En este artículo, analizaremos el proceso de configuración del servidor web Apache en la instancia de Linux AWS EC2. Este tutorial se realizó en un sistema que ejecuta Windows 10 Home (versión 20H2) .
Implementación:
Los pasos tomados para completar este tutorial se indican a continuación:
Paso 1: vaya a portal.aws.amazon.com para crear una nueva cuenta de AWS. Proporcionar dirección de correo electrónico y contraseña. Haga clic en Continuar.
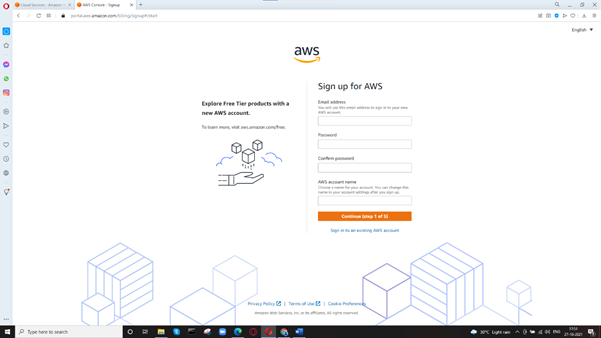
Paso 2: Proporcione otros detalles como nombre, número de teléfono, etc., y haga clic en Continuar cuando haya terminado.
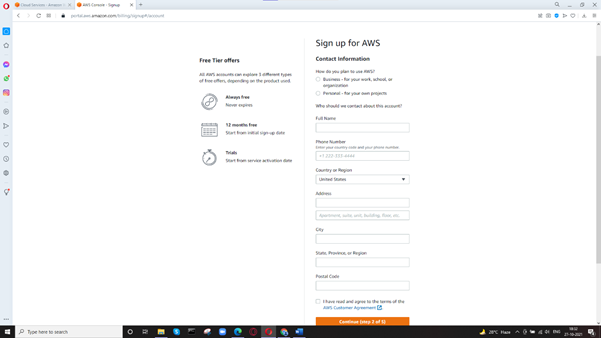
Paso 3: Proporcione la información de facturación y haga clic en ‘Verificar y continuar’.
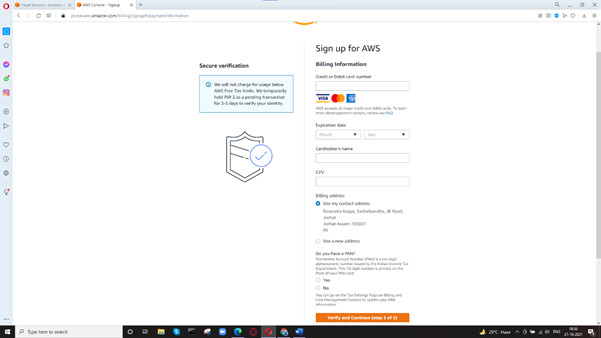
Paso 4: Confirme su identidad y haga clic en ‘Enviar SMS’. Confirme la OTP.
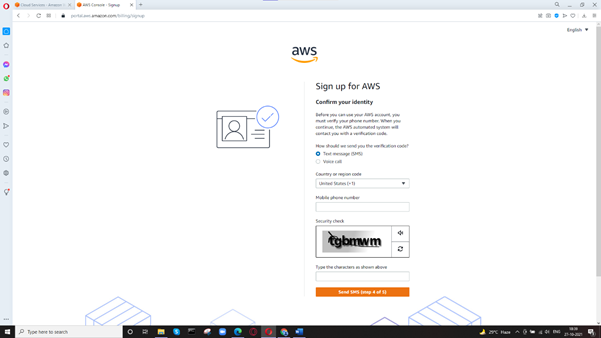
Paso 5: Seleccione un plan. Aquí, elegimos ‘Soporte básico – Gratis’ y hacemos clic en ‘Completar registro’.
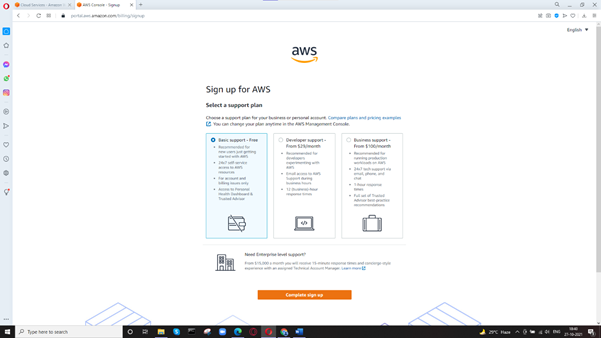
Paso 6: la cuenta de AWS se ha creado correctamente. Haga clic en ‘Ir a la Consola de administración de AWS.
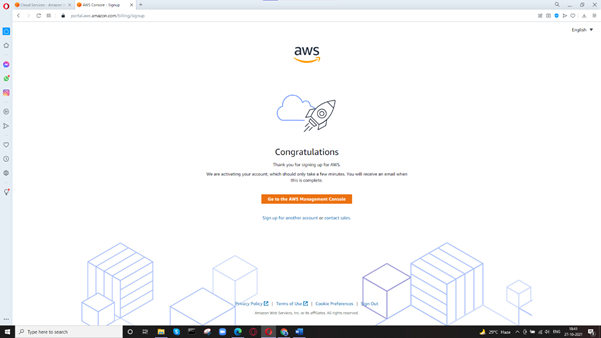
Paso 7: haga clic en Mi cuenta > Consola de administración de AWS.
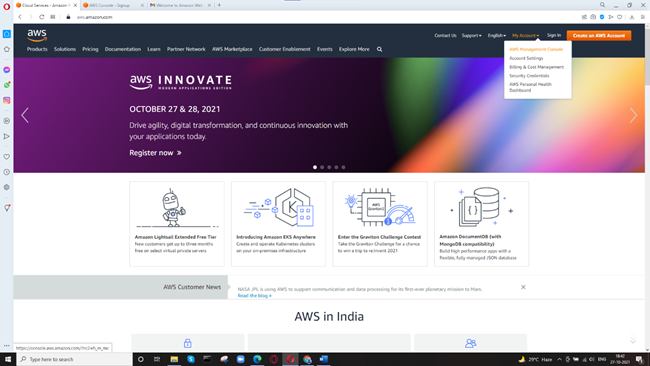
Paso 8: Inicie sesión como usuario raíz.
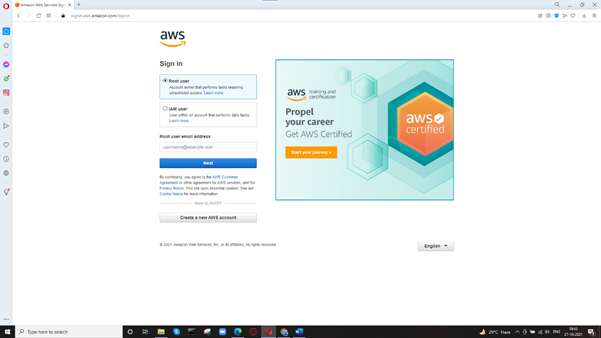
Paso 9: navegue a Servicios y seleccione EC2 en la categoría Compute.
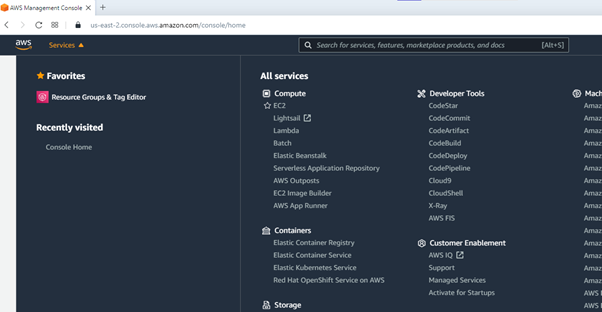
Paso 10: en el panel izquierdo, haga clic en Instancias en la sección Instancias. Haga clic en ‘Iniciar instancias’.
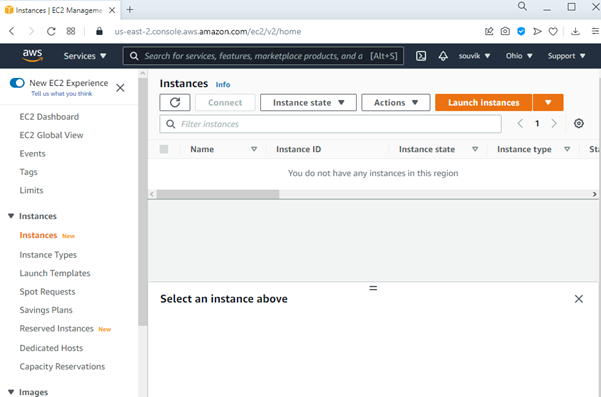
Paso 11: Ahora, elegimos una imagen de máquina de Amazon (AMI). Busque ‘ubuntu server 18.04 LTS’ y haga clic en Seleccionar.
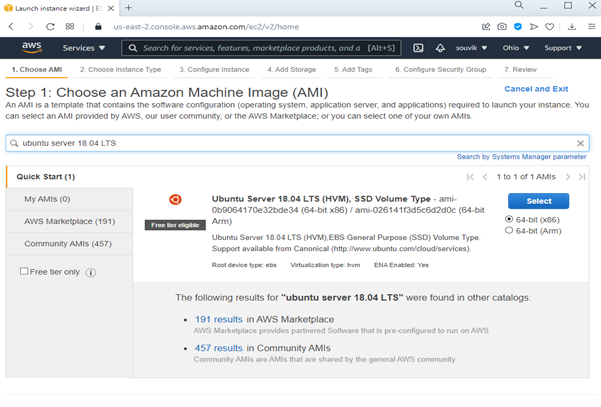
Paso 12: elija el tipo de instancia. Aquí, hemos elegido ‘t2.micro que’ es elegible para el nivel gratuito. Haga clic en ‘Siguiente: Configurar detalles de la instancia.
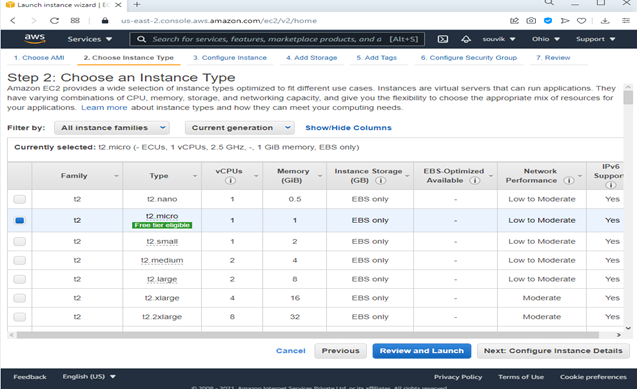
Paso 13: No cambie nada y haga clic en ‘Siguiente: Agregar almacenamiento.
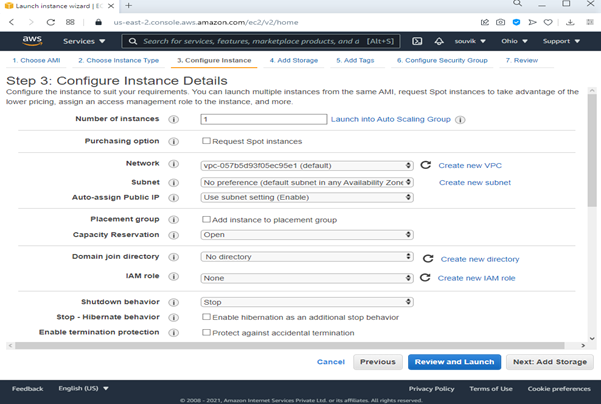
Paso 14: Establezca el tamaño en 8 GiB y haga clic en ‘Siguiente: Agregar etiquetas’.
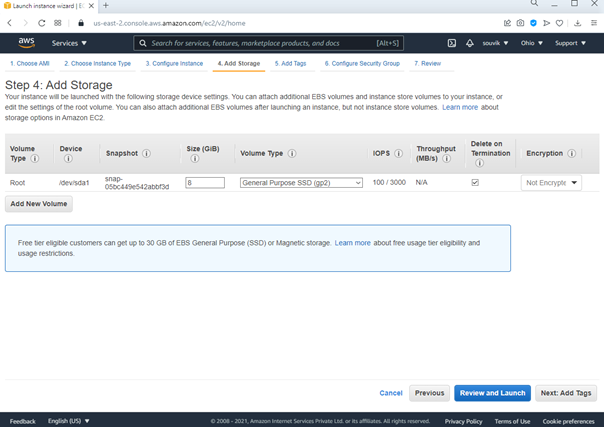
Paso 15: Haga clic en ‘Siguiente: Configurar grupo de seguridad’.
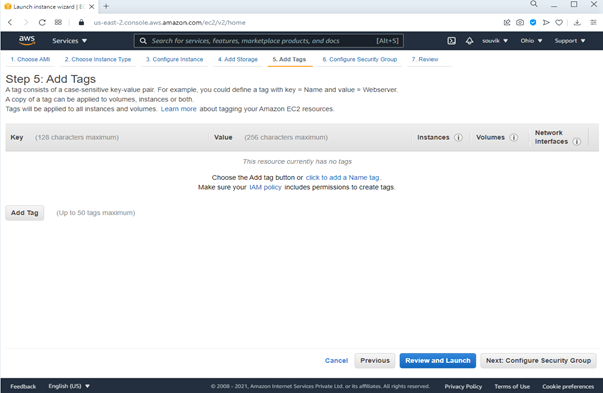
Paso 16: Elija ‘Crear un nuevo grupo de seguridad’ y agregue los tipos SSH, HTTP y HTTPS. Haga clic en ‘Revisar y lanzar’ cuando haya terminado.
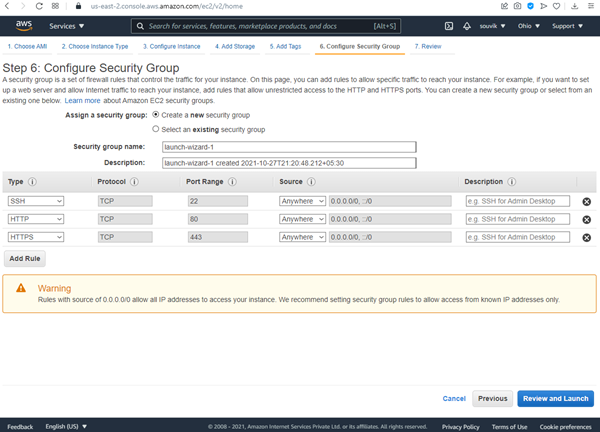
Paso 17: Haga clic en Iniciar.
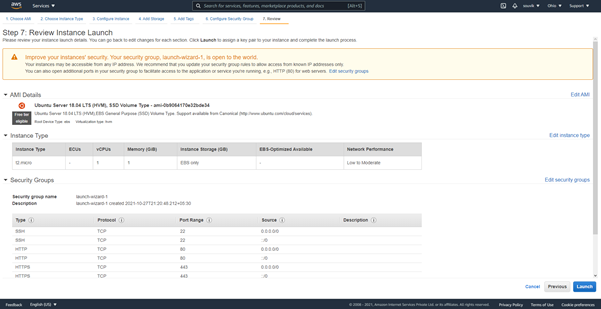
Paso 18: seleccione ‘Crear un nuevo par de claves’ e ingrese cualquier nombre de par de claves en el campo dado. Deje el ‘Tipo de par de claves’ como RSA. Haga clic en ‘Descargar par de claves’ para descargar el archivo .pem. Guárdelo en un lugar seguro, ya que se utilizará más adelante. Haga clic en ‘Iniciar instancias’.
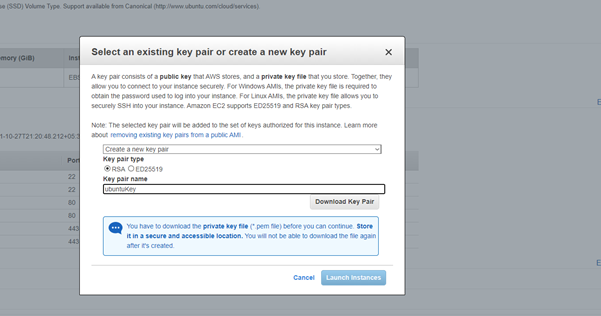
Paso 19: Haga clic en ‘Ver instancias’.
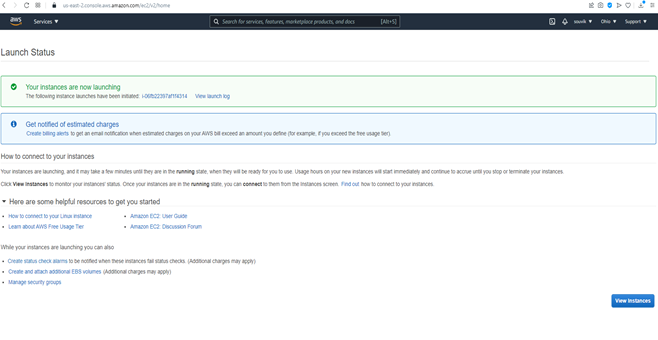
Paso 20: ahora podemos ver nuestra instancia llamada ‘inst1’ en ejecución.
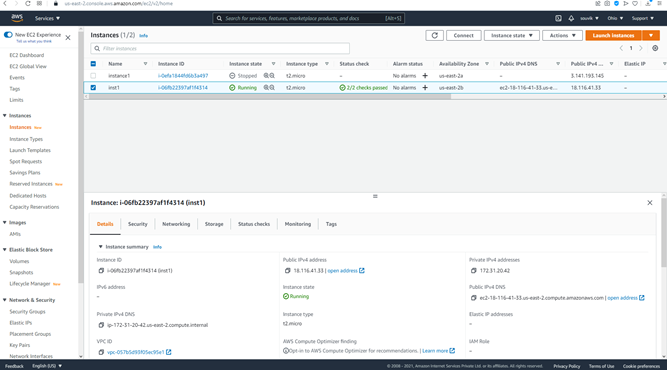
Paso 21: Vaya a putty.org para descargar PuTTY. Haga clic en ‘aquí’.
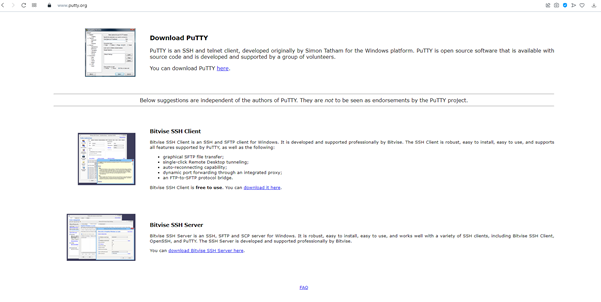
Paso 22: En MSI («Instalador de Windows»), haga clic en el primer enlace (junto a x86 de 64 bits) para descargar PuTTY.
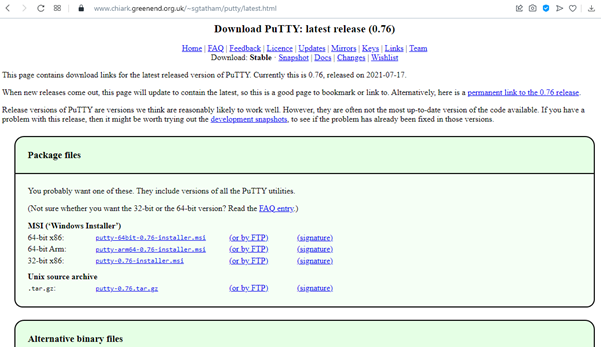
Paso 23: Vaya a puttygen.com para descargar PuTTYgen. Haga clic en ‘Página de descarga de instalación de PuTTY’.
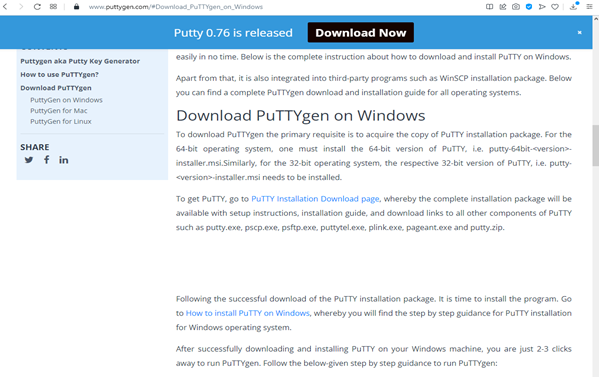
Paso 24: En la sección ‘puttygen.exe’, haga clic en el enlace ‘puttygen.exe’ junto a 64 bits para descargarlo.
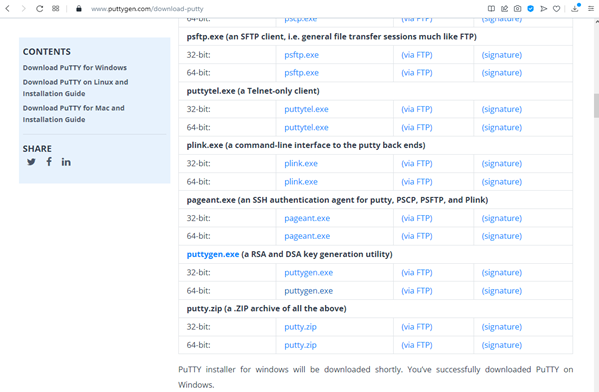
Paso 25: Inicie la configuración para instalar PuTTY. Haga clic en Siguiente.
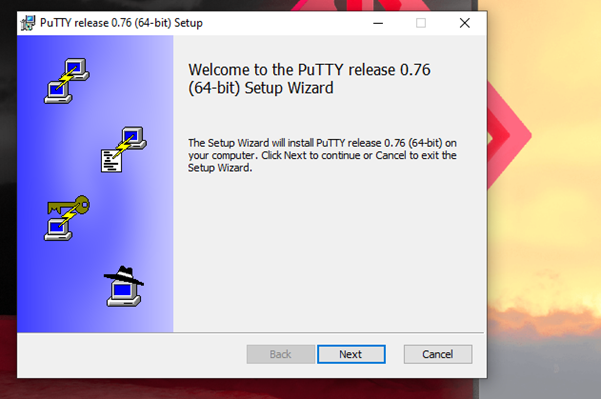
Paso 26: especifique la ubicación de instalación de PuTTY. Haga clic en Siguiente.
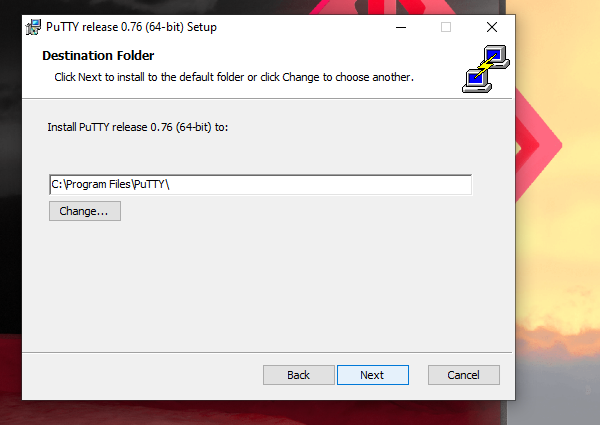
Paso 27: Haga clic en Instalar.
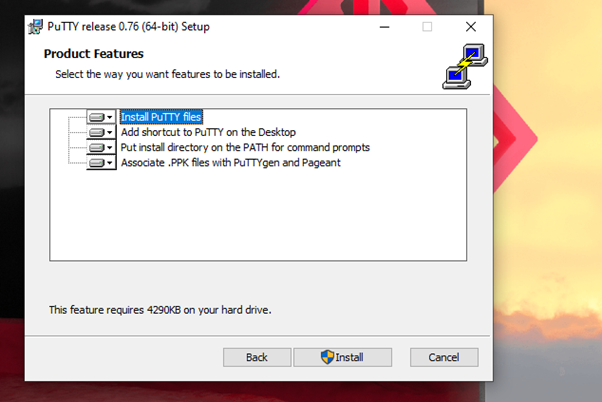
Paso 28: Después de instalar PuTTY, inicie el software PuTTYgen. Aparece la siguiente ventana.
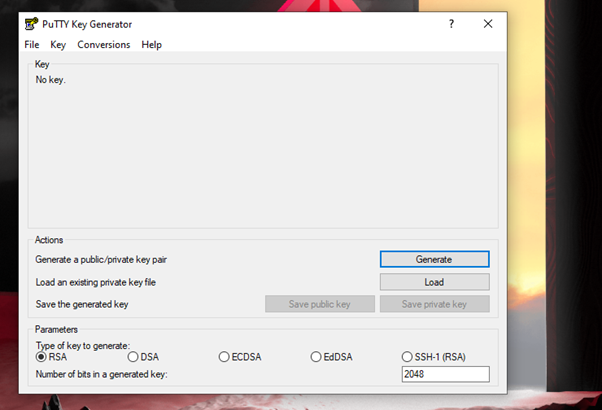
Paso 29: haga clic en Archivo > Cargar clave privada.
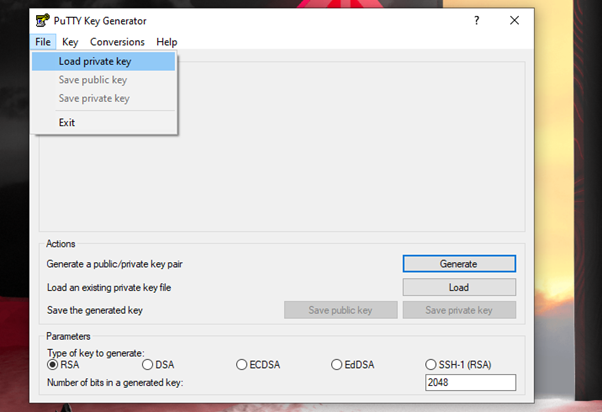
Paso 30: Seleccione el archivo .pem previamente descargado (ubuntuKey.pem) y haga clic en Abrir.
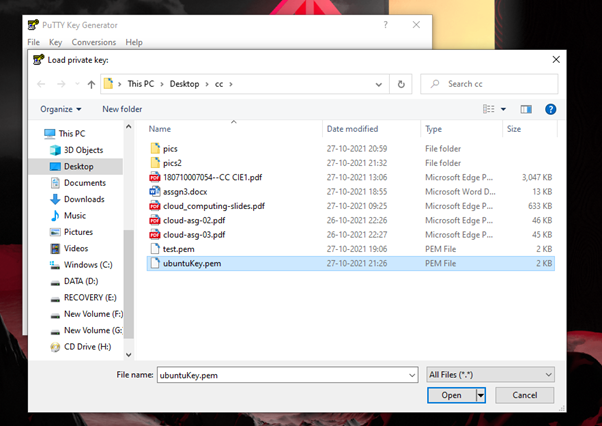
Paso 31: Haga clic en Aceptar.
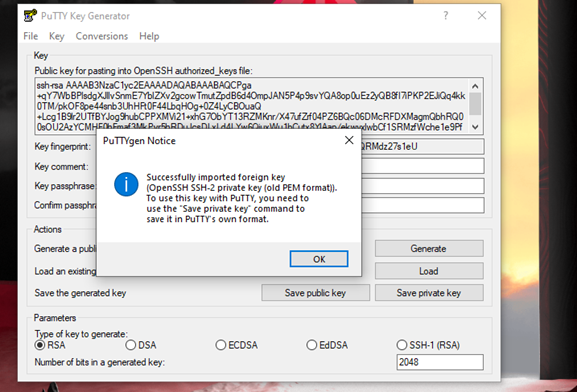
Paso 32: Haga clic en ‘Guardar clave privada’.
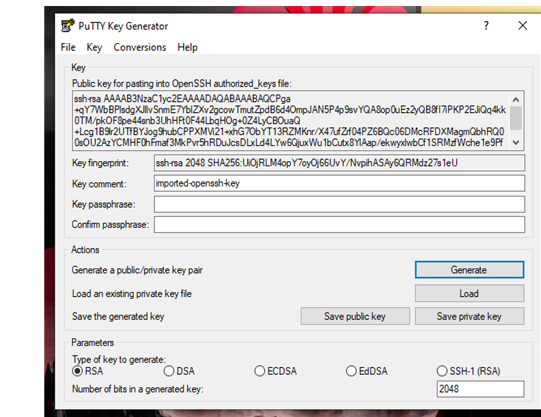
Paso 33: Ingrese un nombre para el archivo .ppk generado y haga clic en Guardar.
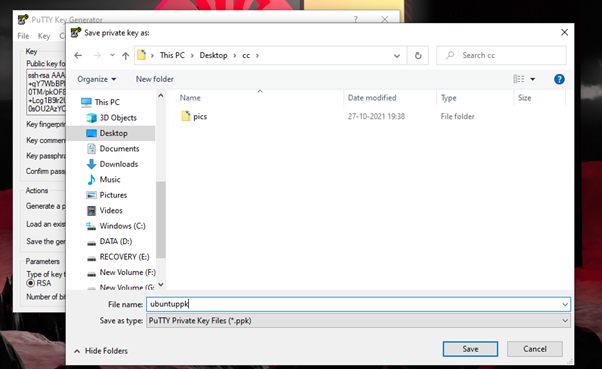
Paso 34: Abra PuTTY e ingrese la IP pública de la instancia en Nombre de host archivado y mantenga el Puerto como 22.
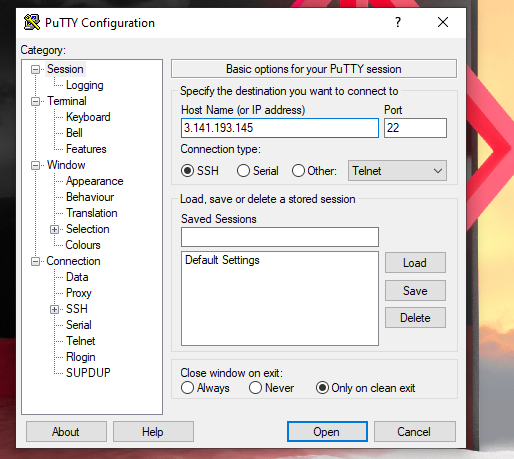
Paso 35: seleccione Autenticación en SSH y haga clic en Examinar.
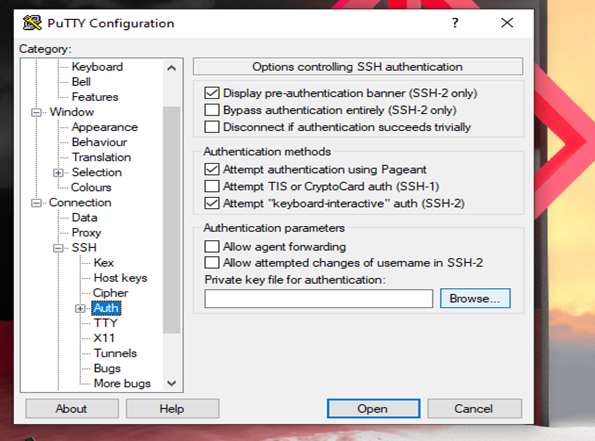
Paso 36: seleccione el archivo .ppk (ubuntuppk.ppk) y haga clic en Abrir.
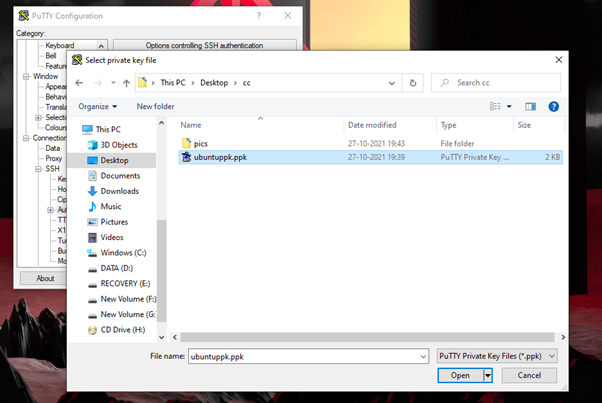
Paso 37: Haga clic en Aceptar.
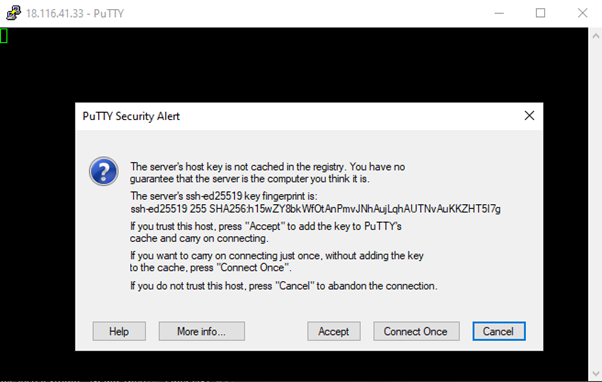
Paso 38: Inicie sesión como ‘ubuntu’.
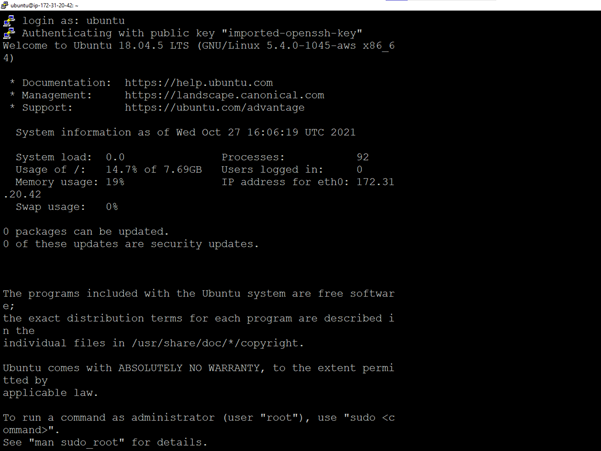
Paso 39: Ubuntu se ha iniciado como podemos ver a continuación.
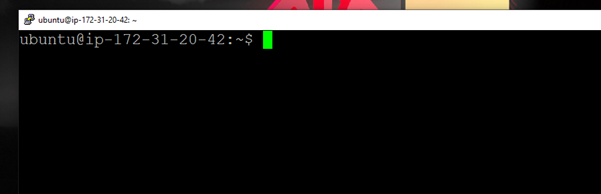
Paso 40: actualice los paquetes con el comando ‘sudo apt-get update’.
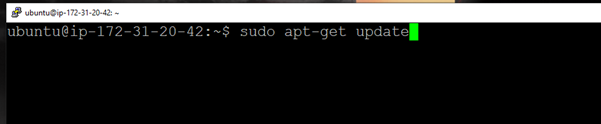
Paso 41: Instale Apache2 usando ‘sudo apt-get install apache2’.
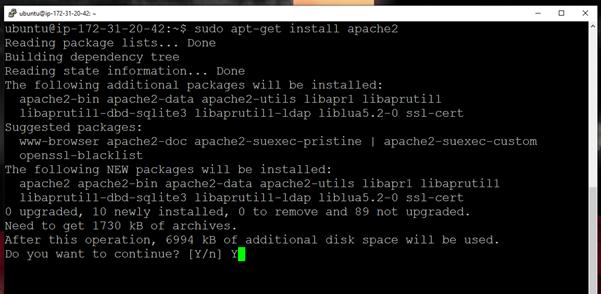
Paso 42: Verifique que Apache se esté ejecutando usando el comando ‘sudo systemctl status apache2’.
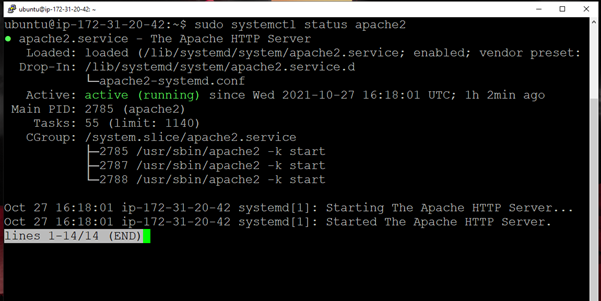
Paso 43: copie la IP pública de la instancia EC2 y péguela en un navegador del sistema operativo host.
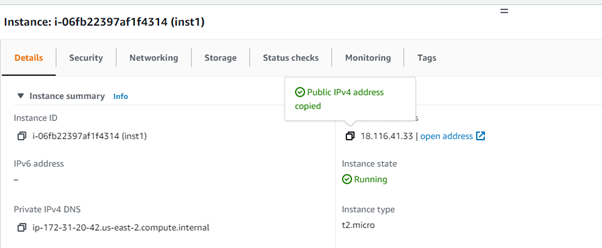
Paso 44: Aparece la página predeterminada de Apache2 Ubuntu.
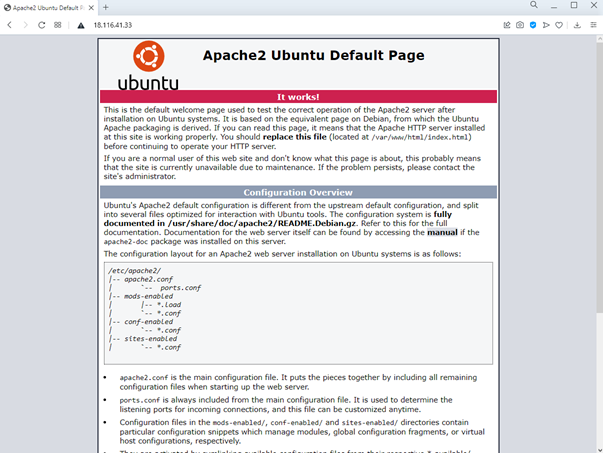
Paso 45: cd en /var/www/html y abra el archivo index.html en el editor nano.
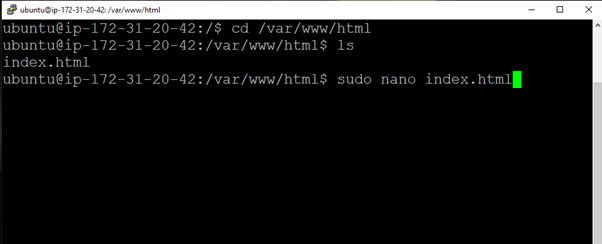
Paso 46: Este es el código predeterminado. Necesitamos reemplazar este código con nuestro propio código para la página web de muestra.
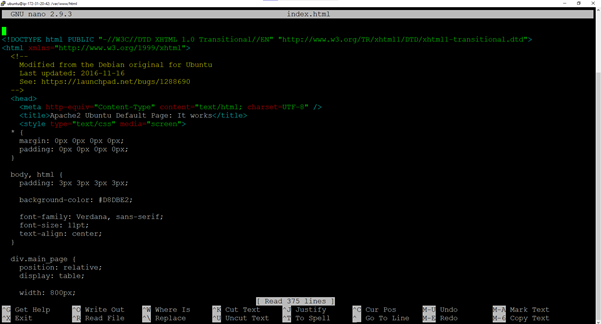
Paso 47: El código predeterminado se reemplaza con nuestro propio código en index.html. Guarde y salga del editor.
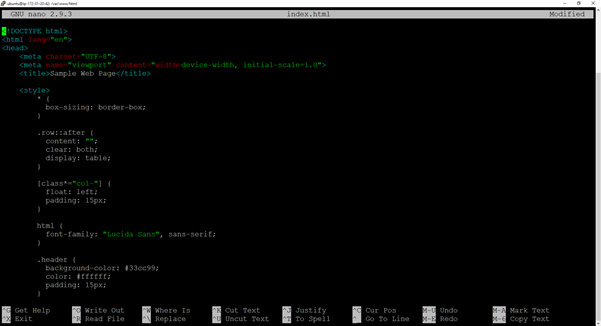
Paso 48: podemos verificar que podemos acceder a la página web alojada usando ‘curl’ dentro de la instancia.
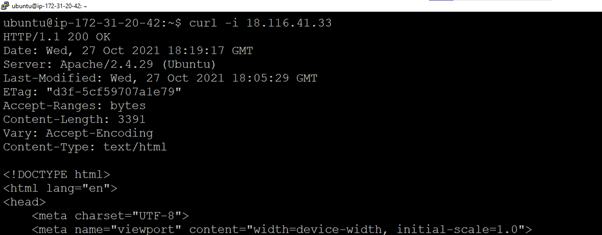
Paso 49: También se puede acceder a la página web alojada desde el sistema operativo host como se muestra.
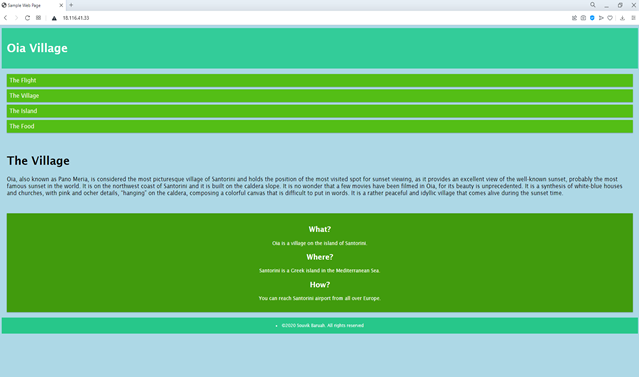
Paso 50: Otro sistema (un teléfono inteligente, iOS 14.7.1) también puede acceder a la página web alojada, como se muestra.
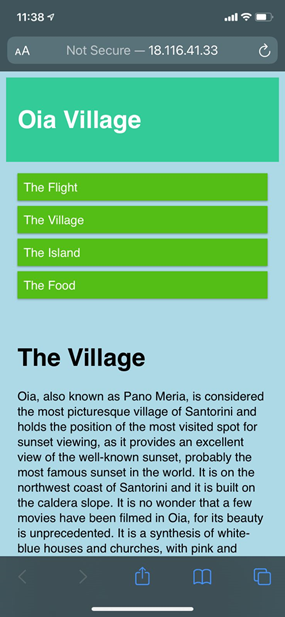
Publicación traducida automáticamente
Artículo escrito por baruahsouvik y traducido por Barcelona Geeks. The original can be accessed here. Licence: CCBY-SA