Code::Blocks es un IDE gratuito y de código abierto que admite una gran cantidad de compiladores de C++ como GCC, Clang y Visual C++. Está escrito en C++ y utiliza wxWidgets como kit de herramientas GUI. Code::Blocks se centra en el desarrollo de C, C++ y Fortran. Tiene un sistema de compilación personalizado y soporte Make opcional. En este artículo, discutiremos los métodos mediante los cuales podemos instalar Code Blocks en MacOS:
Características de Code::Blocks:
- Multiplataforma: Funciona en MacOS, Linux y Windows .
- Múltiples compiladores de C++: es compatible con GCC, MinGW, Digital Mars, Microsoft Visual C++, Borland C++, LLVM Clang, Watcom, LCC y el compilador Intel C++.
Instalación de Code::Blocks en MacOS:
En MacOS, Code::Blocks se basa en la distribución Xcode para su compilador. Entonces, primero, instale Xcode desde App Store y luego continúe con los siguientes pasos:
Paso 1: Vaya al proyecto SourceForge oficial de CodeBlocks utilizando este enlace para descargar el paquete de la aplicación. Haga clic en el botón Descargar.
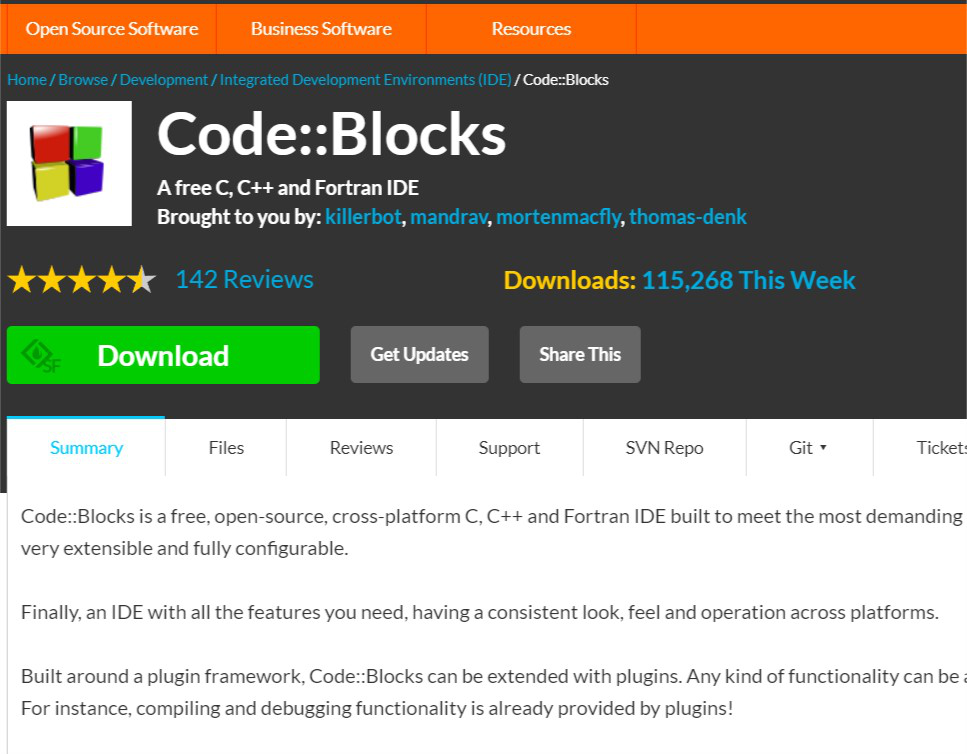
Código::Bloques en SourceForge.com
Paso 2: Abra el archivo descargado para iniciar la instalación.
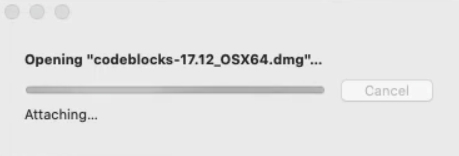
Comienza la extracción del paquete.
Paso 3: arrastre el ícono CodeBlocks a la carpeta de la aplicación para comenzar a copiar Codeblocks a la carpeta de la aplicación.
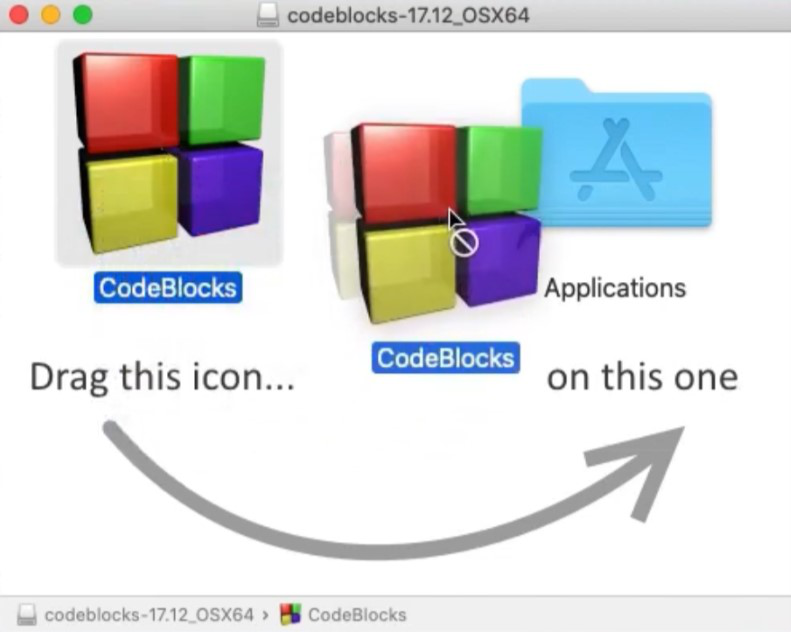
Paso 5: abre la aplicación Code::Blocks. Se muestra el siguiente mensaje.
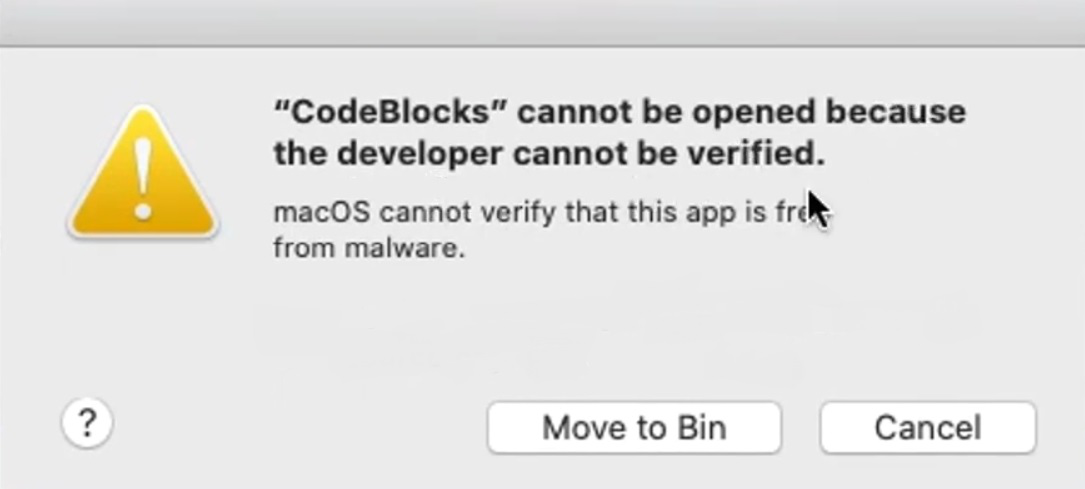
Paso 5: Vaya a Preferencias del sistema -> Seguridad y privacidad . Haga clic en el candado en la esquina inferior izquierda del cuadro de diálogo y luego ingrese la contraseña de su sistema cuando se le solicite, para permitir cambios.
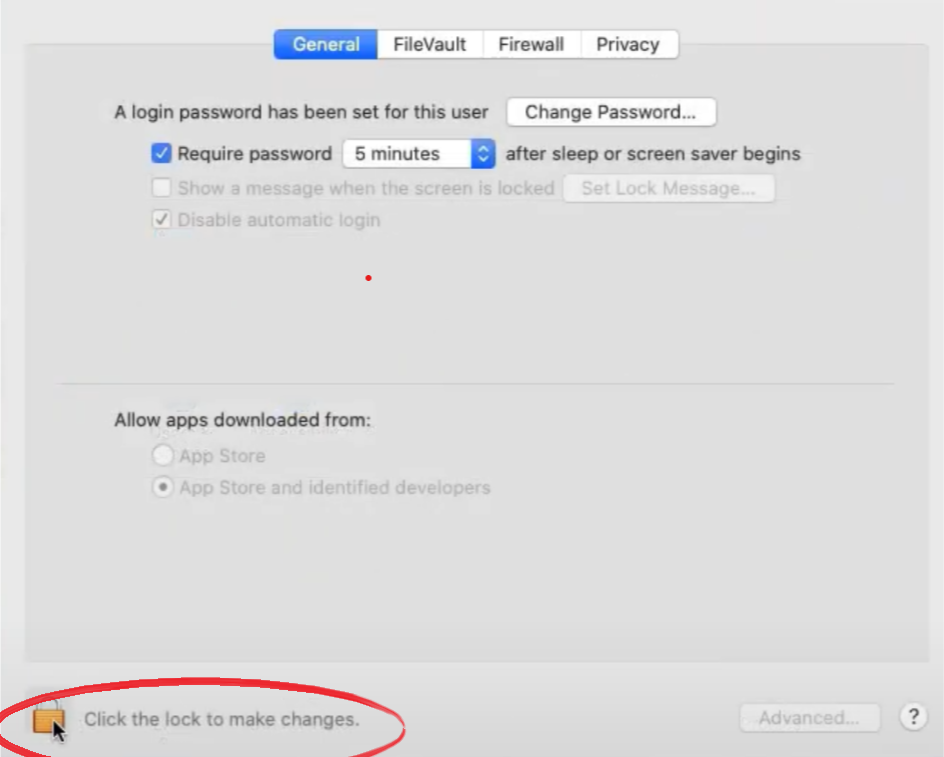
Paso 6: Seleccione la opción Permitir aplicaciones descargadas desde: App Store y desarrolladores identificados . Cierre el mensaje que apareció en el paso 5.
Haga clic en el botón Abrir de todos modos en el cuadro de diálogo Seguridad y privacidad.
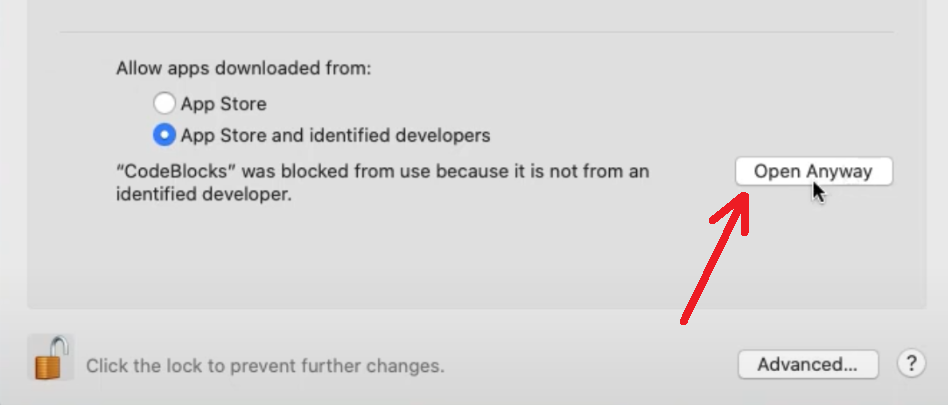
Paso 7: Aparece otro cuadro de diálogo. En este cuadro de diálogo, haga clic en Abrir para iniciar Code::Blocks.
Paso 8: Vaya a Archivo -> Nuevo -> Proyecto . En el cuadro de diálogo Nuevo a partir de plantilla , seleccione Aplicación de consola y haga clic en Ir.
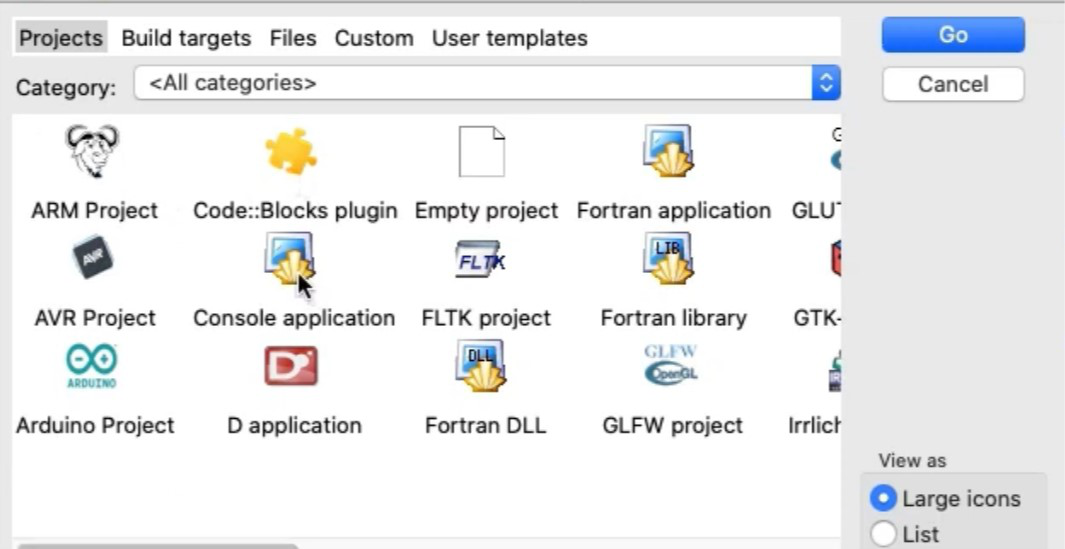
Paso 9: Seleccione la opción C++ y haga clic en Siguiente. Siga haciendo clic en Siguiente y luego en Finalizar para crear su primer proyecto C++ .
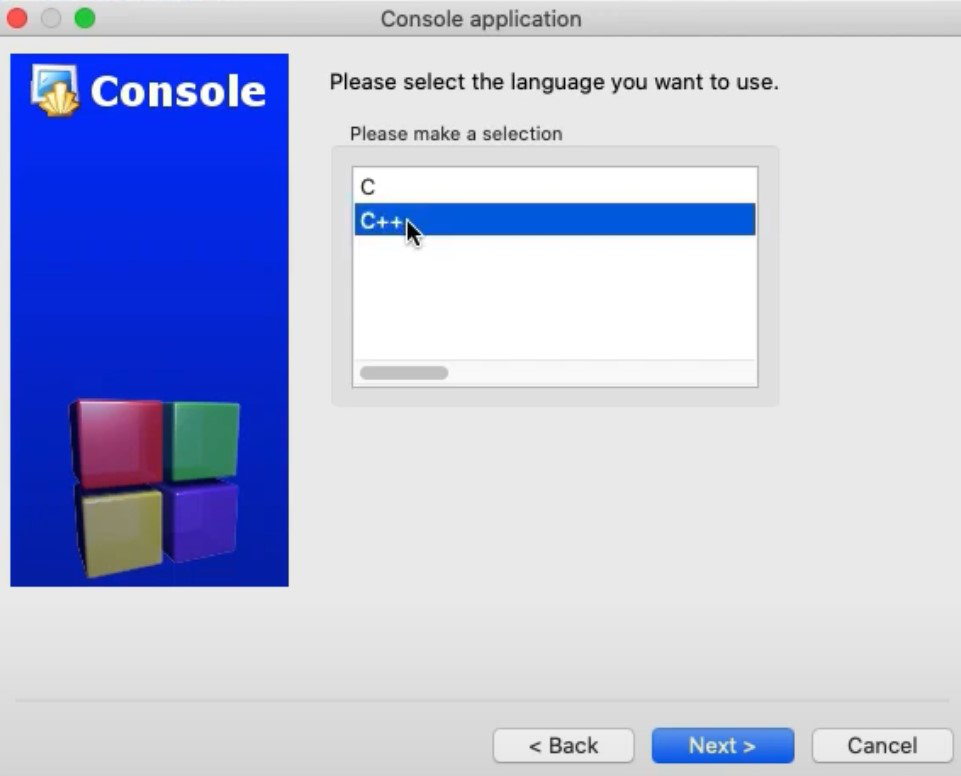
Paso 9: en la barra de menú, vaya a Configuración -> Entorno. Cambie el texto en el campo » Terminal para iniciar programas de consola» a:
osascript -e 'tell app "Terminal"' -e 'activate' -e 'do script "$SCRIPT"' -e 'end tell'
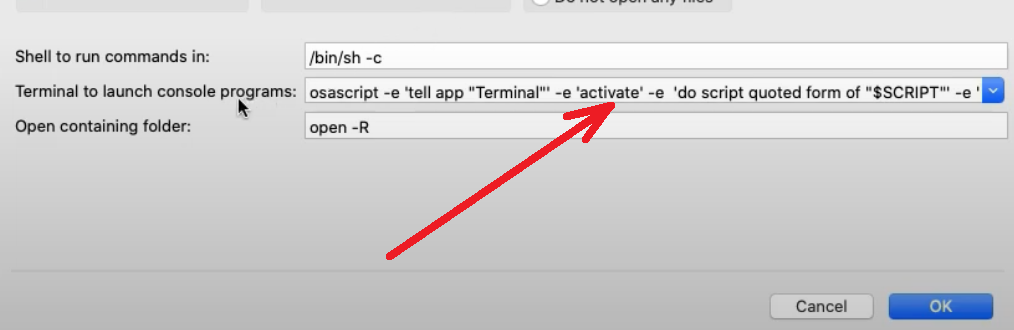
Paso 10: abra el archivo main.cpp desde el panel de proyecto izquierdo. Contiene el programa Hello World por defecto. Vaya a Construir-> Construir y ejecutar. El programa debería ejecutarse correctamente en una terminal.