Windows, Apache, MySQL y PHP se abrevian comúnmente como WAMP. Algunas personas pueden confundir con LAMP , pero la única diferencia entre los dos es su sistema operativo. En el caso de LAMP, L significa Linux. La configuración de un servidor incluía la instalación de todo el software enumerado en la abreviatura. Otra versión es MAMP, que es para Mac.
¿Por qué debemos configurar un servidor WAMP?
Todo lo que se enumera en la abreviatura se puede descargar por separado, pero lleva tiempo configurar cada uno de ellos. En el caso de WAMP, el tiempo que se tarda en esto es mucho menor que el del paquete completo. Se utiliza en el desarrollo web para tener una experiencia segura en las funciones de prueba.
Pasos para configurar un servidor:
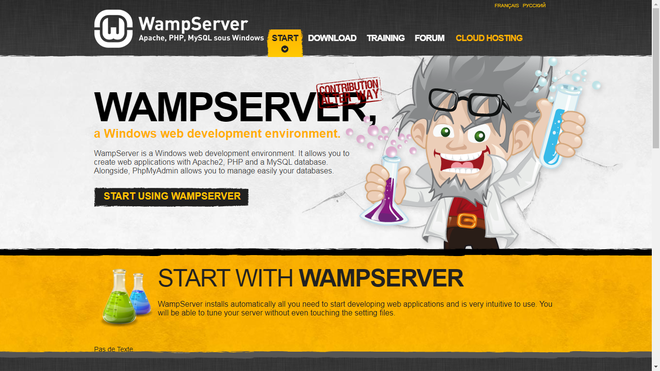
el sitio web principal
1. Descarga: Vaya a https://www.wampserver.com/en/ e instale la versión que sea adecuada para su sistema. Después de la instalación, ejecute el instalador. Durante esta parte, puede cambiar su navegador predeterminado si lo desea. Puede continuar con las opciones predeterminadas o agregar más según su gusto. Si desea usarlo en varias máquinas, instalarlo en una unidad flash sería suficiente.
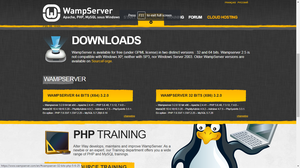
La sección de descargas
Al ejecutar el instalador, debe completar algunos pequeños pasos:
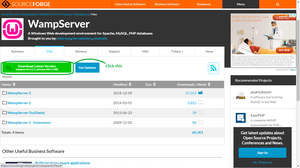
Descarga la versión que necesitas

elige tu idioma
Después de seleccionar su idioma, le mostrará el acuerdo de licencia. Una vez que lo hayas leído, haz clic en Acepto el acuerdo y presiona siguiente .

Convenio
Seleccione la ubicación en la que desea que se instale. Aunque se recomienda la ubicación predeterminada, puede elegir la que sea más adecuada.

Elegir la ubicación
Después de seleccionar su carpeta, obtiene opciones adicionales para elegir. Las opciones incluyen si desea agregar un escritorio y un icono de inicio rápido. Una vez seleccionado, se le pedirá que confirme sus elecciones antes de instalar.

Confirmación
El proceso de instalación llevará un tiempo, pero debería completarse en unos minutos.

La instalación
¡Felicidades! Ha instalado con éxito un servidor WAMP . Inicie la aplicación o ejecútela a través del menú de inicio rápido si lo desea.
Nota: La última versión es el servidor WAMP 3. Instalé el servidor WAMP 2 porque mi dispositivo no es compatible con el más nuevo.
2. Configuración: Ahora, tenemos que configurar los contenidos WAMP que instalamos. Una vez instalado, recibirá principalmente una notificación del firewall que le preguntará si el software recién instalado debe obtener permiso para usar su red. Déle el permiso y luego busque la opción en los iconos ocultos de la barra de tareas o en el menú de inicio de Windows. El color del símbolo corresponde al estado en el que se encuentra el servidor:
- Rojo: puede significar que el servidor WAMP está desactivado temporalmente o que hay algún tipo de obstáculo que no le permite funcionar
- Naranja : puede significar que está inactivo o, como el rojo, hay algo que no se instaló correctamente.
- Verde : el servidor está activo y listo para usar.
Estado activo
Vaya a su navegador seleccionado (el que eligió durante la instalación) y escriba http://localhost. Si funciona, ha completado la instalación correctamente, pero si no funciona, el puerto podría ayudar.
¡Ahora estás listo para ir! Continúe y cree su primer proyecto de servidor WAMP. (Nota: es posible que deba instalar WordPress para ello. Asegúrese de colocarlo en el mismo directorio que el servidor).
Publicación traducida automáticamente
Artículo escrito por caaakansha y traducido por Barcelona Geeks. The original can be accessed here. Licence: CCBY-SA

