Photoshop es el software de edición de imágenes basado en tramas desarrollado y publicado por Adobe inc. en el que puedes editar imágenes, afiches, pancartas, logos, tarjetas de invitación y varios tipos de trabajos de diseño gráfico. La herramienta Lazo en Adobe Photoshop es una herramienta de selección.
herramienta Lazo
Photoshop proporciona varios tipos de herramientas de selección y la herramienta Lazo es una de ellas. Ayuda a hacer la selección a mano alzada. Probablemente, la herramienta Lasso es la herramienta de selección más fácil de usar y comprender en Photoshop. Esta herramienta es muy útil para seleccionar las áreas pequeñas y complejas de las imágenes. Por ejemplo, seleccionar la nariz, los ojos o la maceta de una persona, etc.
El atajo para la herramienta Lazo estándar es «L» . Si presionamos “L” , cambiaremos a la herramienta de lazo estándar en Photoshop. También se puede acceder haciendo clic en el icono de la herramienta Lazo en la barra de herramientas de Photoshop. Parece una muchacha de cuerda. A continuación se muestra el logotipo de la herramienta Lazo tal como aparece en Adobe Photoshop:

Cómo usar la herramienta Lazo
Podemos usar la herramienta Lazo muy fácilmente siguiendo los pasos dados:
Paso 1: Abra un documento o una imagen en Photoshop.
Paso 3: Ahora seleccione la herramienta Lazo de la barra de herramientas.

Paso 4: Después de seleccionar la herramienta Lazo. Ahora haga clic en el lugar del documento desde donde desea dibujar y simplemente dibuje una selección con la ayuda del cursor, como dibujar en papel con un lápiz presionando el puntero del mouse. Al soltar el puntero, nuestro dibujo se convertirá en una selección como la que se muestra en la siguiente imagen:

Para hacer una selección, solo tenemos que volver con el cursor al mismo punto de donde partimos y hará una selección. Aunque cada vez no tenemos que volver al mismo punto como si soltásemos el puntero en cualquier otro punto, la herramienta Lazo completará automáticamente la selección dibujando una línea recta entre los puntos desde donde comenzamos y donde terminamos. Como se muestra en la siguiente imagen:

Paso 5: De forma predeterminada, es la herramienta Lazo, pero puede seleccionar otras variantes de la herramienta Lazo. Así que simplemente haga clic derecho en el icono de lazo y obtendrá una lista de diferentes tipos de herramientas de lazo.
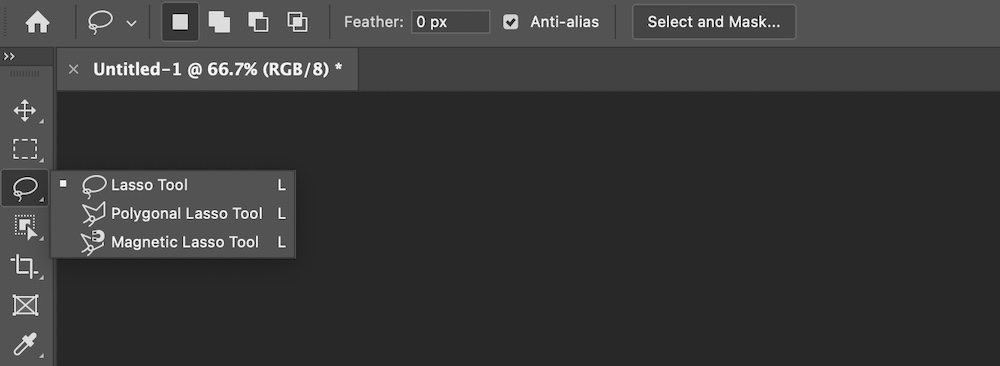
Nota: A veces, cuando nuestra tecla «Bloqueo de mayúsculas» está activada. El puntero de la herramienta Lazo cambia a un signo más. Esto sucede debido al bloqueo de mayúsculas y no cambia el funcionamiento de la herramienta Lazo. La gente se confunde debido a este ícono cambiado, pero está absolutamente bien.
Las variantes de la herramienta lazo
A continuación se muestra la lista y la explicación de Lasso Tools en Photoshop:
1. Herramienta Lazo (predeterminada): es la herramienta de selección básica y se utiliza para dibujar selecciones a mano alzada.

2. Herramienta de lazo poligonal: esta herramienta se usa para seleccionar formas de cuadro o bordes planos, etc. Esta herramienta de lazo crea una línea recta entre cada clic del mouse. Entonces, simplemente haga clic en cualquier borde del área que desea seleccionar y suelte el puntero del mouse, esto creará un punto de inicio o punto de anclaje. Ahora, cuando arrastre el mouse, verá una línea (como una cuerda) unida a su puntero. Ahora, cuando haga clic en otro punto, esta línea unirá ambos puntos. Continúe este proceso para seleccionar toda el área que desee y vuelva a unir esta línea o string al punto inicial. Entonces, así es como selecciona el área usando la herramienta de lazo poligonal.

3. Herramienta de lazo magnético: también se conoce como herramienta de detección de bordes. Esta herramienta está más automatizada en comparación con la herramienta predeterminada de lazo y lazo poligonal. Detecta automáticamente el borde del área o el objeto que desea seleccionar a medida que se mueve alrededor, luego ajusta el contorno de selección al borde y lo sujeta como un imán.

Opciones de la herramienta Lazo
La herramienta Lazo proporciona diferentes tipos de opciones, como se muestra en la siguiente imagen:

Ahora discutiremos cada opción una por una en detalle:
1. Nueva selección o Normal: Esta es la selección normal que está habilitada por defecto en Photoshop. Cada vez que hacemos clic y usamos la herramienta Lazo, hacemos la selección normal.

Ejemplo:

2. Agregar a la selección o Unión de la selección: En este tipo de selección, se unen dos selecciones.
Ejemplo:
Paso 1: La selección se realiza utilizando la herramienta Lazo como se indica a continuación:

Paso 2: ahora seleccione el ícono de unión o agregue a la selección desde la barra de opciones/propiedades:

Paso 3: Ahora dibuje otra selección usando la herramienta Lazo como se muestra en la imagen:
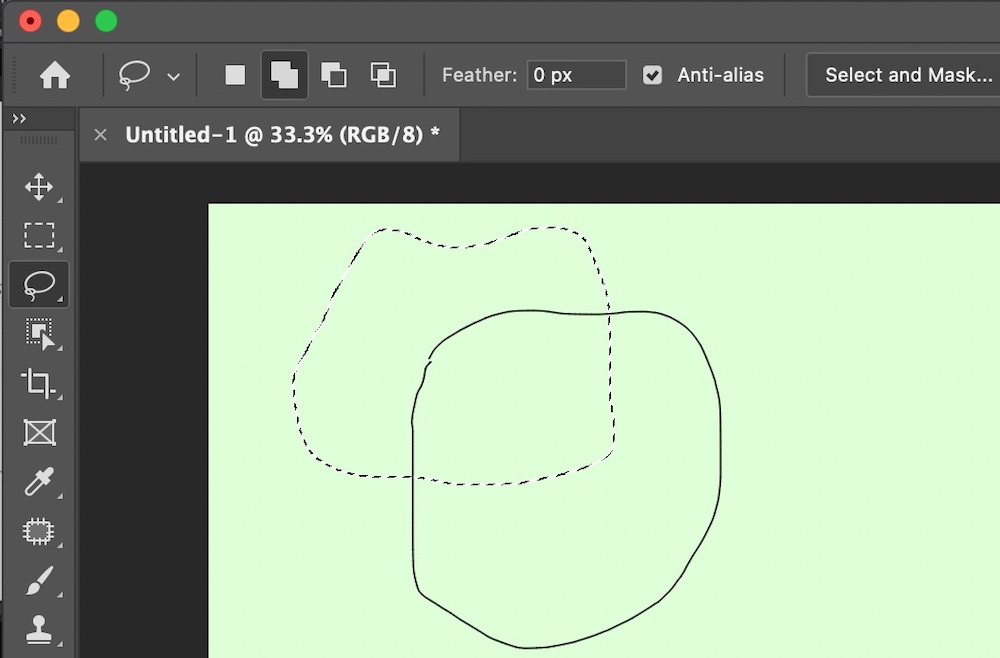
Paso 4: Después de dejar el cursor, verá que la selección se vuelve como:

Esto se debe a que esta selección cruza las partes superpuestas de la nueva selección con la selección anterior en una nueva selección.
3. Restar de la selección: este tipo de selección resta las partes superpuestas de la nueva selección de la selección anterior.
Ejemplo:
Paso 1: La selección se realiza utilizando la herramienta Lazo como se indica a continuación:

Paso 2: Ahora seleccione el modo de resta:

Paso 3: Haga la selección (digamos un cuadrado) como se muestra a continuación:

Paso 4: después de soltar el cursor, la selección se resta:

4. Intersección con selección: este tipo de selección solo selecciona la parte de intersección tanto de la nueva selección como de la selección anterior.
Ejemplo:
Paso 1: Haga una selección (digamos un cuadrado) usando la herramienta Lazo como se muestra a continuación:

Paso 2: Ahora seleccione el modo de intersección:

Paso 3: Haga la selección (digamos un cuadrado) como se muestra a continuación:

Paso 4: después de soltar el puntero, se convierte en:

5. Pluma: si desea una selección borrosa o un efecto borroso en su trabajo, use la pluma según sus necesidades. De forma predeterminada, la pluma se establece en 0px. Normalmente, para producir un efecto borroso, la gente establece la pluma en 15-25 px. Pero usted puede configurarlo de acuerdo a sus necesidades.

Ejemplo:
1. Cuando la pluma se establece en 0px (predeterminado). Entonces la selección queda así:

2. Cuando la pluma se establece en 20px. Entonces la selección queda así:

Claramente, en el ejemplo anterior, podemos ver el efecto borroso causado por la opción de pluma en la selección.
Eliminar selecciones no deseadas
Aunque la herramienta Lazo admite la selección a mano alzada, todavía no es la herramienta de selección más precisa y útil. Esto se debe a que si estamos seleccionando a mano alzada es muy obvio que cometemos errores como no seleccionar algunas partes y también la selección no es suave, pero Photoshop mejora enormemente su utilidad al introducir funciones como agregar y restar una selección.
Entendamos esto con la ayuda de un ejemplo:
En este ejemplo, hay una botella en la imagen y seleccionaremos la botella de la imagen con la ayuda de la herramienta Lazo.

En la imagen de arriba, podemos ver que la selección que hicimos con el lazo no fue la adecuada. En algunos lugares, hemos seleccionado partes no deseadas, mientras que en otros lugares no hemos seleccionado algunas partes de la botella. Esto se puede solucionar usando el lazo en Photoshop.
Eliminación de selecciones no deseadas: para eliminar las partes no deseadas de la selección, mantenga presionada la tecla Shift en su PC y notará que el puntero del cursor cambia ligeramente con un signo más que aparece junto con el icono de la herramienta Lazo. Ahora, manteniendo presionada la tecla Mayús, haga una selección de las partes que se ha perdido y, al soltar el puntero del mouse, verá que la nueva selección se agrega con la anterior.
A continuación se muestra el diagrama de la imagen después de agregar las partes omitidas:

Pero en esta imagen, todavía podemos ver algunas selecciones no deseadas. Entonces, para eliminarlos, debemos mantener presionada la tecla Alt (Win) / Comando (Mac). Al mantener presionada esta tecla, verá que el cursor cambia su forma de a – firmar junto con el icono de lazo. Ahora haga la selección de la parte que queremos eliminar de la selección manteniendo presionada la tecla y el cursor y al soltar el puntero, verá que la selección se elimina.

La selección final después de eliminar las partes no deseadas. Ahora podemos hacer diferentes operaciones como cortar, copiar, colorear, etc. en esta selección.
Publicación traducida automáticamente
Artículo escrito por saikatmohanta43434 y traducido por Barcelona Geeks. The original can be accessed here. Licence: CCBY-SA