Photoshop es una herramienta muy útil y poderosa para editar y trabajar imágenes. El concepto de capas hace que Photoshop sea más poderoso con el concepto de capas. Por lo tanto, una capa se define como una imagen apilada encima de otra para formar una imagen completa. Las capas el usuario en Photoshop para realizar ediciones no destructivas e independientes. En este artículo, aprenderemos el concepto de capas y también sobre el panel de capas presente en Photoshop.
Cuando abrimos cualquier imagen o creamos un documento en blanco en Photoshop, por defecto se abre con una capa de fondo que está bloqueada y protegida de cualquier cambio. Así, indirectamente, podemos decir que trabajar en Photoshop es trabajar en capas.
¿Por qué es tan importante la capa?
Ya discutimos que las capas permiten al usuario realizar una edición no destructiva. Entendamos esto con un ejemplo, supongamos que abres una imagen y en la imagen quieres dibujar algo con la ayuda de un pincel. Ahora, en Photoshop, podemos hacerlo en una nueva capa separada que podemos mostrar/ocultar según nuestros deseos y este dibujo con el pincel no obstaculizará mi imagen y puedo eliminarlo fácilmente simplemente eliminando la capa en la que tengo usó el cepillo. Así, estamos editando nuestra imagen o documento de forma no destructiva.
Diferentes tipos de capas
Los diferentes tipos de capas en Photoshop son:
- Capa de imagen: esta capa contiene las fotografías o cualquier otra parte de la imagen que importamos a Photoshop. Es la capa imprescindible en photoshop o podemos decir que es una versión digital de una hoja de acetato transparente. Puede crear cualquier número de capas de imágenes en Photoshop según sus necesidades.
- Capa de relleno: esta capa se crea cuando agregamos cualquier degradado o color de relleno a nuestro documento de Photoshop. También contiene una capa enmascarada. Puede editar, duplicar, eliminar y fusionar capas de relleno. También puede mezclar la capa de relleno con otras capas.
- Capa de ajuste: Es una capa especial, que se crea cuando agregamos cualquier ajuste al documento de Photoshop como Brillo, Contraste, Saturación, etc. Aplica la corrección solo a aquellas capas que están debajo de ellas y no afecta a ninguna capa por encima de ellas. Se le permite editar, eliminar, modificar capas de ajuste. Es una capa no destructiva.
- Objetos inteligentes: esta capa se utiliza para almacenar objetos inteligentes en el documento de Photoshop.
- Capa de forma: la capa de forma le permite dibujar formas usando herramientas de dibujo en Photoshop. Puede crear una capa de forma simplemente dibujando una herramienta de forma en el lienzo. También se le puede permitir editar, eliminar, modificar, mover, transformar formas en capas de formas.
- Capa de tipo: al usar esta capa, puede agregar texto a su documento de Photoshop. De forma predeterminada, está basado en vectores, por lo que puede modificar o editar texto fácilmente.
Panel de capas
Cuando estamos trabajando en Photoshop, podemos ver el panel de capas a la derecha como se muestra a continuación:

Ahora que hay muchas opciones en el panel de capas, analicémoslas una por una desde arriba:
1. Capa de búsqueda: esta opción de la barra superior se muestra a continuación:

Brinda la opción de buscar una capa específica con un nombre específico o un tipo específico, como filtrar la capa de objetos inteligentes, filtrar las capas de texto, las capas de formas, las capas de ajuste, etc. Esta opción es útil cuando estamos trabajando en un documento muy grande que tiene cientos de capas. Con esta herramienta, podemos encontrar capas específicas de diferentes tipos y nombres.
2. Personalizaciones creativas: esta opción en el panel de capas tiene dos propiedades:

- Modos: esta opción nos permite usar los 27 modos de fusión en la capa que estamos usando actualmente y nos ayuda a cambiar la apariencia de la capa.
- Opacidad: Esta opción nos ayuda a cambiar la opacidad de cualquier capa en particular. De forma predeterminada, la opacidad de la capa se establece en 100%.
3. Bloqueos: este panel en el panel de capas nos ayuda a hacer diferentes tipos de bloqueos en las capas.

Hay varios tipos de bloqueos provistos en este panel, analicémoslos uno por uno:
- Bloquear los píxeles transparentes: Esta opción bloquea los píxeles transparentes de la capa y solo podemos trabajar en las zonas opacas de las capas.
- Bloquear los píxeles de la imagen: esta opción bloquea los píxeles de la imagen de las capas. Por lo tanto, podemos trabajar solo en los píxeles transparentes.
- Bloquear posición: esta opción bloquea la posición actual de la capa. Esto significa que ya no podemos mover la capa si bloqueamos la posición de la capa.
- Bloquear mesa de trabajo: esta opción solo es útil cuando se trabaja con una mesa de trabajo. Donde solo podemos aplicar cuando se usa mesa de trabajo.
- Bloquear todo: esta opción bloquea la capa completa por completo. Esto significa que no podemos hacer nada en la capa donde esta opción está habilitada.
4. Capas: En esta parte es donde se pueden ver las capas de photoshop según su orden. Aquí hay una imagen que muestra este panel:

Como podemos ver en la imagen de arriba, hay un icono de ojo (marcado en verde). Este icono significa que la capa es visible y, si queremos hacerla invisible, simplemente haga clic en él, la capa se volverá invisible y el icono del ojo desaparecerá.
5. Último panel: La última parte del panel de capas contiene un total de siete herramientas que se pueden hacer con las capas:

- Vincular capa: esta opción nos ayuda a vincular varias capas para que podamos aplicar cualquier cambio en las capas vinculadas a la vez.
- Agregar un estilo de capa: Esta opción nos ayuda a agregar diferentes estilos de capa a las capas. Al hacer clic en esta opción, aparecen varias opciones de estilos.
- Agregar máscara de capa: Esta opción nos ayuda a agregar máscaras de capa a una capa en particular. Se agrega una máscara a la capa simplemente haciendo clic en esta opción.
- Agregar una capa de ajuste: Esta opción nos ayuda a agregar una capa de ajuste sobre la capa seleccionada actualmente. Hay varios ajustes que se pueden aplicar simplemente haciendo clic en la capa.
- Crear un nuevo grupo: esta opción crea un grupo donde podemos agrupar muchas capas juntas. Un grupo es más probable que sea una carpeta donde guardamos nuestros archivos. En un grupo, mantenemos nuestras capas.
- Crear una nueva capa transparente: Esta opción nos ayuda a crear una nueva capa transparente en el documento.
- Eliminar capa: Esta opción elimina la capa seleccionada.
Operaciones básicas en capas
Ahora comprendamos algunas operaciones básicas de capa en Photoshop:
Crear una nueva capa
Paso 1: Vaya al panel de capas de Photoshop a la derecha y haga clic en la opción Crear nueva capa del panel de capas como se muestra a continuación:

Paso 2: Verá que se crea una nueva capa con el nombre LayerN (donde N es la enésima capa).
Paso 3: puede cambiar el nombre predeterminado de la capa haciendo doble clic en ella como se muestra a continuación:

Ahora le estamos dando un nuevo nombre a la capa:

Eliminar una capa existente
Paso 1: Seleccione la capa que desea eliminar haciendo clic en ella. (aquí eliminaremos la Capa llamada “Nueva Capa”)

Paso 2: ahora haga clic en la opción Eliminar capa en el panel de capas como se muestra en verde en la imagen de arriba.
Paso 3: Aparecerá un cuadro de diálogo como se muestra a continuación:

Paso 4: Haga clic en el botón Sí en el cuadro de diálogo.
Paso 5: La capa se eliminará del documento de Photoshop.
Ahora que hemos entendido cómo crear y eliminar capas del documento de Photoshop, ahora comprendamos cómo reorganizar las capas dentro del documento (cómo mover capas hacia arriba o hacia abajo en un documento de Photoshop)
Mover/Reorganizar capas dentro del documento
Antes de saber cómo mover capas hacia arriba y hacia abajo dentro del documento de Photoshop, debemos saber que las capas son como una estructura de datos de pila. La capa superior es visible sobre las demás. Entonces, si movemos una capa hacia abajo, es posible que no sea visible. Ahora veamos cómo reorganizar la capa moviéndola hacia arriba o hacia abajo.
1. Mover una capa hacia arriba
Como puede ver, el nombre de la capa azul está debajo de las capas roja y verde. Ahora, podemos llevar la capa azul a la parte superior.
Paso 1: Haga clic en la capa que desea mover hacia arriba (aquí es azul).
Paso 2: Manteniendo presionado el botón del mouse, arrastre la capa hacia arriba hasta que lleve la capa al lugar deseado que desea colocar (incluso puede colocar la capa entre dos capas existentes) como se muestra a continuación:

Paso 3: Aquí está el resultado.

2. Mover la capa hacia abajo
Como puede ver en la imagen de arriba, queremos traer la capa roja debajo de la capa verde. Ahora queremos bajar esta capa:
Paso 1: haga clic en la capa que desea mover hacia abajo (aquí está en rojo):
Paso 2: Manteniendo presionado el botón del mouse, arrastre la capa hacia abajo en dirección hacia abajo hasta que la capa vaya al lugar deseado donde quería, como se muestra a continuación:

Paso 3: Aquí está el resultado.
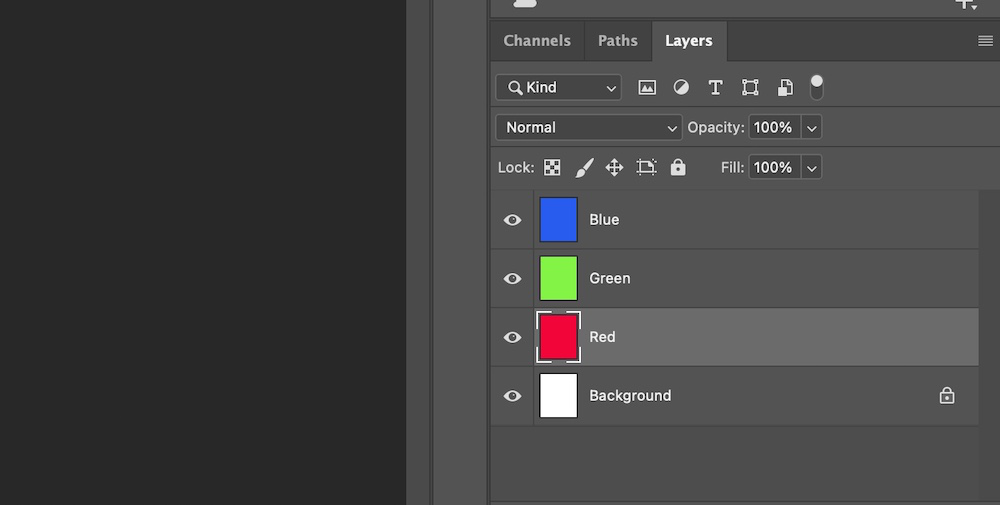
Duplicar una capa
Hay dos formas de duplicar capas en Photoshop.
1. Usando el atajo de teclado
El método abreviado de teclado para duplicar capas en Photoshop es Ctrl + J en Windows y Comando + J en Mac.
Paso 1: Seleccione la capa que desea duplicar (aquí duplicaremos la capa roja).
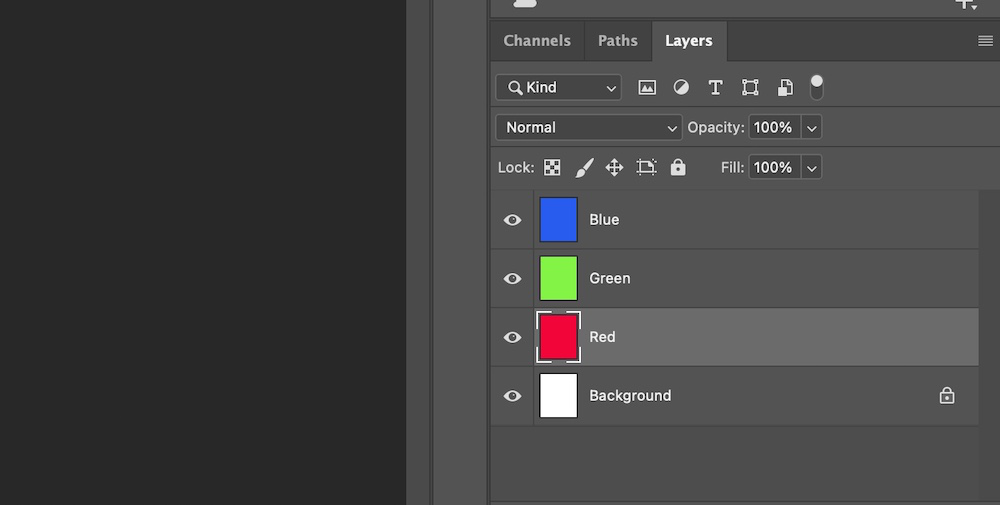
Hemos seleccionado la capa roja que vamos a duplicar
Paso 2: use el atajo de teclado mencionado aquí según su PC.
Paso 3: Verá algo como esto: (Aquí la copia roja es la capa duplicada).
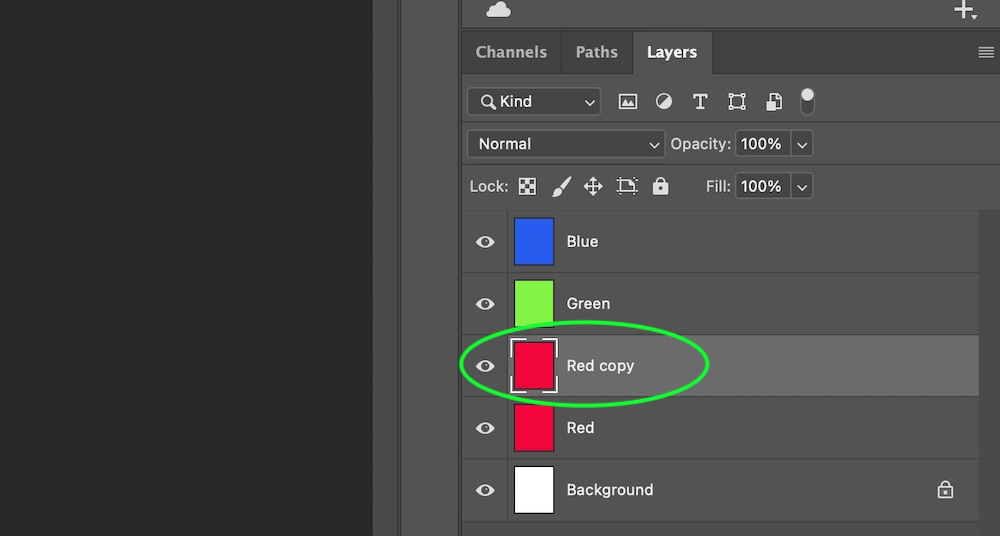
Después de duplicar la capa roja
2. Usando el botón de nueva capa
Paso 1: Seleccione la capa que desea duplicar (aquí duplicaremos la capa Roja)
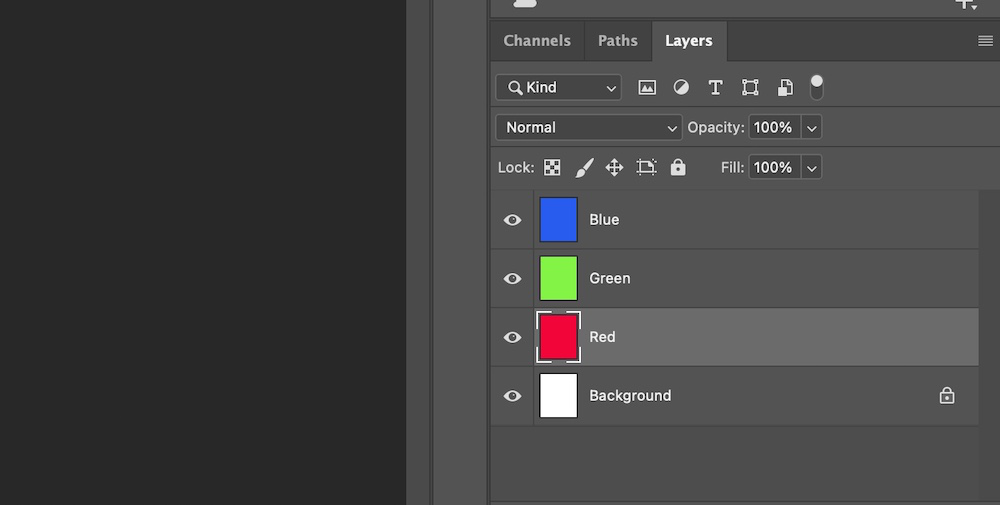
Hemos seleccionado la capa roja que vamos a duplicar
Paso 2: Arrastra la capa al «Icono de nueva capa».
Paso 3: Se creará una capa duplicada de la capa seleccionada como se muestra a continuación:
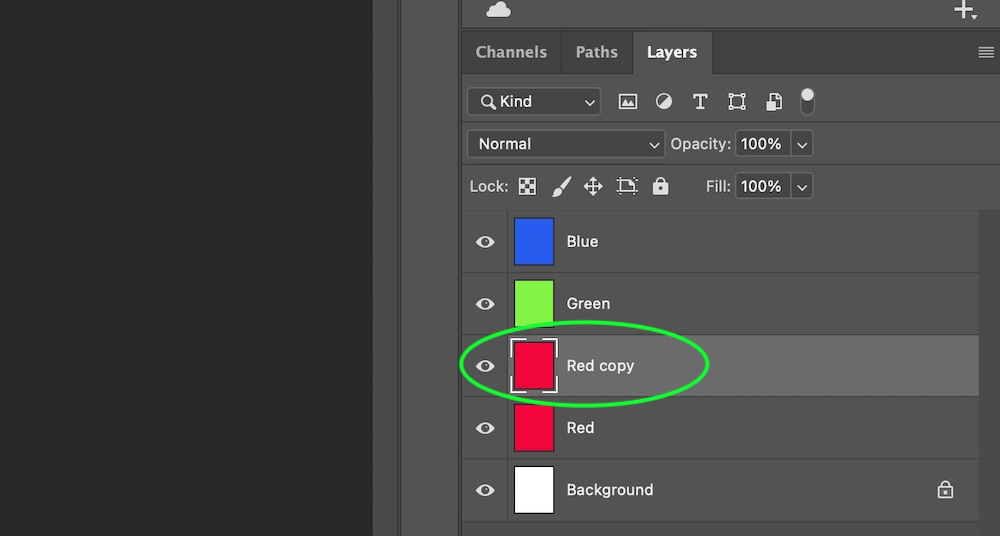
Después de duplicar la capa roja
Mostrar y ocultar una capa
Una capa es visible en el documento si se hace clic en el botón del ojo junto a la capa en el panel Capas, como se muestra a continuación:
Para ocultar una capa del documento, debemos hacer clic en el botón del ojo nuevamente y se desmarcará como se muestra a continuación y la capa eventualmente se volverá invisible.
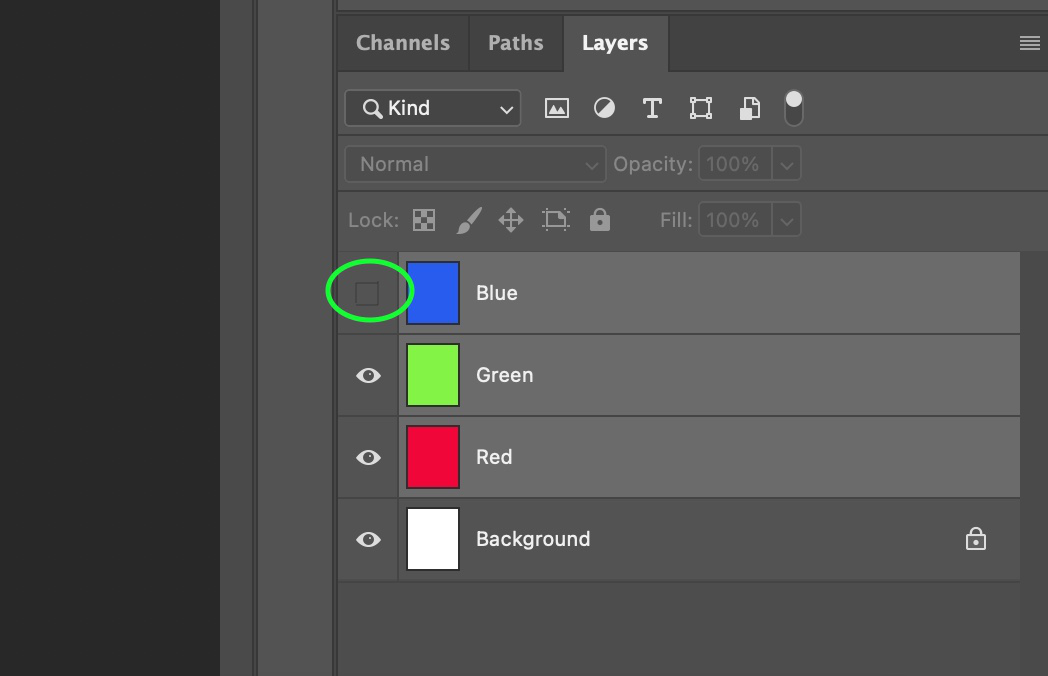
capa invisible
Convierta la capa de fondo en una capa de Photoshop
Hay dos formas de convertir una capa de fondo en una capa de Photoshop:
(i) Haga doble clic en la capa de fondo, eventualmente se convertirá en una capa normal de Photoshop.
Paso 1: Seleccione la capa de fondo y haga doble clic en ella.
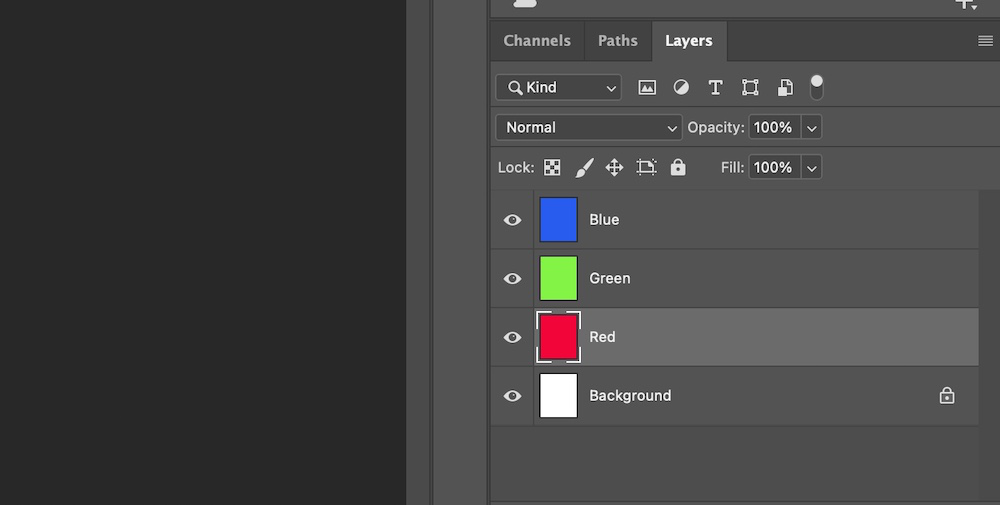
Paso 3: obtendrá un cuadro de diálogo (como se muestra en la imagen de abajo), aquí puede cambiar el nombre, el color, el modo, la opacidad de la capa y luego hacer clic en Aceptar.

Paso 4: La capa de fondo se convierte en una capa normal de Photoshop.
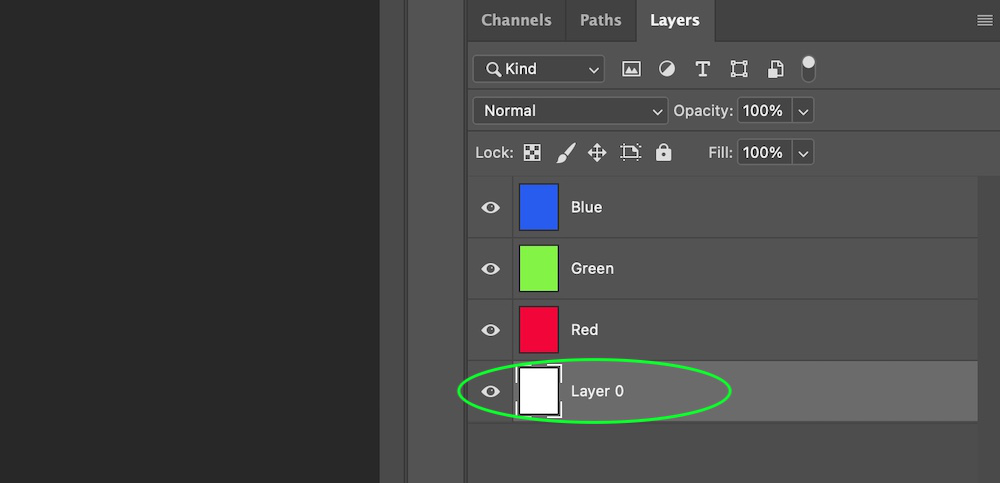
La capa se convierte en la capa de fondo normal.
(ii) Usando el menú de capas de la barra de menú.
Paso 1: seleccione la capa de fondo y vaya a la opción de capas en la barra de menú y haga clic en la nueva opción y luego haga clic en la opción «Capa de fondo»

Paso 2: La capa de fondo eventualmente se convertirá en una capa de Photoshop normal.
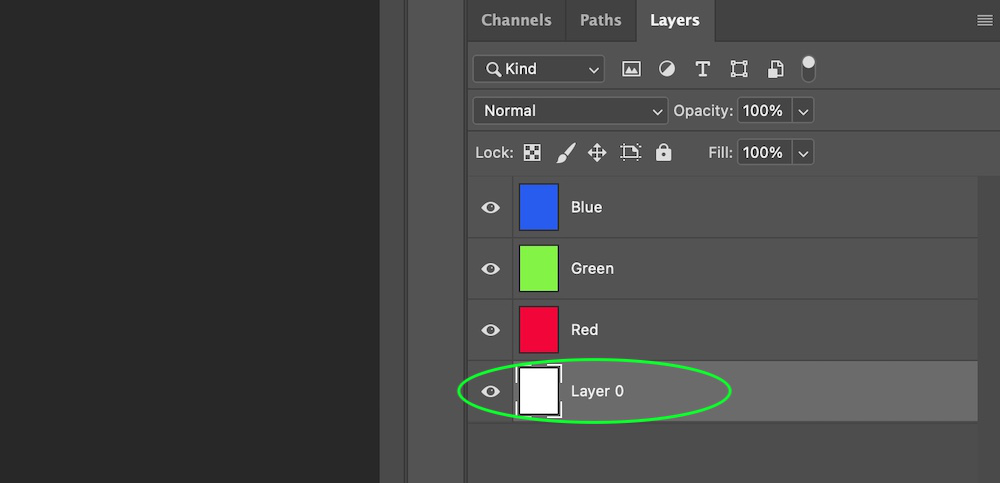
La capa se convierte en la capa de fondo normal.
Convertir la capa normal a la capa de fondo
Podemos convertir la capa normal en la capa de fondo siguiendo los siguientes pasos:
Paso 1: seleccione la capa que desea convertir en la capa de fondo.
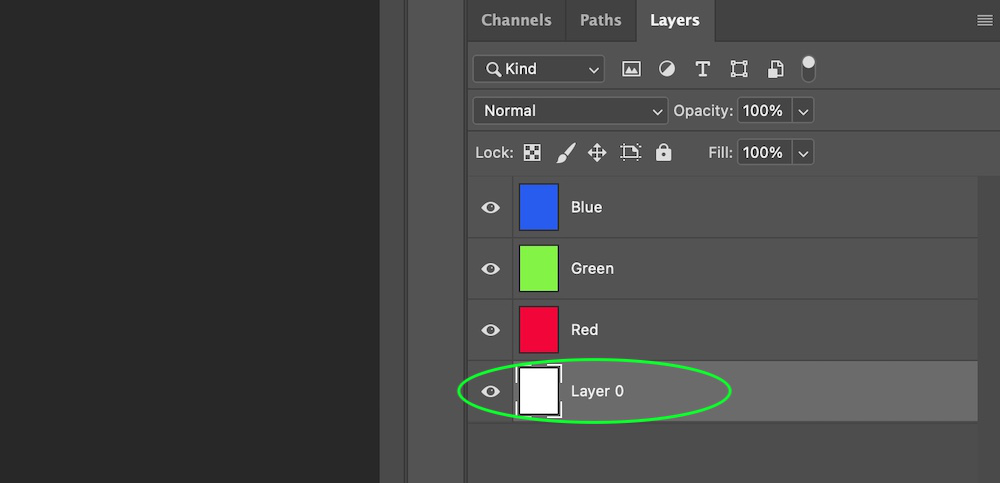
Paso 2: Ahora ve a la opción de capas en la barra de menú y haz clic en la nueva opción y luego haz clic en la opción «Fondo de capa».

Paso 2: La capa de Photoshop finalmente se convertirá en la capa de fondo.

Vincular capas
Vincular capas significa que si agregamos cualquier estilo de ajuste a una de las capas vinculadas, se ajustará automáticamente a todas las demás capas vinculadas. Los pasos para vincular capas son:
Paso 1: seleccione las capas que desea vincular. (aquí vincularemos las capas roja, verde y azul)

Paso 2: Haga clic derecho sobre él y elija las opciones de capas de enlace del cuadro como se muestra a continuación:

Paso 3: verá un pequeño icono de enlace a la derecha de todas las capas vinculadas, como se muestra a continuación:

Fusionar capas
Fusionar capas significa que fusionaremos el contenido de las diferentes capas en una sola capa. Entonces, para fusionar las capas, siga los siguientes pasos:
Paso 1: seleccione las capas que desea fusionar (aquí fusionaremos las capas roja, verde y azul en una sola)

Paso 2: haga clic derecho y aparecerá un cuadro y seleccione las opciones de combinación de capas.

Paso 3: fusionará las capas en una sola capa.

Nota:
- Para seleccionar varias capas, mantenga presionada la tecla Ctrl o Comando de su teclado y luego seleccione.
- Un documento de Photoshop solo puede tener una capa de fondo.
Por lo tanto, las capas en Photoshop son una de las características más importantes de Photoshop, lo que lo hace más poderoso y brinda más poder de edición no destructivo al usuario y lo hace mucho más poderoso que el otro software de edición como Adobe Lightroom, Google Snapseed. Comprender el concepto de las capas y las diferentes funciones del panel de capas hace que cualquier usuario se sienta más cómodo con la interfaz de Photoshop.
Publicación traducida automáticamente
Artículo escrito por saikatmohanta43434 y traducido por Barcelona Geeks. The original can be accessed here. Licence: CCBY-SA