Un gráfico de Pareto es un tipo de gráfico que contiene tanto un gráfico de líneas como un gráfico de barras donde el gráfico de líneas representa el total acumulado. Generalmente se utilizan para encontrar los defectos a priorizar, con el fin de observar la mayor mejora global. El gráfico lleva el nombre del principio de Pareto, que, a su vez, deriva su nombre del célebre economista italiano Vilfredo Pareto.
¿Cómo crear un diagrama de Pareto?
Esta sección se enfoca en discutir dos tipos de diagramas de Pareto:
- Diagrama de Pareto estático.
- Gráfico de Pareto dinámico.
Comencemos discutiendo cada tipo de diagrama de Pareto en detalle.
1. Gráfico de Pareto estático: un gráfico de Pareto estático es un gráfico simple que muestra todos los datos y no existe ninguna opción para que el usuario vea los datos correspondientes a valores particulares. A continuación se muestran los pasos para crear un diagrama de Pareto estático:
Paso 1: Crear la tabla de datos de las quejas de los usuarios de un minorista de comercio electrónico.

Nota: Organice los datos en orden descendente si no es así.
Paso 2: cree otra columna debajo de C y llámela como Porcentaje acumulativo . Luego, seleccione el primer cuadro debajo de esta columna y pegue la siguiente fórmula y aplíquela a todas las celdas correspondientes.
=SUM($B$2:B2)/SUM($B$2:$B$10)*100
El resultado será algo como esto:

Paso 3: Seleccione todo el conjunto de datos y vaya a Insertar . Busque el gráfico agrupado 2D en la sección Gráficos de columnas:

Paso 4: haz clic en él. Aparecerá el siguiente gráfico:

Paso 5: seleccione todas las barras rojas haciendo clic en cualquier barra roja una vez. Luego, haga clic con el botón derecho y seleccione Cambiar tipo de gráfico de serie.

Paso 6: Desde Línea, seleccione el gráfico de líneas simple y presione Entrar.

Paso 7: seleccione el gráfico de líneas y haga clic con el botón derecho en él y seleccione Formato de serie de datos y realice los siguientes cambios y haga clic en Cerrar.


Paso 8: haga clic derecho en el eje del lado derecho y seleccione Format Axis y realice los siguientes cambios:
El diagrama de Pareto estático está listo.

2. Gráfico de Pareto Dinámico: Veamos cómo crear un Gráfico de Pareto Dinámico donde el usuario puede ajustar los valores y ver los resultados para esos valores respectivamente.
Paso 1: haga las siguientes columnas y filas nuevas junto con sus datos existentes.

Paso 2: Vaya a Desarrollador -> Insertar desde el menú de la cinta. Si la pestaña Desarrollador no está visible, simplemente haga clic con el botón derecho en cualquiera de los elementos de la cinta, por ejemplo, Insertar, Ver, Inicio, etc. y seleccione Personalizar cinta . Luego, busque una casilla de verificación con Desarrollador y márquela.
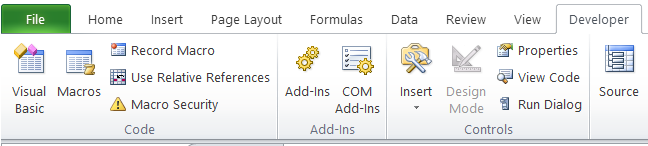
Haga clic en INSERTAR
Paso 3: desde Controles de formulario , seleccione Barra de desplazamiento y haga clic en cualquier parte de su hoja de trabajo.

Paso 4: cambie su tamaño para convertirlo en una barra de desplazamiento horizontal que se vería así:

Paso 5: Haga clic derecho en esta barra y seleccione Control de formato.
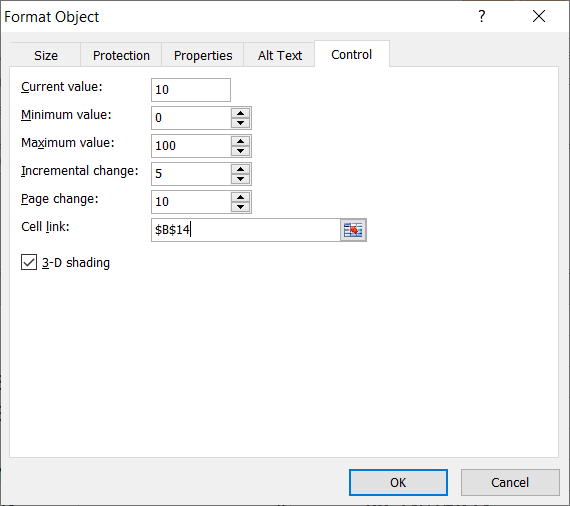
Haz los siguientes cambios
Paso 6: Ve a la celda B12 e ingresa allí la fórmula =B14 . Luego, seleccione la celda B13 e ingrese:
=IFERROR(INDEX($C$2:$C$10,IFERROR(MATCH($B$12,$C$2:$C$10,1),0)+1),1)

Paso 7: En la celda D2, ingrese lo siguiente y aplíquelo a toda la columna.
=IF($B$13>=C2,B2,NA())
Del mismo modo, para la celda E2,
=IF($B$13<C2,B2,NA())
El resultado final será el siguiente:

Paso 8: seleccione los datos completos de las columnas A, C, D y E y vaya a Insertar -> Gráficos -> Gráficos de columnas 2D -> Columna agrupada .

Paso 10: Ahora, seleccione todas las barras azules haciendo clic en cualquiera de las barras azules una vez. Luego, haga clic con el botón derecho y seleccione Cambiar tipo de gráfico de serie.
Paso 11: Desde Línea, seleccione el gráfico de líneas simple y presione Entrar. Luego, haga clic con el botón derecho en el eje del lado derecho y seleccione Format Axis y realice los siguientes cambios:
El gráfico de Pareto dinámico está listo.

Publicación traducida automáticamente
Artículo escrito por jaygala260 y traducido por Barcelona Geeks. The original can be accessed here. Licence: CCBY-SA


