En este artículo, vamos a programar un script de python utilizando un programador de tareas de Windows, es decir, hacer que se inicie automáticamente en un momento determinado o después de un período de tiempo determinado.
Antes de empezar necesitamos saber el siguiente punto:
- Python Script: es un conjunto de código de Python destinado a ser ejecutado directamente por el usuario desde la línea de comandos. La mayoría de estos son scripts de automatización, destinados a automatizar ciertas tareas. Estos suelen contener unas pocas líneas de código.
- Programador de Windows: el Programador de tareas de Windows es un componente o programa de Microsoft Windows que brinda al usuario la capacidad de programar ciertos scripts o programas y ejecutarlos automáticamente en un momento determinado. Se usa principalmente para automatizar ciertas tareas como planificadores diarios, raspado de datos mensual, etc.
Implementemos con Step-wise:
Paso 1: Haz un script en python
Primero, haremos el script de Python que queremos programar. Si ya ha realizado el guión, omita esta sección. Si no, puede hacer su propia secuencia de comandos de Python o seguir la mía.
Aquí creamos un script de python que obtiene una imagen de cita inspiradora aleatoria de una carpeta donde guardé un par de ellas y las muestra. Necesitará los siguientes paquetes/módulos de Python: tkinter , PIL , os , random .
Python3
# Python3 script to display # random image quotes from a folder # Importing modules from tkinter import * from PIL import ImageTk, Image import os import random # Getting the file name of # random selected image name = random.choice(os.listdir( "C:\\Users\\NEERAJ RANA\\Desktop\\quotes_folder\\")) # Appending the rest of the path # to the filename file = "C:\\Users\\NEERAJ RANA\\Desktop\\quotes_folder\\" + name # Displaying the image root = Tk() canvas = Canvas(root, width=1300, height=750) canvas.pack() img = ImageTk.PhotoImage(Image.open(file)) canvas.create_image(20, 20, anchor=NW, image=img) root.mainloop()
Recuerde cambiar la ruta de la carpeta según la ubicación de la carpeta en su sistema.
Ahora, hay dos formas de programar el script. El primer método consiste en crear un archivo por lotes, el otro no. Si no desea crear un archivo por lotes, puede omitir el paso 3.
Paso 2 (opcional): crea un archivo por lotes
Un archivo por lotes se utiliza para ejecutar comandos con el símbolo del sistema. Contiene una serie de comandos en texto sin formato que normalmente usaría en el símbolo del sistema y generalmente se usa para ejecutar programas.
Vamos a crear un archivo por lotes para ejecutar nuestro script de python.
- Primero, abra cualquier editor de texto.
- A continuación, introduzca las siguientes líneas en un archivo vacío:
"C:\Python38\python.exe" "C:\Users\NEERAJ RANA\Desktop\GFG_Articles\scheduler\quote.py" pause
La primera string es la ruta al ejecutable de python en su máquina y la segunda es la ruta a su secuencia de comandos de python guardada. Si no conoce la ruta a su ejecutable de python, abra un símbolo del sistema e ingrese el siguiente comando: where python .
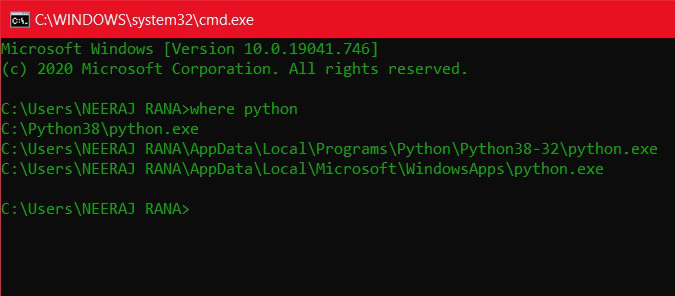
donde comando
Si ve varias rutas, utilice cualquiera de ellas. Además, cambie la ruta a su secuencia de comandos de python guardada de acuerdo con su sistema. El comando de pausa se utiliza para suspender el procesamiento del programa por lotes y esperar la entrada del usuario. Y, por último, guarde este archivo con una extensión .bat .
Paso 3: programar el guión
- Abra la aplicación Programador de tareas. Debería verse algo como esto:
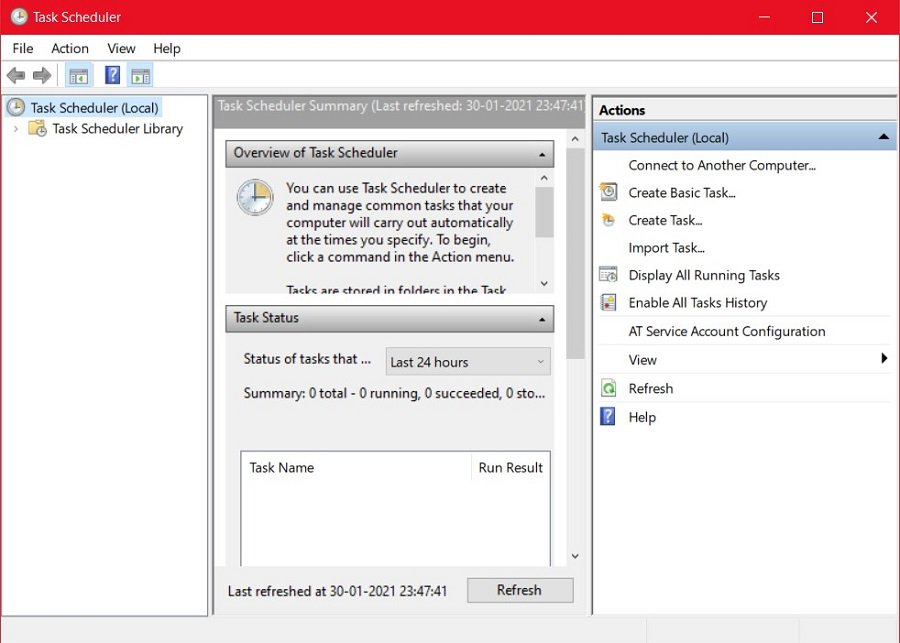
- Haga clic en «Crear tarea básica…» en la pestaña Acciones a la derecha.
- Ingrese un nombre y una descripción adecuados para la tarea en los campos proporcionados y haga clic en Siguiente.
- Elige la frecuencia con la que quieres que se ejecute tu tarea. Puede elegir entre diario, semanal, mensual, etc. y luego hacer clic en siguiente.
- Elija la fecha y la hora de inicio en las que desea que se active la tarea. Además, elija después de cuántos días desea que la tarea se repita/repita y haga clic en siguiente.
- Elija «Iniciar un programa» en «¿Qué tarea desea realizar?» y haga clic en siguiente.
- Si creó un archivo por lotes en el paso 2, simplemente ingrese la ruta al archivo por lotes en la sección de programa/secuencia de comandos. Si omitió el paso 2, ingrese la ruta al ejecutable de python en la sección de programa/secuencia de comandos e ingrese la ruta a su archivo de secuencia de comandos de python en la sección «Agregar argumentos (opcional)».
- Si su secuencia de comandos tiene algunas dependencias instaladas en alguna carpeta, como el ejecutable del navegador, puede incluir la ruta de la carpeta en la sección «Comenzar en (opcional)» y hacer clic en Siguiente.
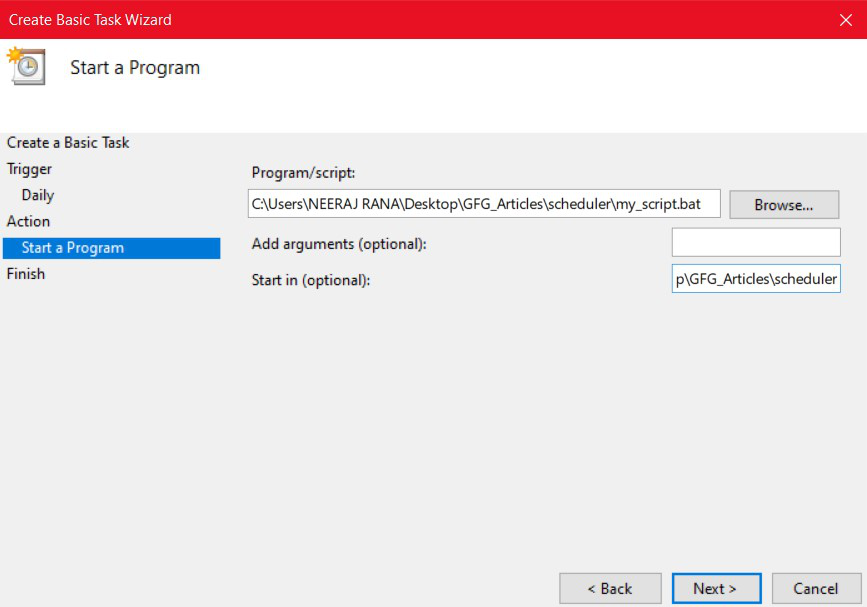
Si hiciste un archivo por lotes
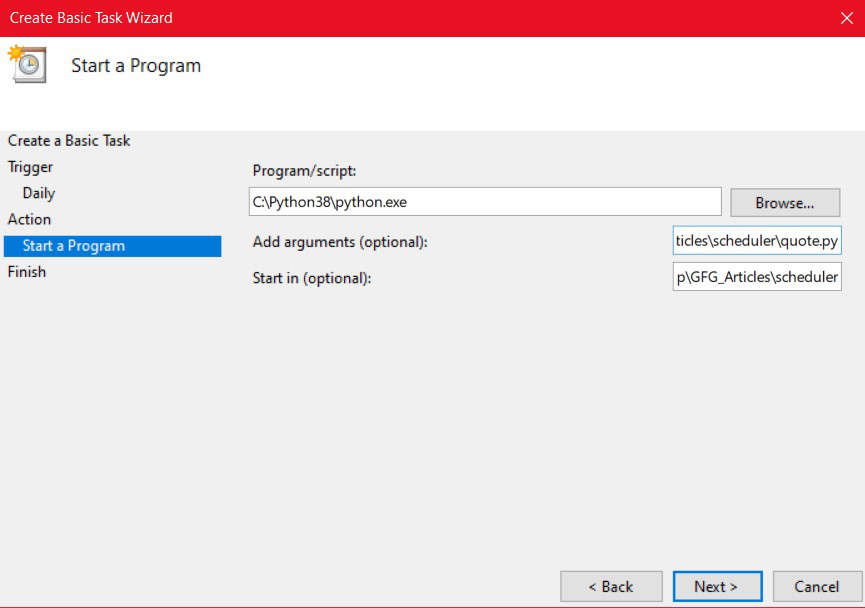
Si no hizo un archivo por lotes
- 8: Por último, verifique todos los valores ingresados y haga clic en finalizar.
Ahora, en el momento elegido, se ejecutará su secuencia de comandos.
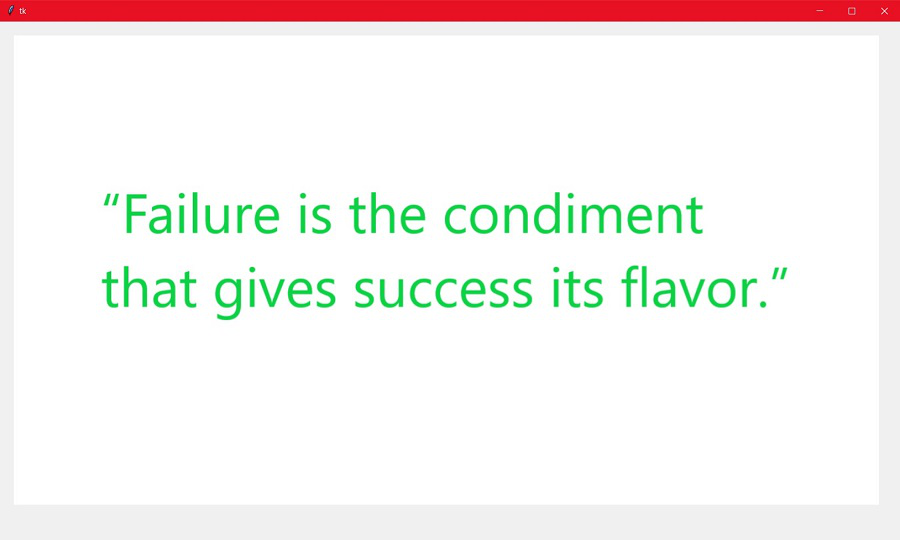
Publicación traducida automáticamente
Artículo escrito por neerajxrana y traducido por Barcelona Geeks. The original can be accessed here. Licence: CCBY-SA