En este artículo, veremos cómo podemos usar BUSCARV para encontrar valores duplicados en Excel.
Para hacerlo, siga los siguientes pasos:
- Hagamos dos columnas de diferentes secciones para verificar la fórmula BUSCARV en las columnas:
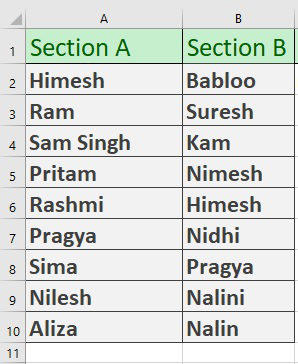
Creó dos columnas
- Aquí está la fórmula que vamos a utilizar:
=VLOOKUP(List1,List2,TRUE,FALSE)
- En esta fórmula, los nombres de la Lista-1 se buscarán en la Lista-2. Si existe algún nombre duplicado, la fórmula devolverá el nombre de la Lista-1. Miremos de cerca nuestro ejemplo para una mejor aclaración.
- En C2 escribiremos esta fórmula =BUSCARV(A2:A10,B2:B10,VERDADERO,FALSO ) y luego presionaremos enter.
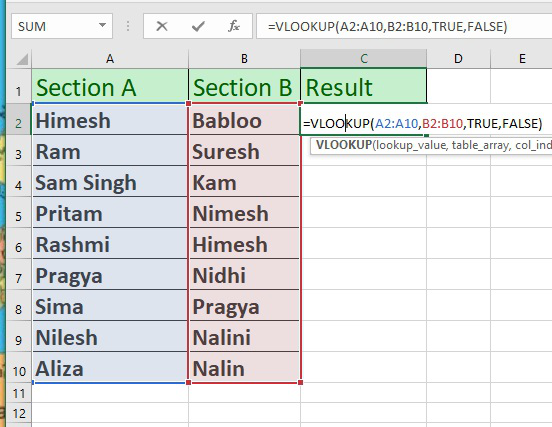
- Ahora, veremos este resultado:
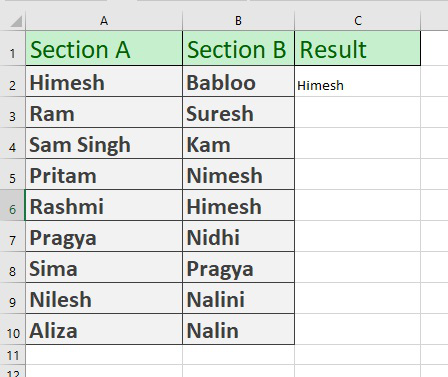
Aquí Himesh es valor duplicado
- Aquí se encuentra Himesh porque la función BUSCARV busca este nombre desde la Sección A hasta la Sección B. Cuando se encuentra el mismo nombre, generará el resultado de la Sección A.
- Ahora arrastre la lista y vea todos los valores.
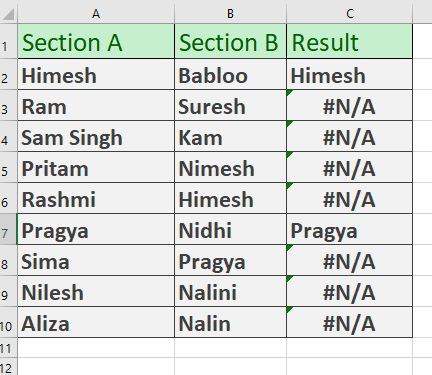
Aquí arrastramos las Células formuladas
- Los resultados #N/A se encuentran porque, en esas celdas particulares, los nombres de la columna A no se encuentran en la columna B.
- En la columna Resultado, está viendo un total de 2 valores duplicados ( Himesh, Pragya). Los valores #N/A representan los valores únicos de la columna Sección A.
Uso de BUSCARV para encontrar valores duplicados en dos hojas de cálculo de Excel
También podemos usar BUSCARV para encontrar valores duplicados entre dos hojas de cálculo de Excel. Para hacerlo, siga los siguientes pasos:
- Haga dos libros de Excel, Sección A y Sección B.
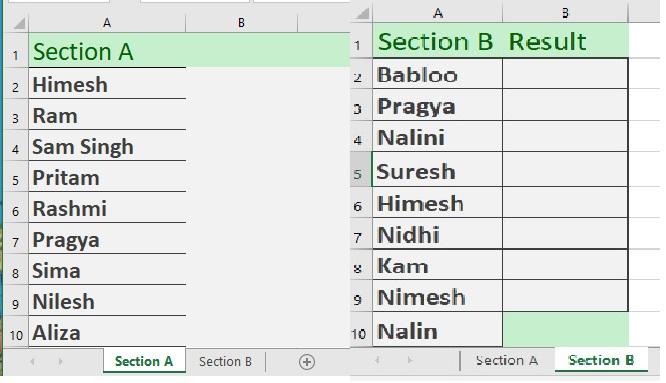
Dos libros de trabajo
- En el B2 de la Sección B, escriba el siguiente código y presione enter:-
=IF(ISERROR(VLOOKUP(A2,'Section A'!A1:A10,1,0)),"Unique","Duplicate")

Sección A y Sección B en diferentes libros de trabajo
Usando BUSCARV para encontrar duplicados en dos libros de Excel
También podemos usar BUSCARV para encontrar valores duplicados entre dos libros de Excel. Para hacerlo, siga los siguientes pasos:
- Ahora creamos una nueva Sección A en un nuevo Libro de trabajo con diferentes valores.
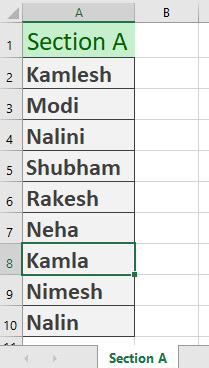
Nuevo libro de trabajo
- Y en nuestro libro de trabajo principal en el que estábamos trabajando (en nuestro último ejemplo), cree otra hoja de trabajo titulada Hoja 1 y vuelva a crear una lista de productos.
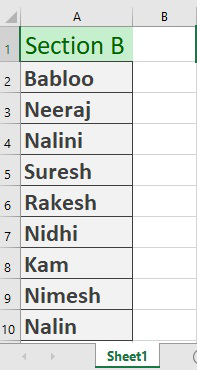
Otro libro de trabajo llamado Sheet1
- Ahora en la celda C2 de la Hoja1, escribe la siguiente fórmula y presiona enter.
=IF(ISERROR(VLOOKUP(B2,[VL]Section A!$A$2:$A$10,1,0)),"Unique", "Duplicate")
- Obtendrá el resultado como Único porque el valor no existe en la Sección A.
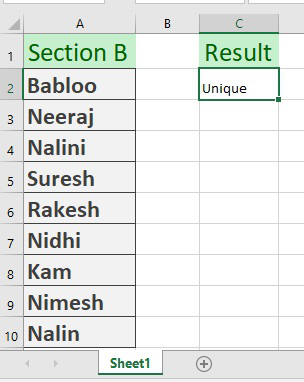
Resultado
- Ahora arrastre hacia abajo la celda formulada para ver el resultado de toda la columna.
Publicación traducida automáticamente
Artículo escrito por vibhanshu19 y traducido por Barcelona Geeks. The original can be accessed here. Licence: CCBY-SA