MATLAB significa «Matrix Laboratory» y es un entorno de computación numérica y un lenguaje de programación de cuarta generación. Diseñado por Math Works, MATLAB permite la manipulación de arrays, el trazado de funciones y datos, la implementación de algoritmos, la creación de interfaces de usuario y la interacción con programas escritos en otros lenguajes, incluidos C, C++ y FORTRAN.
En este artículo, veremos cómo descargar e instalar MATLAB en Windows
Requisitos del sistema:
Para la instalación de MATLAB, su sistema debe cumplir los siguientes requisitos mínimos:
- Sistema operativo: Windows 7 (service pack 1), Windows 10 o superior.
- Procesador: cualquier procesador Intel o AMD x86-64
- RAM requerida: Se requieren al menos 4 GB de RAM
- Espacio en disco: la instalación de MATLAB puede ocupar hasta 31 GB de espacio en disco
Si su sistema cumple con el requisito mínimo anterior, puede instalar MATLAB en su sistema; de lo contrario, debe actualizar su sistema antes de la instalación de MATLAB.
Proceso de descarga:
Paso 1: Vaya a la página de inicio de su cuenta de Mathworks.
Paso 2: busque la licencia para la que desea descargar productos en la lista.
Paso 3: haga clic en la flecha azul que apunta hacia abajo en la misma fila que la licencia en cuestión.
Paso 4: haga clic en el botón azul de la izquierda para descargar la última versión de MATLAB a la que tiene acceso, o seleccione una licencia anterior en el menú de la derecha.
Paso 5: elija la plataforma para la que necesita el instalador.
Paso 6: Si su navegador le solicita Ejecutar o Guardar, el instalador elija guardar.
Paso 7: busque el instalador en un explorador de archivos. Debe estar ubicado en la ubicación de descarga predeterminada a menos que haya especificado otra ubicación. El instalador se llamará:
Windows 64 bit: matlab_R20XXx_win64.exe Windows 32 bit: matlab_R20XXx_win32.exe Mac: matlab_R20XXx_maci64.zip Linux: matlab_R20XXx_glnxa64.zip
Proceso de instalación:
Para comenzar con el proceso de instalación, debe haber descargado la configuración de MATLAB.
Paso 1: después de la extracción de la configuración, aparecerá una aplicación llamada ‘configuración’ con el icono de MATLAB. Haga clic en esa aplicación aparecerá la siguiente ventana:
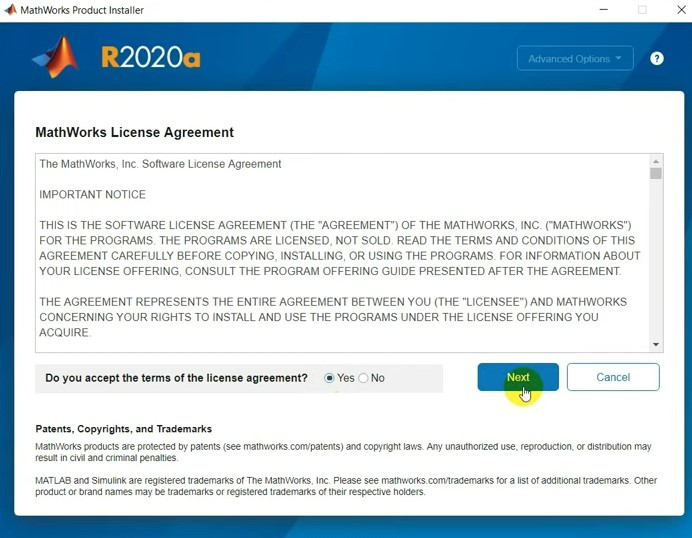
Ventana Acuerdo de licencia de MathWorks
Paso 2: Después de leer los términos y condiciones, haga clic en «Sí» y luego presione Siguiente.
Paso 3: Luego, aparecerá una ventana que solicita la clave de instalación y el archivo de licencia. Prepárelos de antemano para que pueda completar la configuración de una sola vez sin organizar los elementos.
Nota: El formato de la clave de instalación es una combinación de 30 dígitos como xxxxx-xxxxx-xxxxx-xxxxx-xxxxx-xxxxx

Paso 4: después de haber ingresado la clave de instalación, se requerirá un archivo de licencia que se extraerá con la configuración si compró el software, así que proporcione la ubicación de ese archivo para continuar con la instalación.

Paso 5: cuando se verifiquen la clave de instalación y el archivo de licencia, se le preguntará la ubicación en la que desea instalarlo.
Nota: Instálelo en el directorio C:/ para evitar cualquier problema en el futuro

Paso 6: Para el paso final antes de la instalación, seleccione los productos que desea utilizar en su MATLAB. Probablemente debería seleccionar todos los servicios en caso de que desee utilizar algún servicio en el futuro.

Paso 7: Después de eso, espere a que finalice el proceso de instalación y luego abra la aplicación MATLAB instalada para confirmar el correcto funcionamiento por primera vez.

Ahora MATLAB se instaló con éxito en sus ventanas y puede usarlo al máximo.