En Android Studio al crear un nuevo APK o al instalar una aplicación desde Android Studio. Verá errores como se muestra en el título, como » ELIMINAR ERROR INTERNO FALLIDO «. Este error generalmente se debe a conflictos en la versión de APK al instalar una nueva aplicación de Android. Así es como aparece el cuadro de diálogo de error en la pantalla
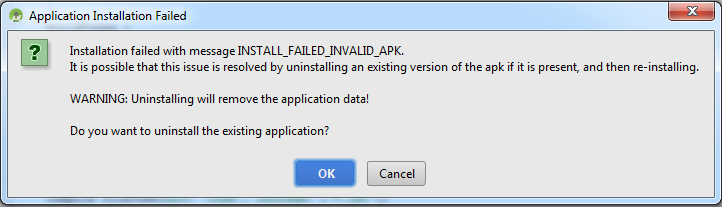
Error: no se pudo instalar el apk no válido
Error: al instalar apk,
Entonces, en este artículo, veremos cómo resolver este problema de 4 maneras diferentes .
- Método 1 : desinstalar el APK que está presente en su dispositivo o emulador
- Método 2 : actualizar el código de versión y el nombre de la versión del apk en el archivo build.gradle
- Método 3 : deshabilitar la ejecución instantánea en Android Studio
- Método 4 : deshabilitar la opción de ejecución instantánea en Android Studio usando las teclas de acceso directo
Nota: el Método 3 y el Método 4 solo funcionan en versiones inferiores de Android Studio por debajo de la 3.0.
Método 1: desinstalar el APK que está presente en su dispositivo o emulador
Para resolver este problema, la solución más común es desinstalar el apk que ya está presente en su dispositivo o emulador y luego instalar nuevamente el APK en su dispositivo. Este problema generalmente se produce cuando el código de la versión del apk instalado entra en conflicto con la versión del apk que estamos tratando de instalar en nuestro Android o emulador. Entonces, en este caso, tenemos que desinstalar el apk e instalar el nuevo apk.
Método 2: actualizar el código de versión y el nombre de la versión del apk en el archivo build.gradle
En primer lugar tenemos que desinstalar la apk que ya está instalada en nuestro dispositivo o emulador. Después de eso, actualizaremos el nombre de la versión apk y el código de versión de nuestra aplicación y luego instalaremos nuevamente esta aplicación. Para actualizar el nombre de la versión y el código de la aplicación, debemos navegar hasta build.gradle de nuestro proyecto de Android Studio. Vaya a la aplicación > Gradle Scripts > build.gradle(:app) y luego actualice el código y el nombre de la versión en su archivo Gradle. Puedes ver el código a continuación. Se agregan comentarios en el código para conocer con más detalle. Navegue a la sección de Android en el archivo build.gradle.
android {
compileSdkVersion 30
buildToolsVersion "30.0.2"
defaultConfig {
applicationId "com.gtappdevelopers.gfg"
minSdkVersion 19
multiDexEnabled true
targetSdkVersion 30
// update version code to 2
versionCode 2
// on below line we can update the version name on below line to 1.1
versionName "1.1"
testInstrumentationRunner "androidx.test.runner.AndroidJUnitRunner"
}
Después de actualizar su código de versión, ahora sincronice su proyecto y vuelva a compilar su apk y ejecute su aplicación. Este método resolverá el problema.
Método 3: deshabilitar la ejecución instantánea en Android Studio
En este método, deshabilitaremos la ejecución instantánea en nuestro estudio de Android, de modo que al instalar una nueva aplicación en nuestro emulador o dispositivo Android, la aplicación se instalará en nuestro dispositivo sin ningún error. A continuación se muestra la implementación paso a paso para deshabilitar la ejecución instantánea en su estudio de Android.
Nota : este método solo funciona en versiones inferiores de Android Studio por debajo de 3.0.
Guía paso a paso para deshabilitar la función de ejecución instantánea:
Navegue a la opción Archivos en la barra superior de Android Studio. En esa opción, haz clic en Archivo > Configuración . Podrás ver esta opción en la pantalla de abajo.

Después de hacer clic en la opción de configuración, verá la siguiente pantalla. Dentro de esta pantalla, navegue hasta la opción Build, Execution, Deployment y luego haga clic en la opción Instant run .

Dentro de esta pantalla, tenemos que desmarcar las opciones que se muestran en la pantalla anterior.

Después de desmarcar todas las opciones, debemos hacer clic en la opción Aplicar y luego hacer clic en la opción Aceptar para guardar estos cambios y continuar.
Método 4: deshabilitar la opción de ejecución instantánea en Android Studio usando teclas de acceso directo
En este método, deshabilitaremos la ejecución instantánea en nuestro estudio de Android usando teclas de acceso directo, de modo que al instalar una nueva aplicación en nuestro emulador o dispositivo Android, la aplicación se instalará en nuestro dispositivo sin ningún error. A continuación se muestra la implementación paso a paso para deshabilitar la ejecución instantánea en su estudio de Android.
Nota : este método solo funciona en versiones inferiores de Android Studio por debajo de 3.0.
Guía paso a paso para deshabilitar la función de ejecución instantánea:
Presione la tecla de acceso directo Ctrl + Shift + A y verá una barra de búsqueda después de buscar una opción de ejecución instantánea y luego haga clic en la opción de ejecución instantánea y verá la pantalla a continuación.

Y el resto del trabajo es el mismo que el método 3 .
Publicación traducida automáticamente
Artículo escrito por chaitanyamunje y traducido por Barcelona Geeks. The original can be accessed here. Licence: CCBY-SA