Este artículo le enseñará cómo instalar xgboost en pycharm en pasos simples con instantáneas. Ya hay toneladas de artículos en Google, pero no explican claramente todos y cada uno de los pasos. Después de leerlo, sabrá cómo instalar xgboost con solo un par de pasos y también aprenderá los requisitos previos para instalar xgboost que harán que funcionen correctamente. Primero, cada vez que intente instalar xgboost en pycharm (de los paquetes disponibles de pycharm) obtendrá un error, pero no tenga miedo. Ahora siga estos pasos correctamente, definitivamente, puede instalarlo con éxito.

Pasos para instalar XGBoost:
Paso 1: asegúrese de haber instalado Python en su máquina. De lo contrario, visite aquí y descargue la última versión de python primero, luego siga el paso 2 o, en caso de que ya haya instalado python, verifique definitivamente la versión usando el símbolo del sistema.
Descarga Python desde el sitio oficial.
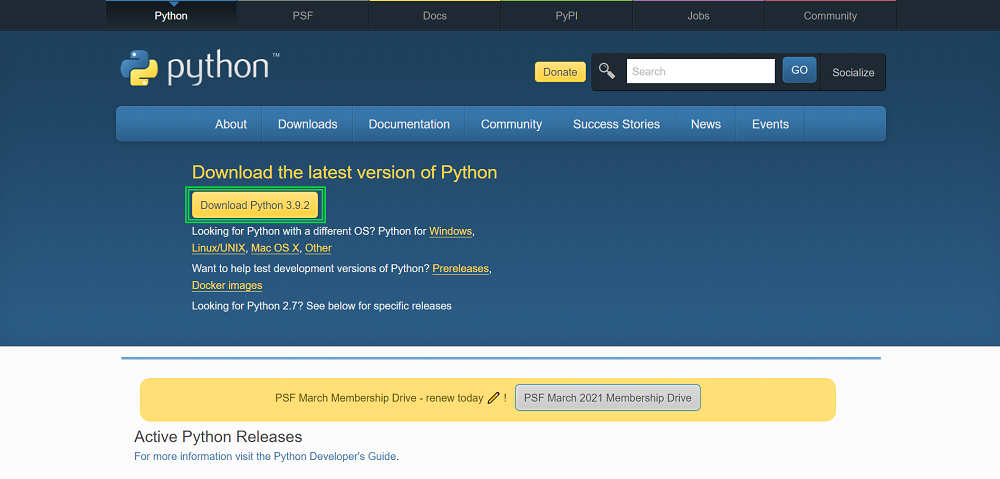
Descargando Python
Si ya está instalado, verifique la versión de python usando el símbolo del sistema.
Command : python --version

Paso 2: ahora instale el paquete de ruedas desde la tienda de paquetes de pycharm.

Paso 3: ahora descargue el paquete de extensión de python externo para xgboost desde aquí, pero recuerde una cosa: debe descargar la versión correcta del paquete xgboost. La versión de Python y la versión del paquete xgboost deben coincidir. Supongamos que ha instalado la versión python 3.8 en su máquina, luego el paquete xgboost que tiene cp38 en su nombre y debe verificar la configuración de su sistema antes de instalarlo, si su máquina tiene una configuración de 64 bits, busque el archivo «win_amd64.whl» o si está utilizando una configuración de 32 bits, luego busque el archivo «win32.whl». Se mencionará en el nombre del paquete xgboost para que pueda descargar fácilmente la versión correcta de xgboost para su sistema.
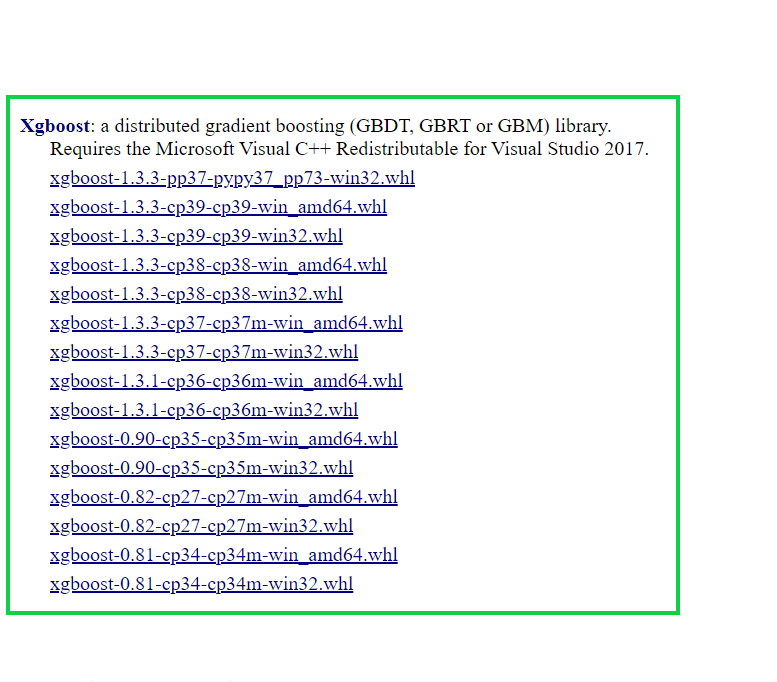
Archivo de rueda XGBoost

Tenga cuidado al descargar el archivo de rueda xgboost. Supongamos que está utilizando la versión 3.6 de Python, y está utilizando el sistema de 32 bits, entonces el nombre de su archivo de rueda será el mismo que en la instantánea anterior, la única diferencia será que en el lugar de la versión de Python habrá «cp36- cp36” y en el lugar de la configuración del sistema. Habrá «win32». Si está utilizando un sistema de 64 bits y ha instalado la versión 3.8 de Python en su sistema, el nombre del archivo de la rueda xgboost será el mismo que se menciona en la instantánea anterior. Si bien se le solicitará un archivo de rueda para cualquier propósito, asegúrese de haber verificado estas dos cosas antes de descargarlo. Suponga que descargó el archivo de rueda para la versión de 32 bits y actualmente está utilizando 64 bits, entonces no podrá instalar xgboost en su sistema.
Paso 4: Después de descargar la versión correcta de xgboost, cree una carpeta en el escritorio y pegue el archivo descargado en esa carpeta.
Paso 5: Antes de llegar al paso 5, asegúrese de haber seguido los pasos anteriores hasta el paso 4. Ahora abra el símbolo del sistema y vaya a la ubicación de nuestro escritorio donde hemos almacenado nuestro archivo de rueda xgboost. Una vez que haya llegado, escriba «pip install xgboost_wheel_filename» y haga clic en Intro. Después de hacer clic en Intro, xgboost comenzará a descargarse y se descargará en breve. Ahora, cada vez que visite los paquetes de pycharm, notará que el paquete xgboost estará disponible allí. Enhorabuena, ha instalado con éxito xgboost en su sistema.
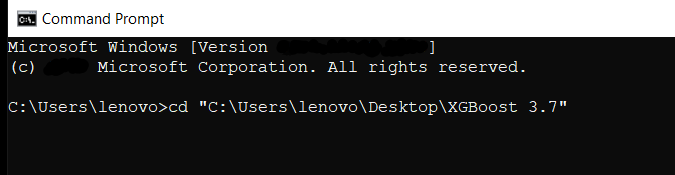
Paso 5.1: muévase a la carpeta del escritorio donde está presente el archivo whl.
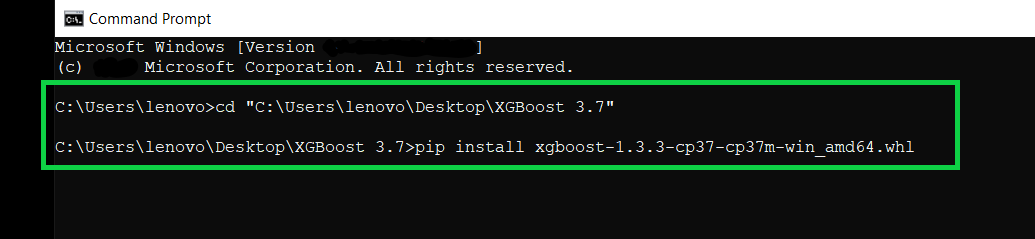
Paso 5.2: ahora instale el archivo xgboost whl
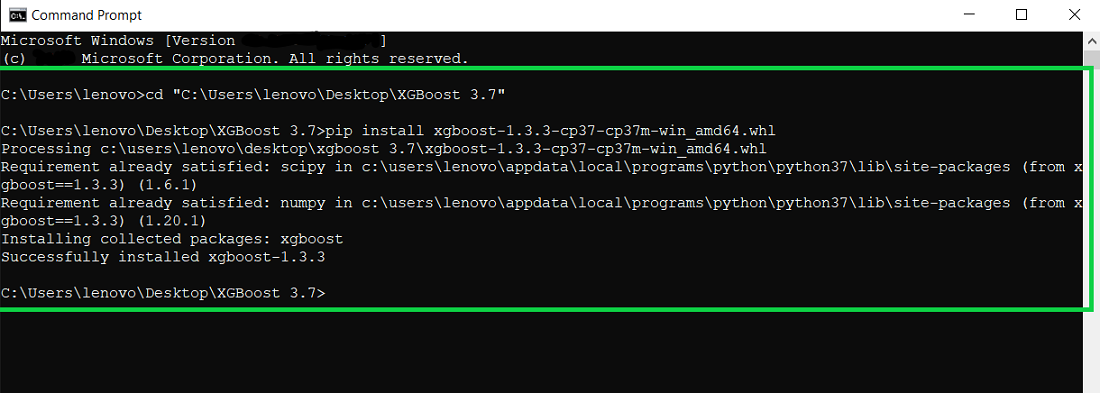
Paso 5.3 – Descargado con éxito
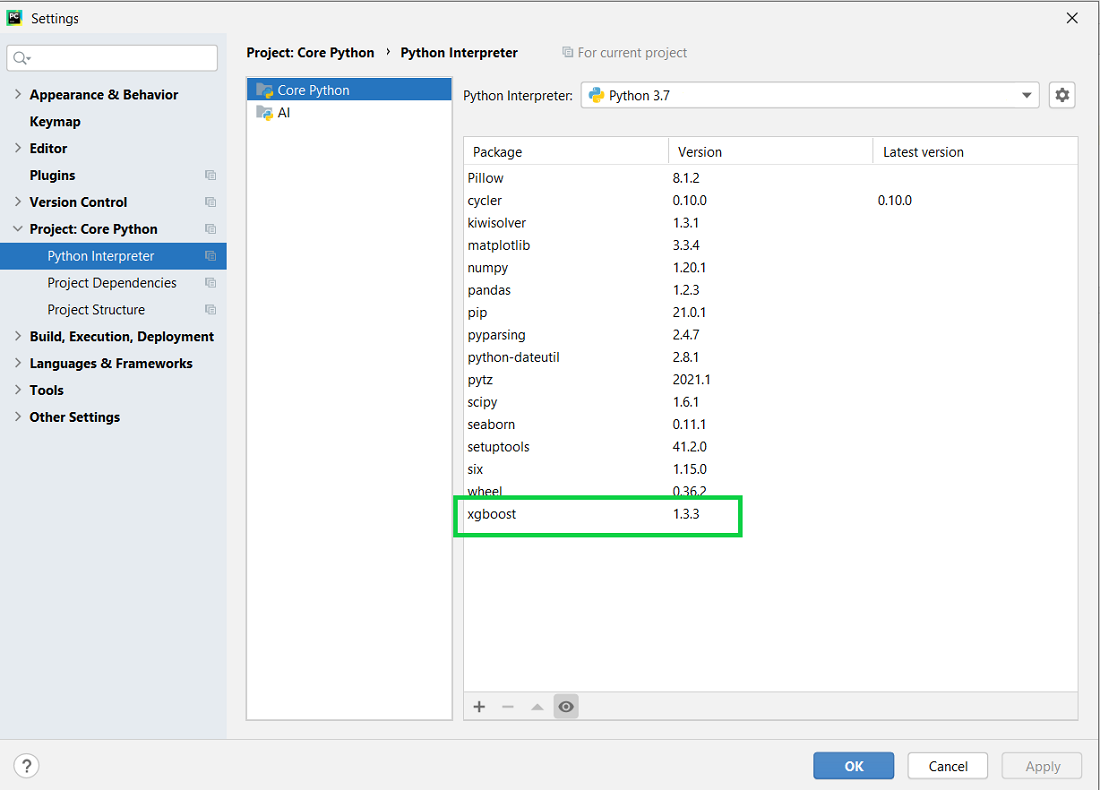
Paso 5.4: después de una instalación exitosa, xgboost se mostrará automáticamente en los paquetes instalados de pycharm
Nota: suponga que ha instalado de 4 a 5 versiones de python en su sistema y desea cambiar la versión predeterminada de python en su sistema, luego siga los pasos a continuación. En el sistema que usamos actualmente tenemos instaladas 3.6, 3.7, 3.8 y 3.9. Cada vez que verifico la versión de Python en el símbolo del sistema, me muestra como la versión 3.6. Suponga que si desea cambiarlo a 3.8, siga los pasos a continuación.
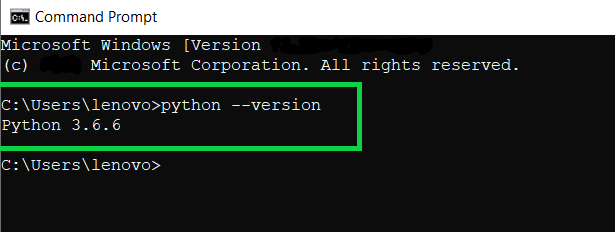
Antes
Paso 1: Vaya a mi PC, haga clic con el botón izquierdo y seleccione propiedades y luego abra Configuración avanzada del sistema.
Paso 2: Ahora haga clic en Variables de entorno. Haga clic en Ruta, luego haga clic en Editar y luego seleccione la versión de python que queremos hacer predeterminada y muévala hasta la primera posición y luego guárdela.
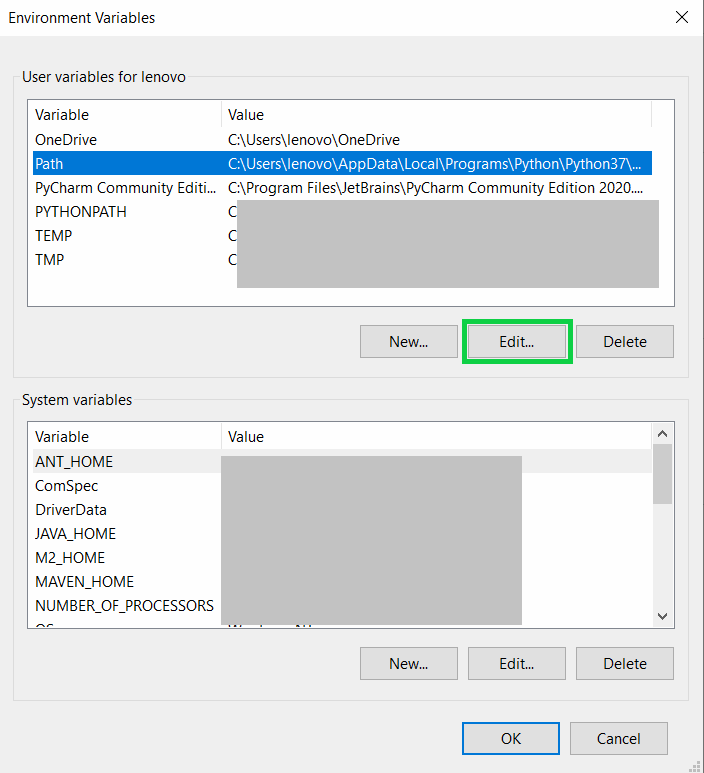
Seleccione la ruta y luego haga clic en Editar
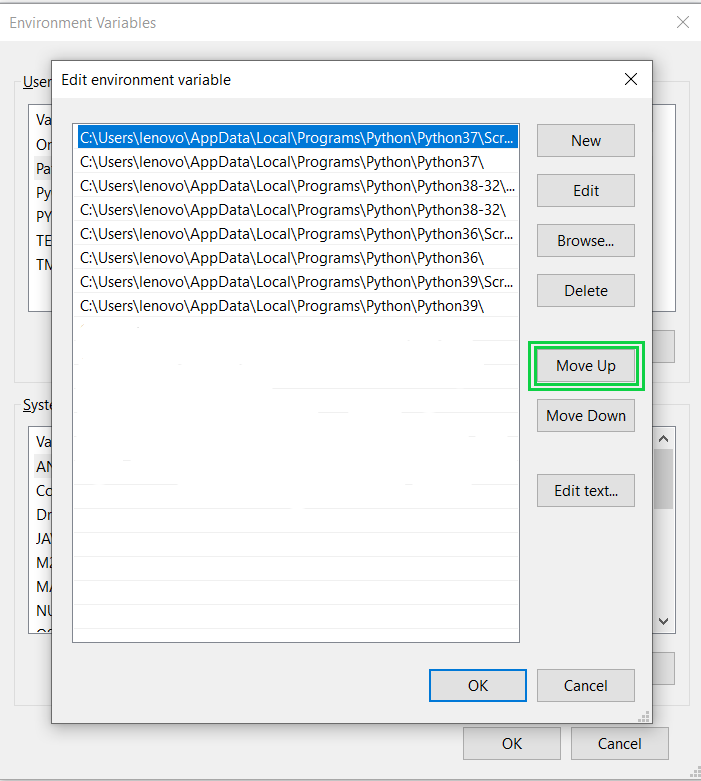
Seleccione la versión de Python que queremos que sea la predeterminada y muévala hacia arriba.
Paso 3. Ahora no olvide hacer clic en Aceptar, luego abra el símbolo del sistema y verifique la versión de Python.
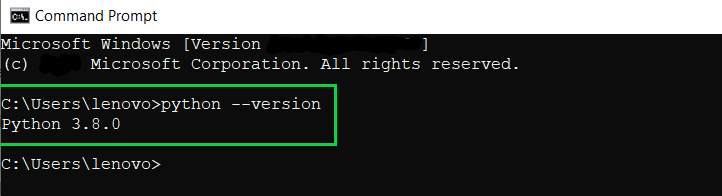
Cambiar con éxito la versión predeterminada de python
Estaréis pensando que siempre que nos sirva de ayuda o que tengamos que hacer cambios de este tipo en la versión de python. Supongamos que ha creado un entorno virtual separado para su proyecto de pycharm en el que está utilizando una versión específica de python en ese momento, primero debe verificar qué versión es la predeterminada. Debe hacer que esa versión en particular sea una versión predeterminada; de lo contrario, el archivo se instalará en esa versión predeterminada de Python.
Publicación traducida automáticamente
Artículo escrito por ronilpatil y traducido por Barcelona Geeks. The original can be accessed here. Licence: CCBY-SA