OpenVAS , una aplicación de escaneo de puntos finales y una aplicación web utilizada para identificar y detectar vulnerabilidades. Es ampliamente utilizado por las empresas como parte de sus soluciones de mitigación de riesgos para identificar rápidamente las brechas en sus servidores o aplicaciones de producción e incluso desarrollo. Esta no es una solución completa, pero puede ayudarlo a corregir vulnerabilidades de seguridad comunes que pueden no descubrirse.
La condición del modo Greenbone está abierta (APEVALV) de la química infectada (GVM) de la calidad del almacenamiento y el área de GitHub. se utiliza en el dispositivo Greenbone Security Manager y es un análisis completo. Un motor que ejecuta un paquete de prueba de vulnerabilidad de red (NVT) avanzado y constantemente actualizado.
Instalación de Openvas en Kali Linux
Para instalar Openvas y sus dependencias en nuestro sistema Kali Linux ejecute el siguiente comando:
sudo apt update sudo apt upgrade -y sudo apt dist-upgrade -y

sudo apt install openvas

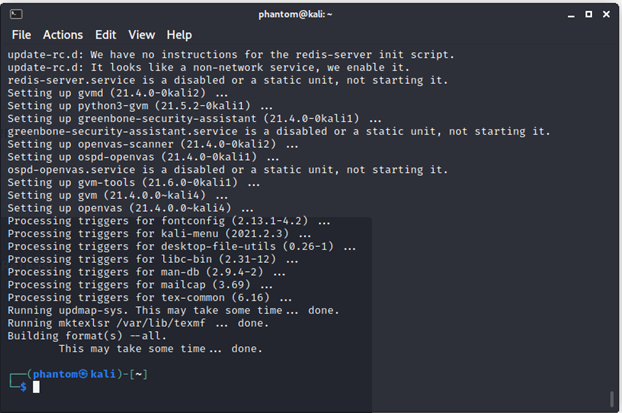
El siguiente paso es ejecutar el instalador, que configurará OpenVAS y descargará varias pruebas de vulnerabilidad de red (NVT) o firmas. Debido a la gran cantidad de NVT (más de 50 000), el proceso de configuración puede llevar algún tiempo y consumir una gran cantidad de datos. En la configuración de prueba que usamos para este tutorial, el proceso de configuración completo tomó 10 minutos, lo cual no está mal.
Ejecute el siguiente comando para iniciar el proceso de configuración:
gvm-setup


Una vez que se complete el proceso de configuración, se iniciarán todos los procesos necesarios de OpenVAS y la interfaz web se abrirá automáticamente. La interfaz web se ejecuta localmente en el puerto 9392 y se puede acceder a través de https://localhost:9392 . OpenVAS también configurará una cuenta de administrador y generará automáticamente una contraseña para esta cuenta que se muestra en la última sección del resultado de configuración:
Verificar la instalación
Puede verificar su instalación con.
gvm-check-setup


Restablecimiento de contraseña
¿Olvidaste anotar la contraseña? Puede cambiar la contraseña de administrador usando los siguientes comandos:
gvmd --user=admin --new-password=passwd;
El siguiente paso es aceptar la advertencia del certificado autofirmado y usar las credenciales de administrador generadas automáticamente para iniciar sesión en la interfaz web:


Iniciar y detener OpenVAS
Antes de comenzar a instalar el dispositivo virtual, el último paso que debo considerar es iniciar y detener el servicio OpenVAS. Los servicios de OpenVAS consumen una gran cantidad de recursos innecesarios, por lo que se recomienda desactivar estos servicios cuando no esté utilizando OpenVAS.
Ejecute el siguiente comando para iniciar los servicios:

Sudo gvm-start

Para volver a detener los servicios de OpenVAS, ejecute:
sudo gvm-stop

*Nota: Para crear un nuevo usuario:
sudo runuser -u _gvm -- gvmd --create-user=admin2 --new-password=12345
Para cambiar la contraseña del usuario existente:
sudo runuser -u _gvm -- gvmd --user=admin --new-password=new_password
Configuración para un nuevo destino
Comience por navegar a Escaneos > Tareas y haga clic en el ícono de la varita mágica morada para comenzar el asistente de configuración básica. Después de navegar con éxito al asistente, debería ver una ventana emergente similar a la que se muestra arriba. Puede configurar el escaneo inicial del host local aquí para asegurarse de que todo esté configurado correctamente.
El escaneo puede tomar un tiempo. Permita que OpenVAS tenga suficiente tiempo para completar el escaneo. Luego verá un nuevo tablero para monitorear y analizar sus escaneos completados y en curso, como se muestra a continuación.

Programar el proceso de escaneo
Ahora que sabemos que todo es normal, podemos echar un vistazo más de cerca a OpenVAS y cómo funciona. Expanda el carro para escanear y> inicie la tarea de crear una tarea de escaneo para la computadora administrada.
Crear una tarea
Para crear una tarea personalizada, navegue hasta el ícono de estrella en la esquina superior derecha de la barra de tareas y seleccione Nueva tarea.

Después de seleccionar «Nueva tarea» en el menú desplegable, verá una gran ventana emergente con muchas opciones. Presentaremos cada parte de la opción y su propósito.

Para esta tarea, nos especializaremos solo en Nombre, Destinos de escaneo, Tipo de escáner y Configuración de escaneo. En tareas posteriores, nos centraremos en las opciones opuestas para la configuración e implementación/automatización avanzadas adicionales.
- Nombre : permite que el país de América del Norte alinee el nombre del escaneo dentro de OpenVAS
- Escanear objetivos: los objetivos para escanear pueden incluir hosts, puertos y credenciales. Para hacer un nuevo objetivo, puede seguir otra ventana emergente, esto se puede alinear más adelante durante esta tarea.
- Escáner: el escáner que se utilizará de forma predeterminada utilizará el diseño de OpenVAS, pero podrá configurarlo para cualquier escáner que seleccione dentro del menú de configuración.
- Configuración de escaneo : OpenVAS tiene siete tipos de escaneo diferentes entre los que puede elegir y se puede usar compatible sin importar si es agresivo o qué información desea recopilar de su escaneo.
Alcance de un nuevo objetivo
Para medir el alcance de un nuevo objetivo, navegue hasta el ícono de estrella junto a Escanear objetivos.

Arriba está el menú para configurar un objetivo de reemplazo. las 2 opciones principales que puede verse obligado a ensamblar son el Nombre y, por lo tanto, los Anfitriones. Este procedimiento es bastante sencillo y las diferentes opciones solo se emplearán en soluciones avanzadas de gestión de vulnerabilidades. Estos se alinearán en tareas posteriores.

Ahora que tenemos nuestro objetivo en el alcance, aún podemos producir nuestra tarea e iniciar el escaneo. Cuando se crea la tarea, llegará al panel de administración de escaneo, donde rastreará y ejecutará la tarea. Para ejecutar la tarea, navegue hasta el icono de ejecutar dentro de la operación.
Activos
Permite visualizar la vulnerabilidad de las partes como hosts o en sistemas operativos:

Características adicionales
Permitir agregar parámetros comunes a OpenVAS:

Administración
Como su nombre lo indica, puede administrar contraseñas, usuarios, etc.:

Publicación traducida automáticamente
Artículo escrito por priyampatel9911 y traducido por Barcelona Geeks. The original can be accessed here. Licence: CCBY-SA