Microsoft PowerPoint es una presentación de temas que nos permite crear “diapositivas de presentación” que se pueden mostrar en la pantalla de la computadora o en una pantalla ancha. Una presentación de PowerPoint es una buena manera de transmitir información a una gran audiencia. Ayuda a crear un tema de manera adecuada al proporcionar varias funciones como edición, animaciones gráficas y muchas más. Un usuario no tiene que llevar diapositivas o proyector de diapositivas y, si es necesario, puede realizar cambios de última hora en la presentación.
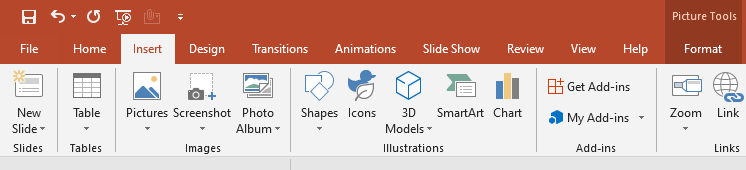
Características de MS PowerPoint
- Diseño de diapositivas
- animaciones
- Insertar iconos y modelos 3D
- Grabación de vídeo
- Diseño de diapositiva
- Transiciones de diapositivas
- Diapositivas
- Efectos visuales
- Insertar formas
- Insertar una Imagen, videos, fotografías, audios, etc.
- Inserción de medios
- Dibujar o escribir con tinta digital
- Zoom
- Navegación de diapositivas de Surface Pen para PowerPoint
¿Por qué convertir imágenes PNG a imágenes JPG?
Microsoft PowerPoint tiene una función especial para convertir archivos de imagen PNG en archivos JPG o viceversa. Básicamente, los archivos de imágenes PNG suelen tener un tamaño mayor que el archivo JPG. MS PowerPoint facilita la conversión del formato de archivo de imagen de acuerdo con nuestros requisitos.
La razón principal detrás de la conversión de imágenes PNG al formato JPG en PowerPoint es reducir el tamaño del archivo de la presentación. También puede comprimir las imágenes PNG dentro de PowerPoint.
Como ves en la figura que el archivo de imagen está en formato PNG.
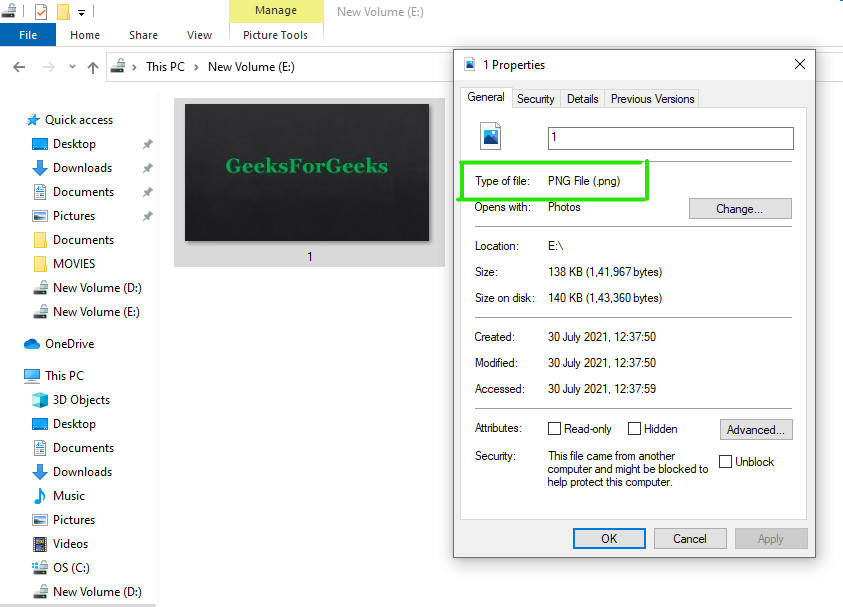
Ahora vamos a convertirlo a formato JPG.
¿Cómo comprobar el formato de archivo de imagen?
Paso 1: Haga clic en el archivo de imagen y luego haga clic derecho sobre él.
Paso 2: Seleccione la opción de propiedades del menú como se muestra en la figura:
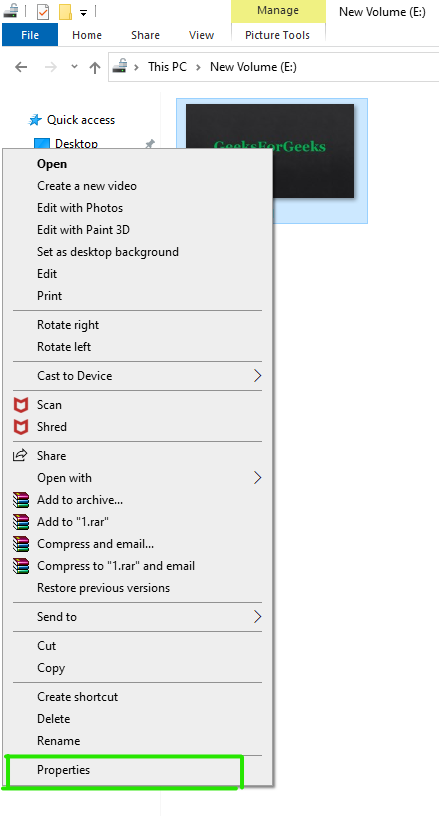
Paso 3: Se abrirá un cuadro de diálogo del menú Propiedades donde puede verificar el formato del archivo de imagen.
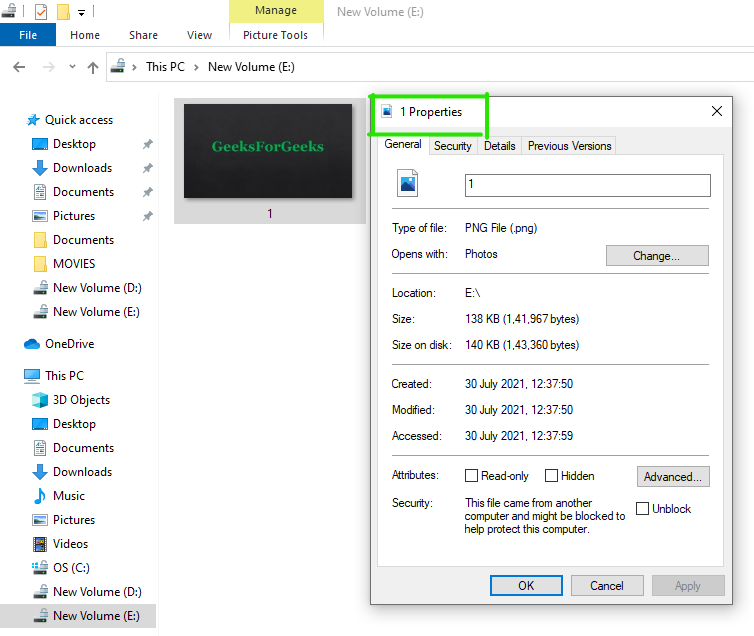
Paso 4: Ahora verifique el formato de archivo de la imagen como se muestra en la figura:
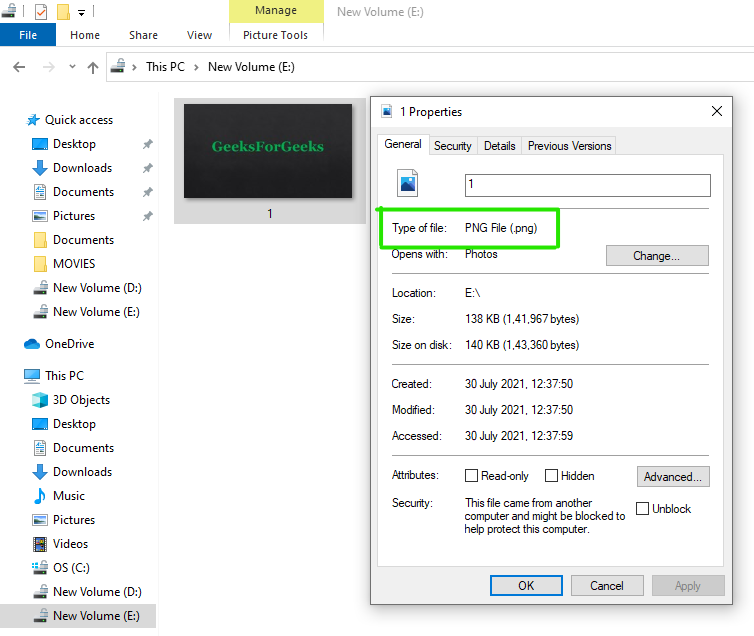
Como puede ver en la figura, el archivo de imagen se guarda en formato PNG.
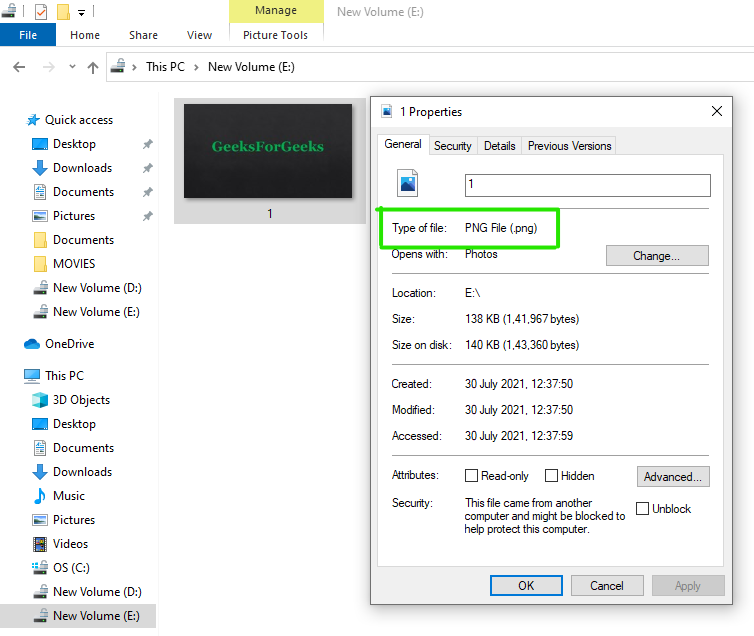
Pasos para convertir una imagen PNG a una imagen JPG
Paso 1: en la barra del menú de navegación, haga clic en la opción Insertar .
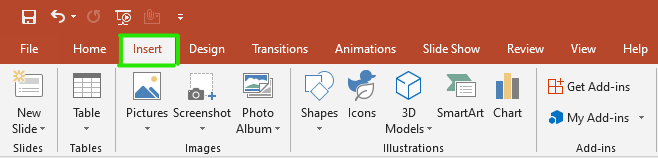
Paso 2: A continuación, haga clic en el botón de flecha desplegable de la opción Imagen como se muestra en la figura:
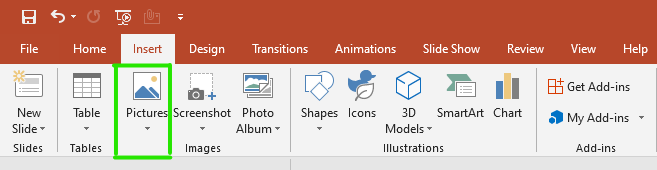
Paso 3: seleccione la opción Este dispositivo del menú.
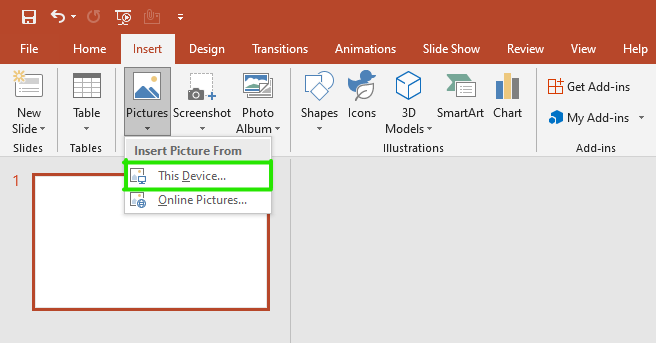
Paso 4: seleccione la unidad en el menú del panel izquierdo donde guardó su archivo de imagen.
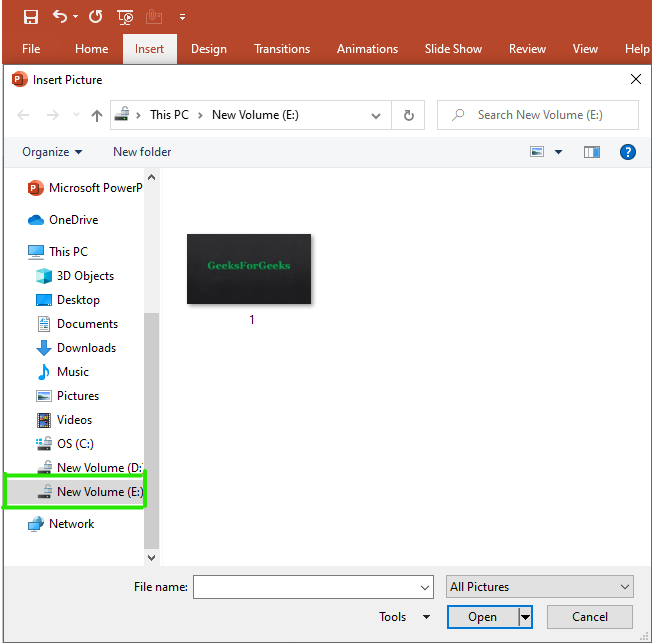
Paso 5: Ahora seleccione el archivo de imagen de su elección que desea convertir en formato JPG.
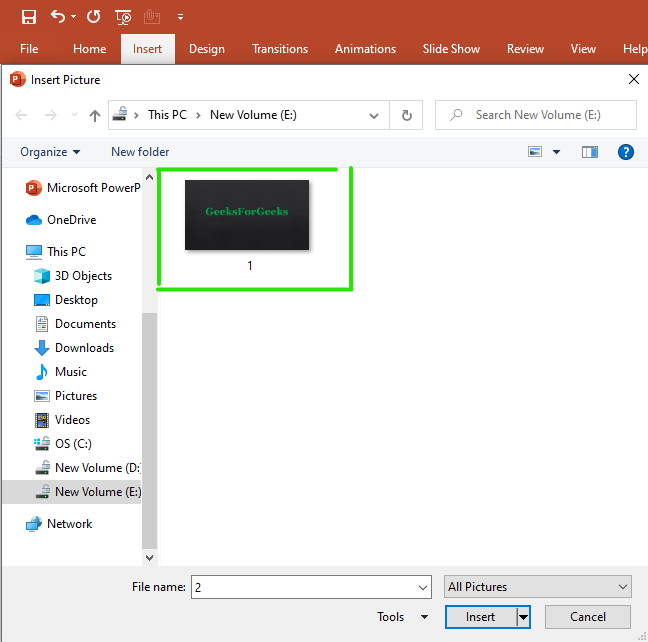
Paso 6: luego haga clic en la opción de insertar como se muestra en la figura:
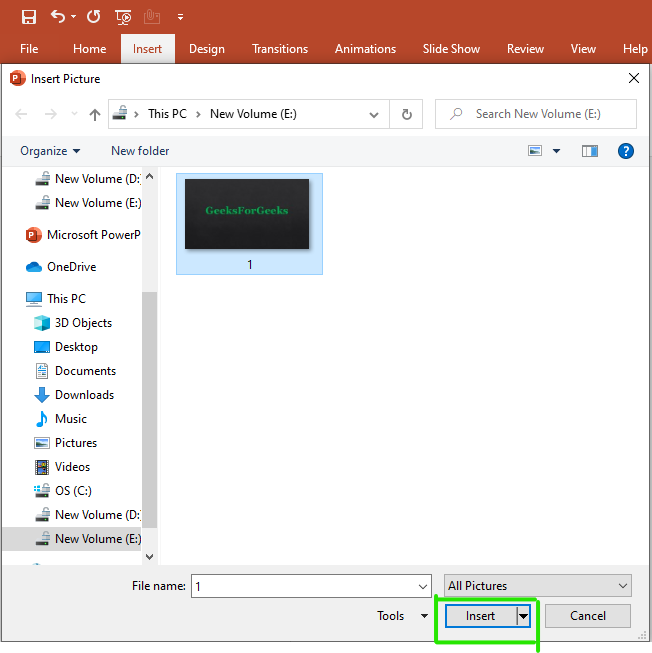
Finalmente , la imagen se inserta en el documento como se muestra en la figura:

Paso 7: A continuación , haga clic derecho en el archivo de imagen y luego aparecerá un menú en la parte frontal de la pantalla.
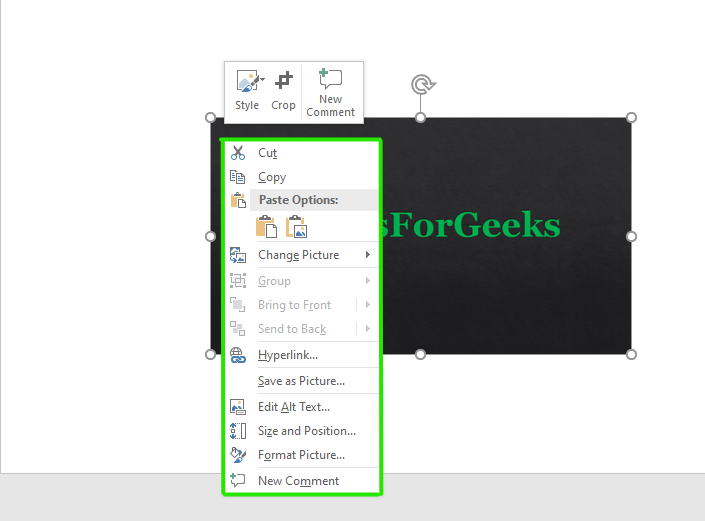
Paso 8: seleccione la opción Guardar como imagen del menú, como se muestra en la figura:
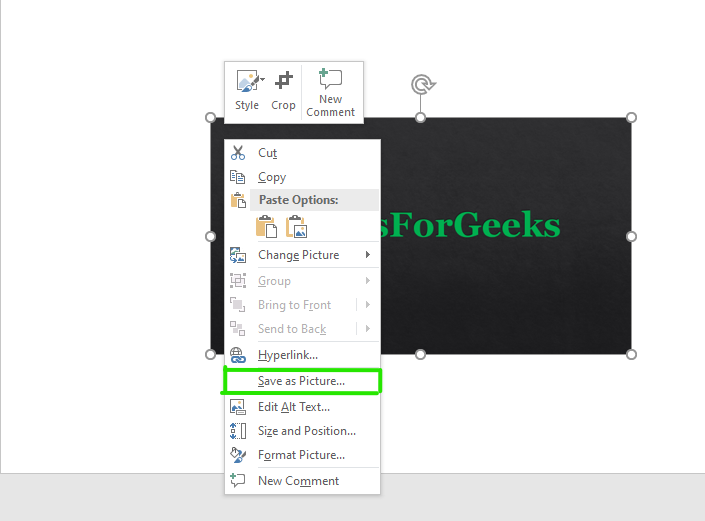
Paso 9: A continuación , seleccione la unidad del panel izquierdo donde desea guardar el nuevo archivo de imagen.
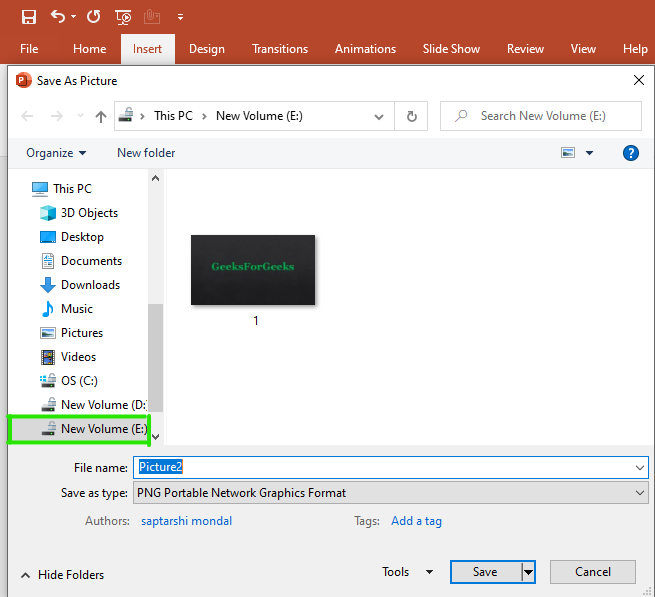
Paso 10: Introduzca el nombre del archivo en el cuadro.
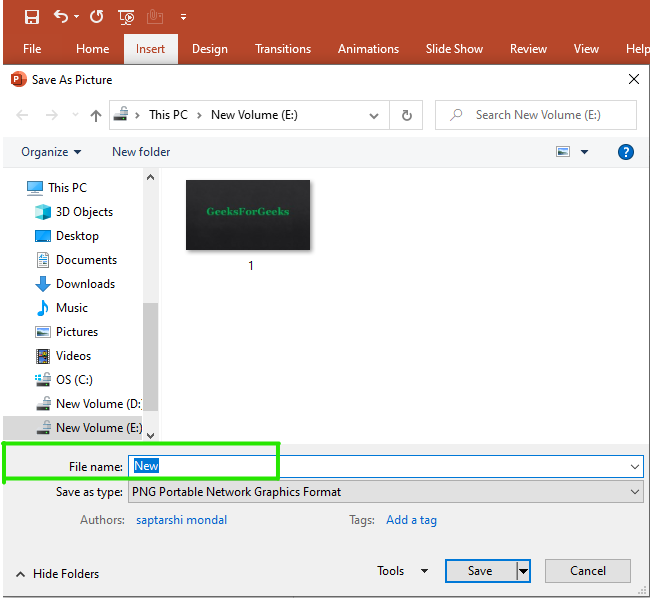
Paso 11: A continuación, haga clic en el botón de flecha desplegable para elegir el tipo de formato de archivo de imagen como se muestra en la figura:
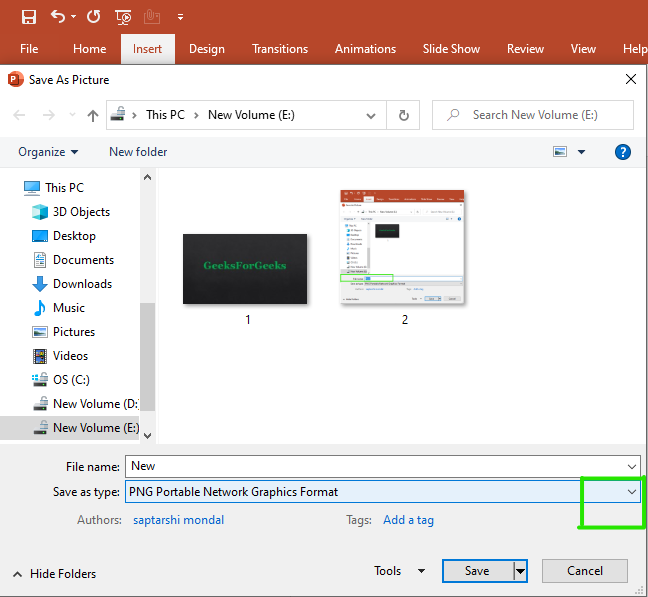
Paso 12: Seleccione el formato de archivo JPEG del menú.
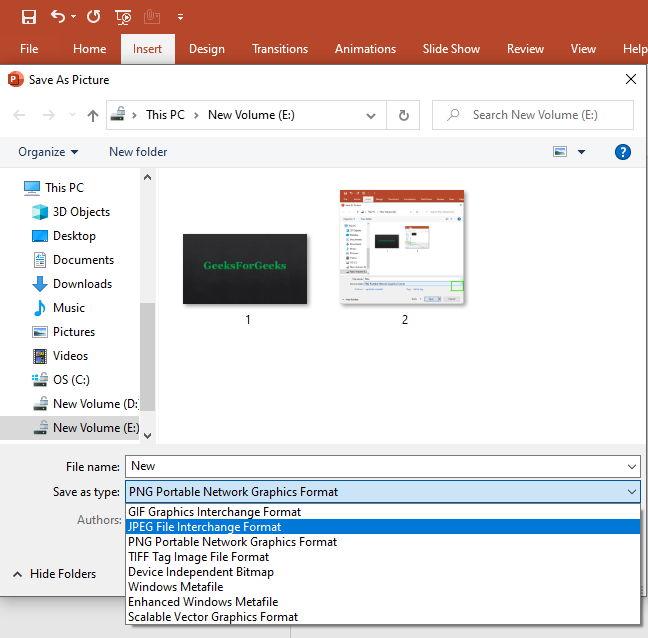
Paso 13: A continuación, haga clic en la opción Guardar .
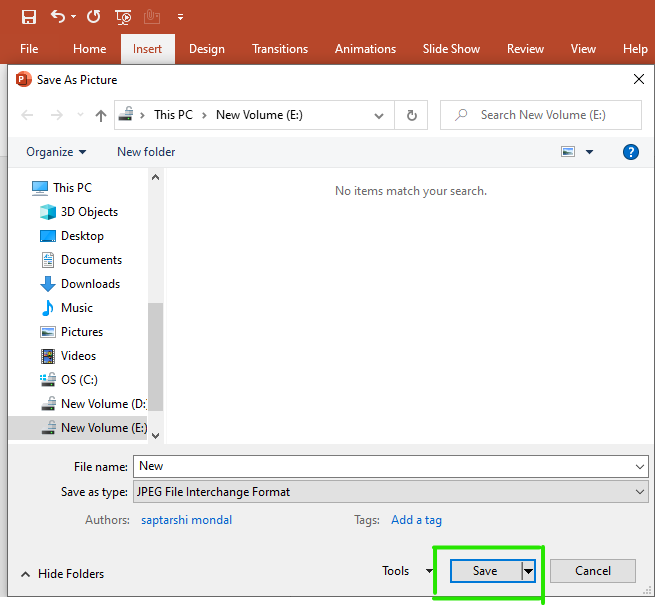
Finalmente , su imagen se convierte en un archivo JPG como se muestra en la figura:
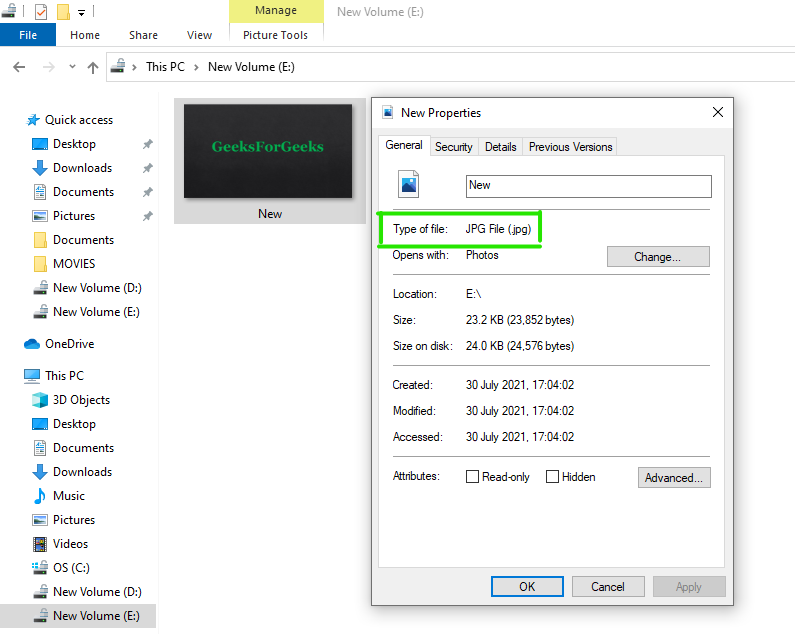
Con la ayuda de los pasos anteriores, podemos convertir fácilmente imágenes de varios formatos diferentes a otros formatos. Las siguientes son algunas de las conversiones similares de los diversos formatos de imagen:
Pasos para convertir una imagen JPG a una imagen PNG
Como puede ver en la figura, el archivo de imagen se guarda en formato JPG.
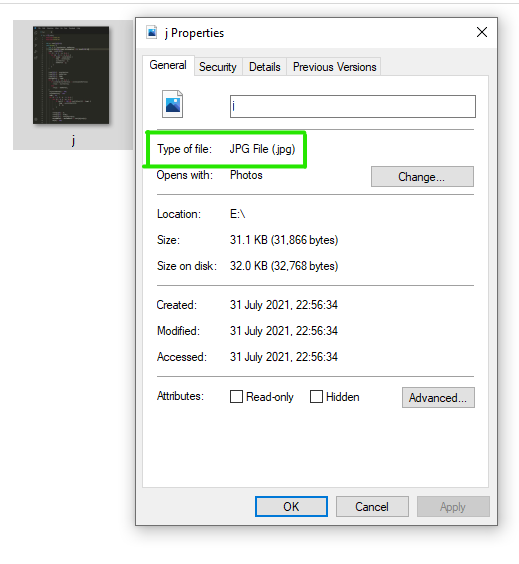
Repita los pasos anteriores del Paso 1 al Paso 11.
Paso 12: Ahora selecciona el formato de archivo PNG del menú.
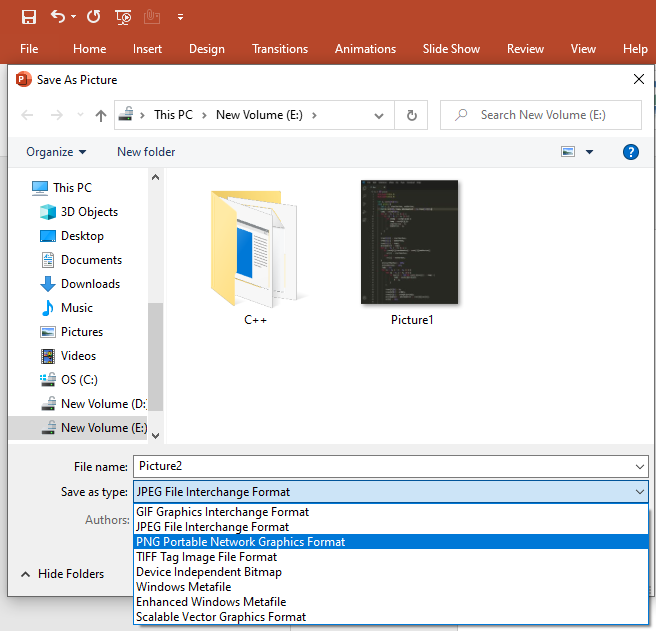
Paso 13: A continuación, haga clic en la opción Guardar .
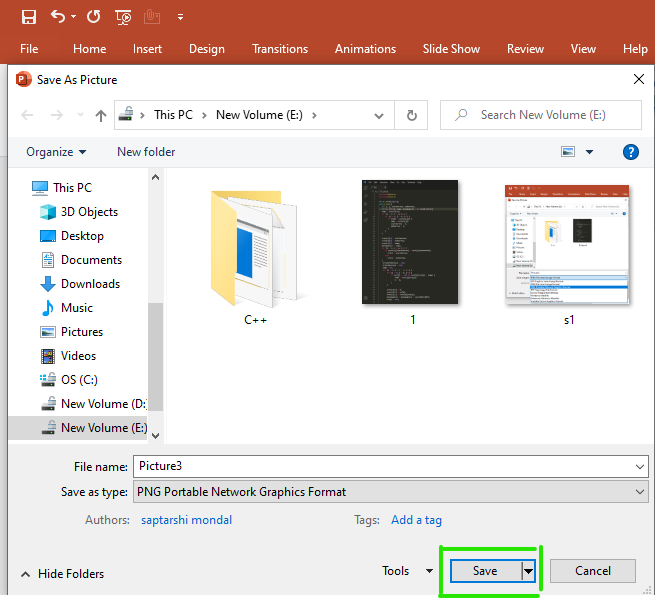
Finalmente , su imagen se convierte en un archivo PNG como se muestra en la figura:
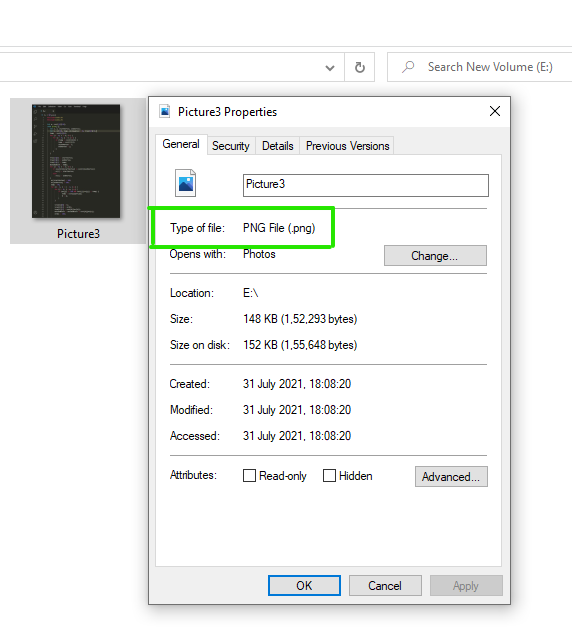
Pasos para convertir imágenes JPG a GIF
Como puede ver en la figura, el archivo de imagen se guarda en formato JPG.
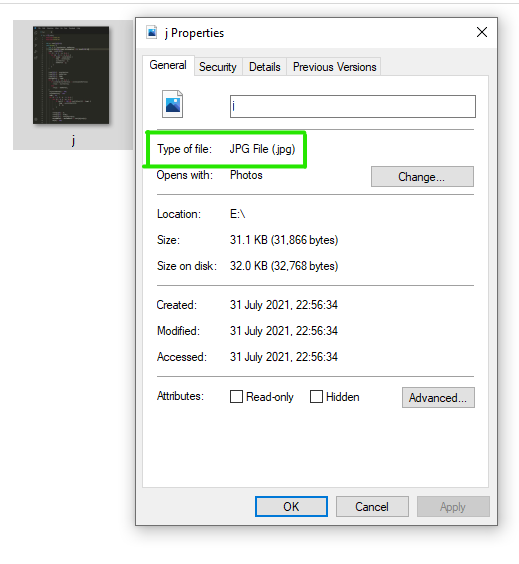
Repita los pasos anteriores del Paso 1 al Paso 11.
Paso 12: Ahora selecciona el formato de archivo GIF del menú.
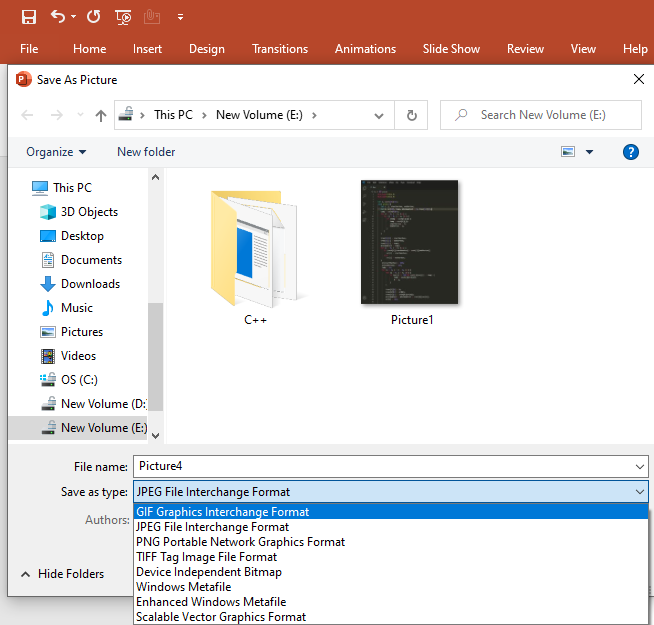
Paso 13: A continuación, haga clic en la opción Guardar .
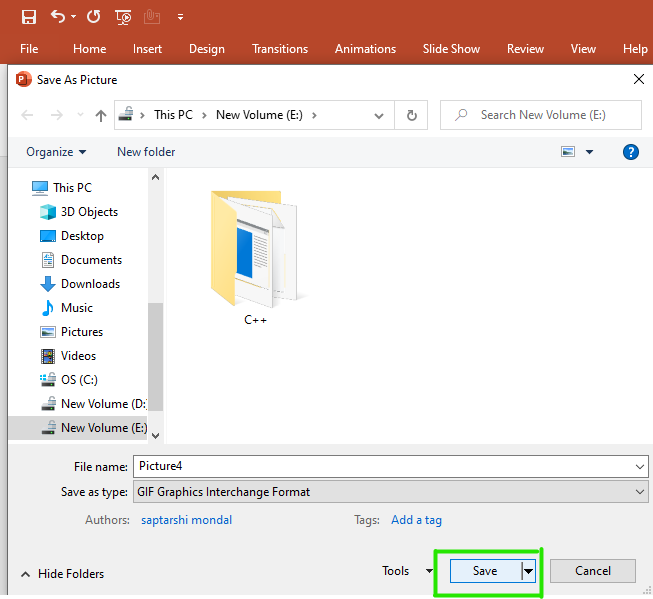
Finalmente , su imagen se convierte en un archivo GIF como se muestra en la figura:
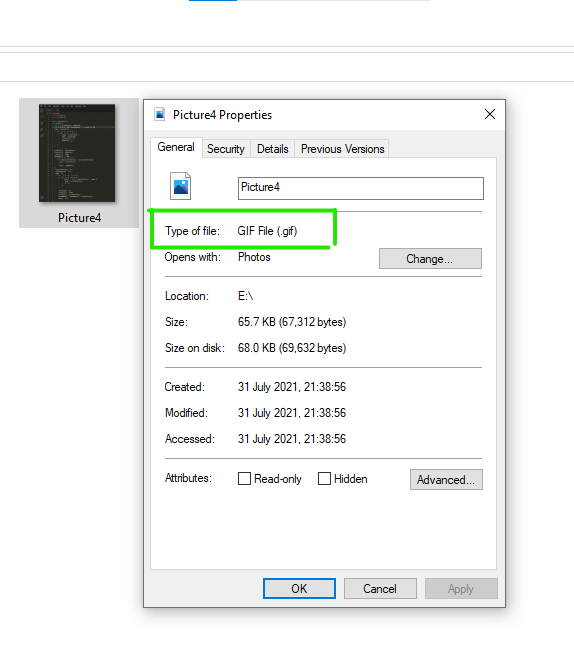
Pasos para convertir imágenes GIF a JPG
Como puede ver en la figura, el archivo de imagen se guarda en formato GIF.
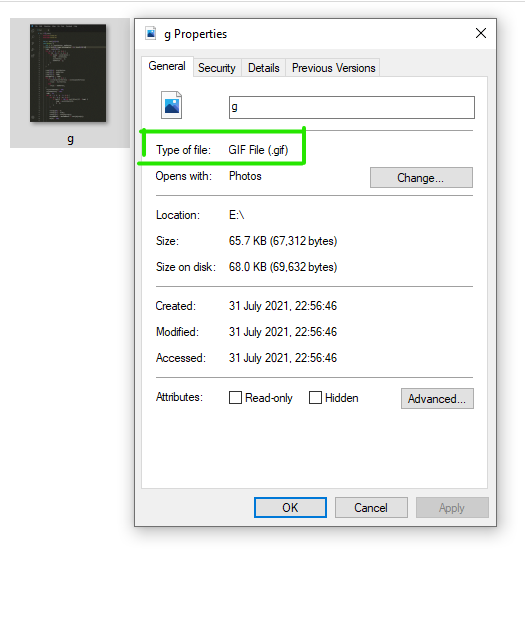
Repita los pasos anteriores del Paso 1 al Paso 11
Paso 12: Ahora seleccione el formato de archivo JPG del menú.
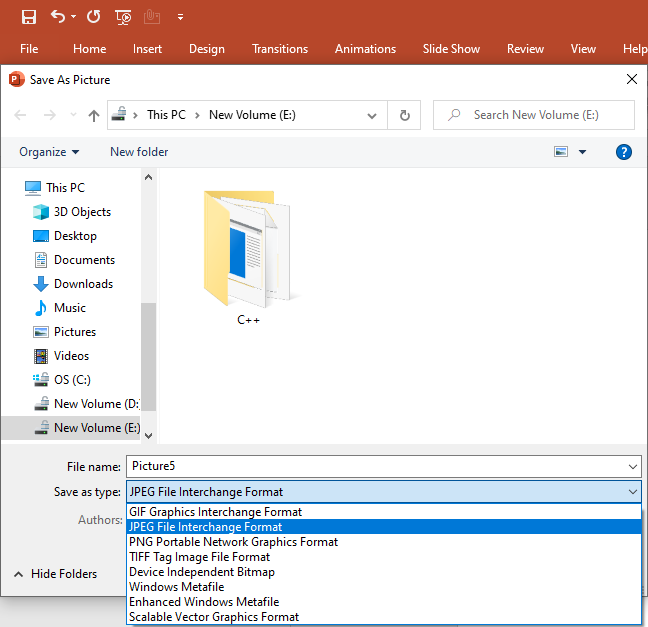
Paso 13: A continuación, haga clic en la opción Guardar .
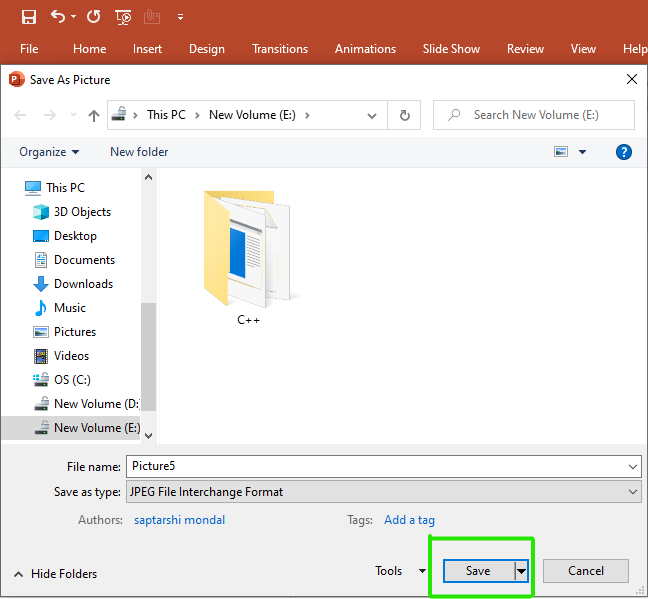
Finalmente , su imagen se convierte en un archivo JPG como se muestra en la figura:
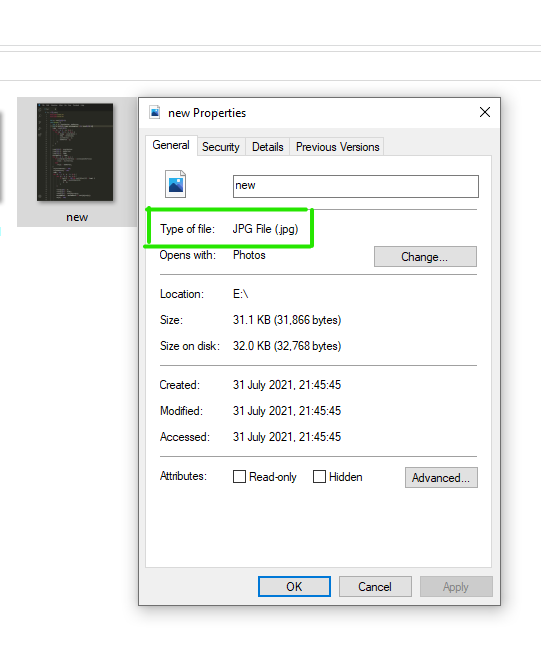
Pasos para convertir imágenes JPG a imágenes TIF
Como puede ver en la figura, el archivo de imagen se guarda en formato JPG.
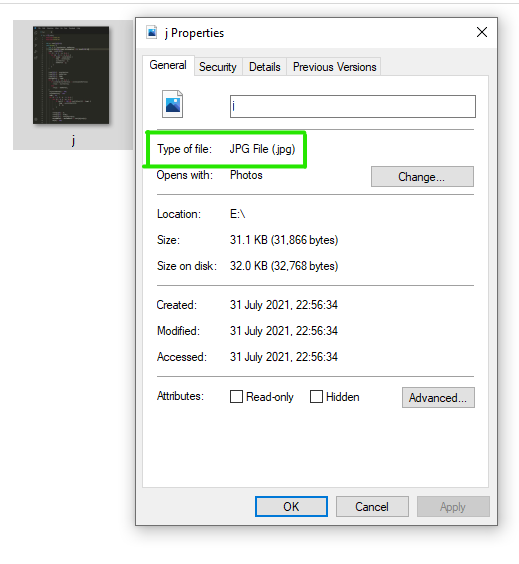
Repita los pasos anteriores del Paso 1 al Paso 11
Paso 12: Ahora selecciona el formato TIF del menú.
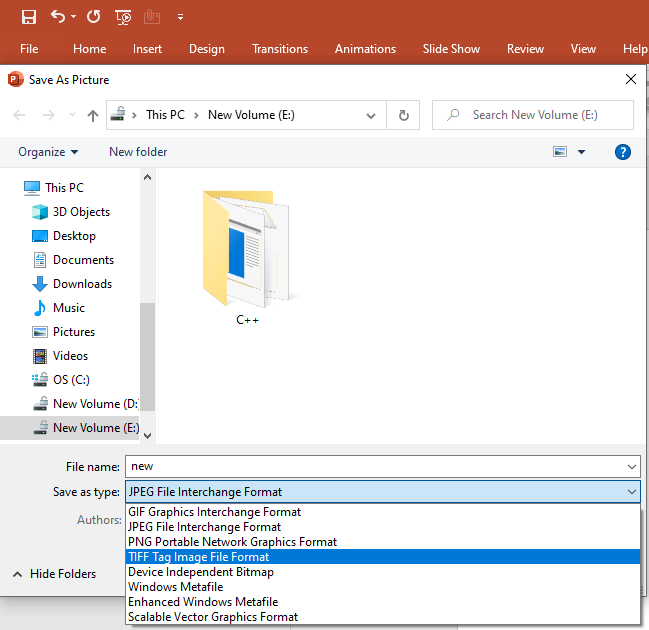
Paso 13: A continuación, haga clic en la opción Guardar .
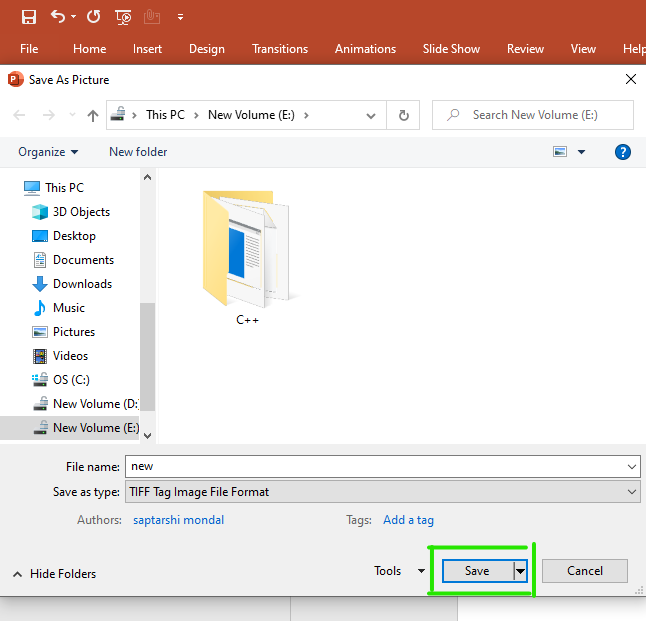
Finalmente , su imagen se convierte en un archivo TIF como se muestra en la figura:
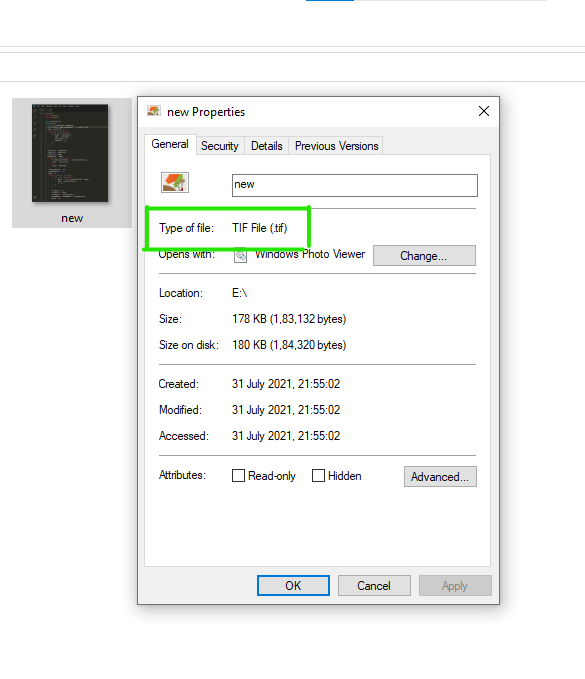
Pasos para convertir una imagen TIF a una imagen JPG
Como puede ver en la figura, el archivo de imagen se guarda en formato TIF.
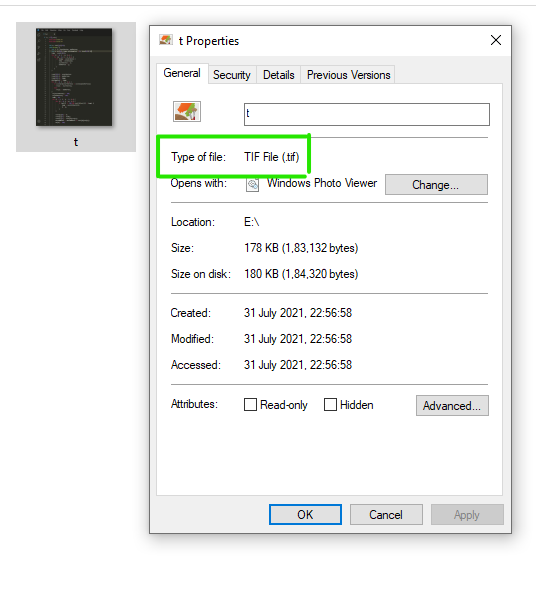
Repita los pasos anteriores del Paso 1 al Paso 11
Paso 12: Ahora seleccione el formato de archivo JPG del menú.
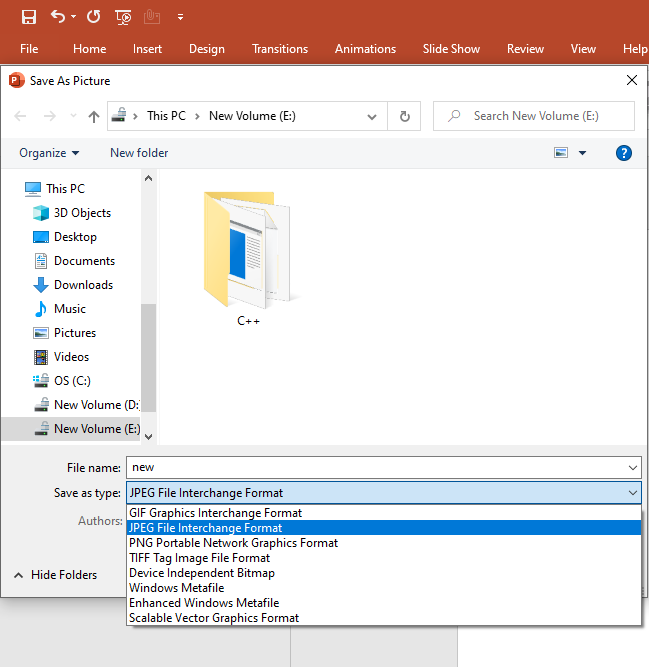
Paso 13: A continuación, haga clic en la opción Guardar .
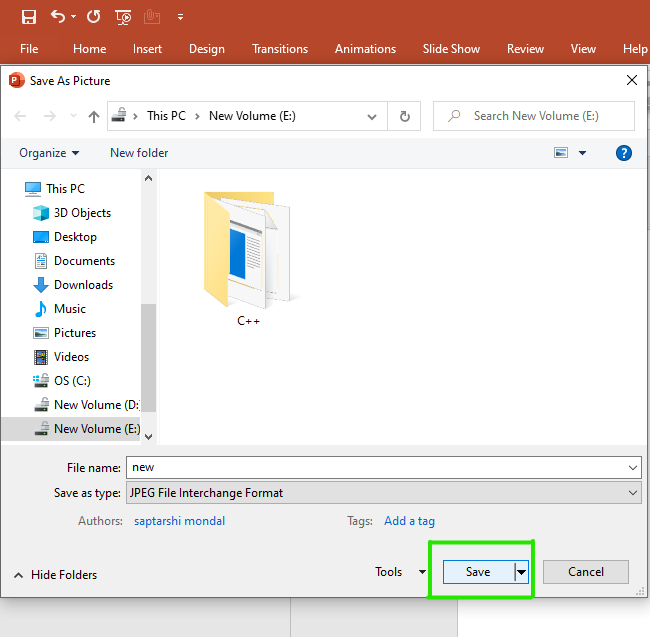
Finalmente , su imagen se convierte en un archivo JPG como se muestra en la figura:
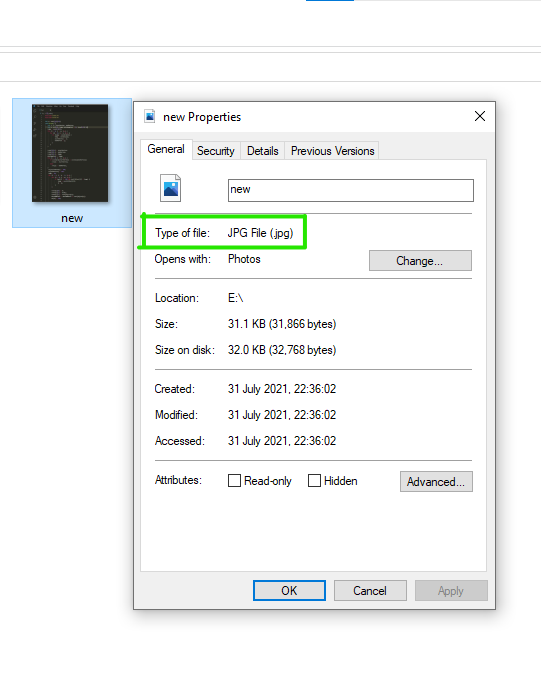
Pasos para convertir una imagen PNG a GIF
Como puede ver en la figura, el archivo de imagen se guarda en formato PNG.
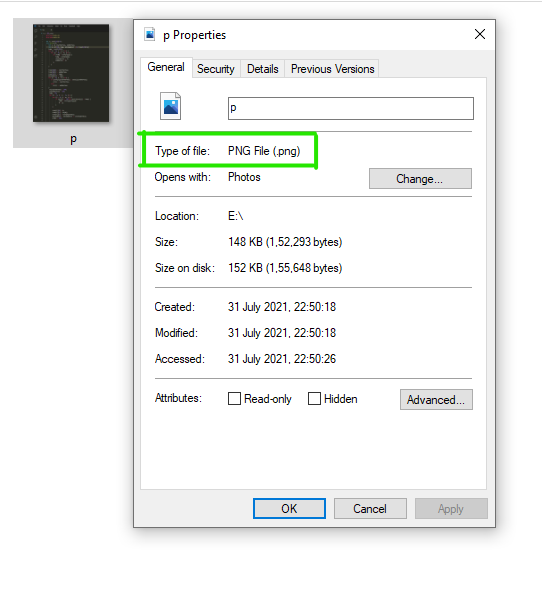
Repita los pasos anteriores del Paso 1 al Paso 11
Paso 12: Ahora selecciona el formato de archivo GIF del menú.
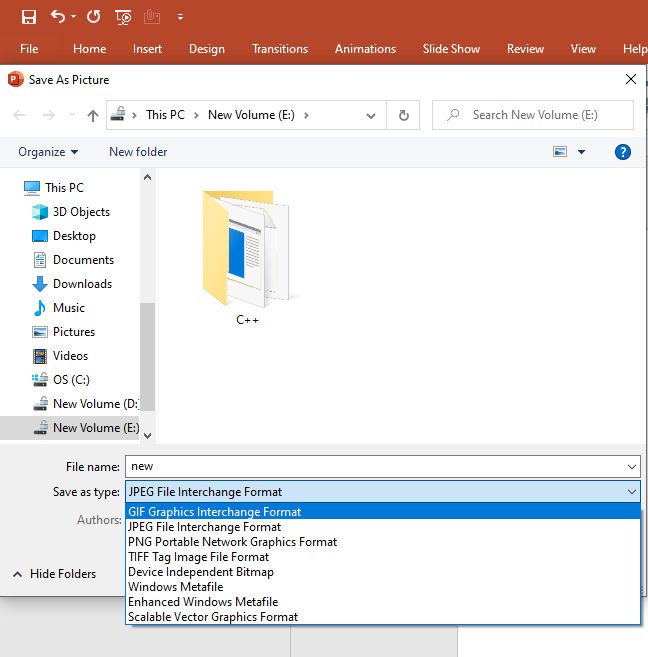
Paso 13: A continuación, haga clic en la opción Guardar .
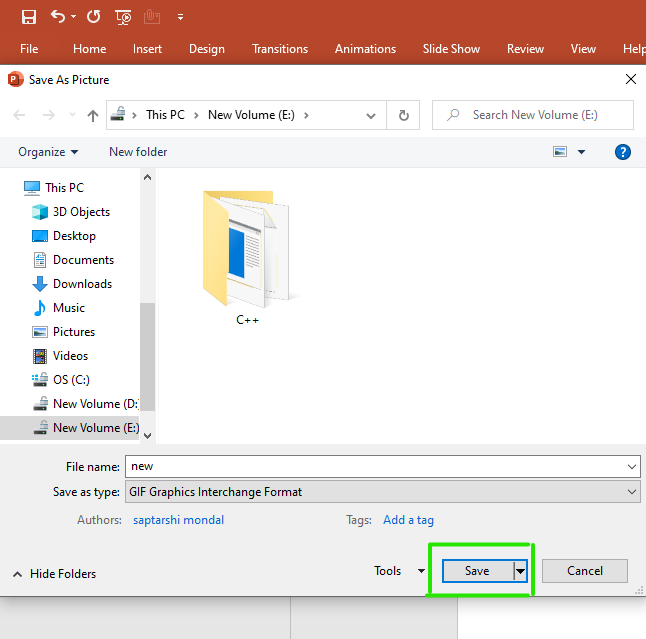
Finalmente , su imagen se convierte en un archivo GIF como se muestra en la figura:
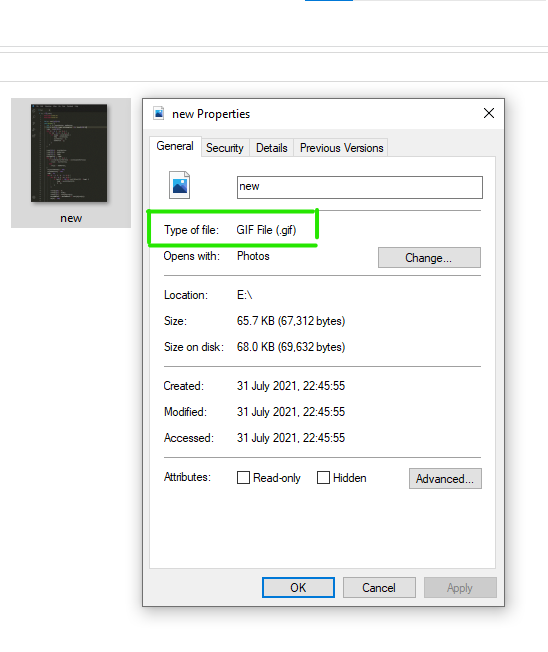
Pasos para convertir GIF a imagen PNG
Como puede ver en la figura, el archivo de imagen se guarda en formato GIF.
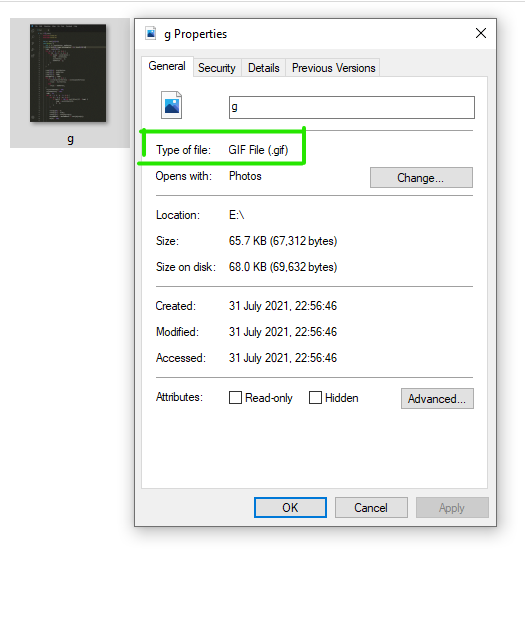
Repita los pasos anteriores del Paso 1 al Paso 11
Paso 12: Ahora selecciona el formato de archivo PNG del menú.
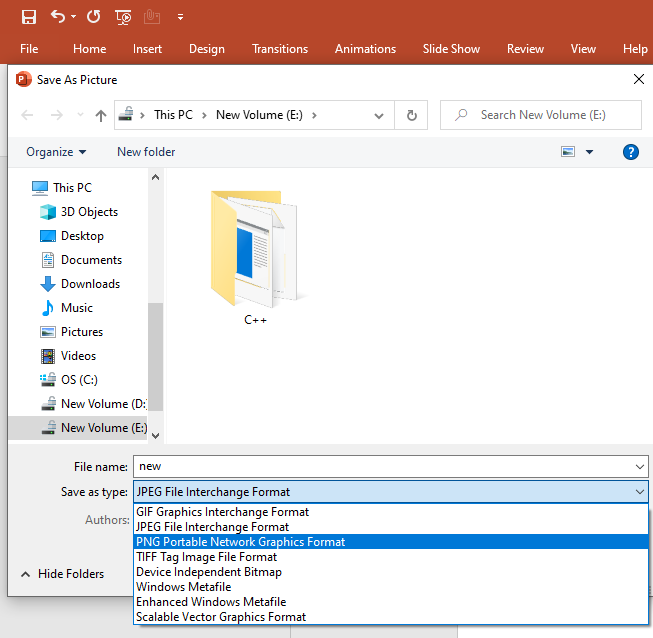
Paso 13: A continuación, haga clic en la opción Guardar .
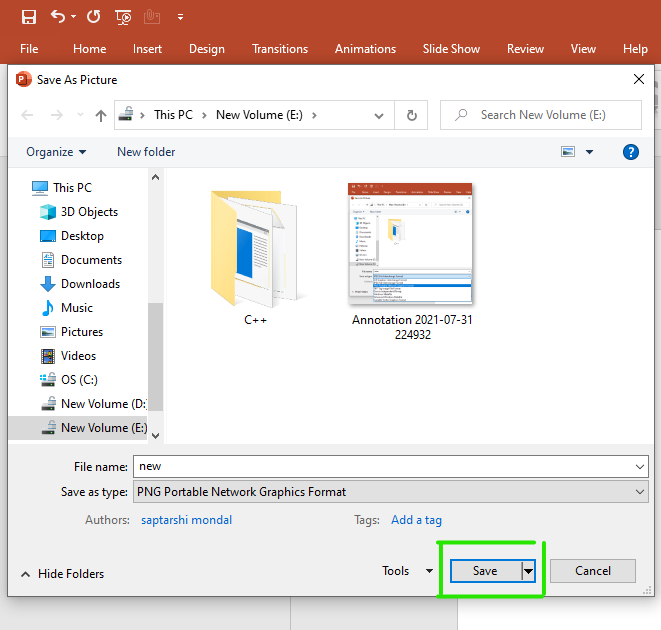
Finalmente, su imagen se convierte en un archivo PNG como se muestra en la figura:
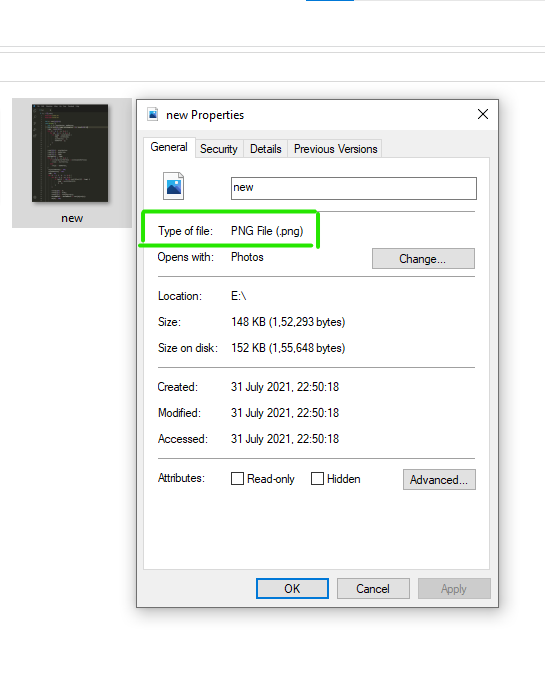
Estas son algunas de las conversiones de formatos de Imagen usando MS Powerpoint.
Publicación traducida automáticamente
Artículo escrito por saptarishimondal y traducido por Barcelona Geeks. The original can be accessed here. Licence: CCBY-SA