El particionamiento de discos es un proceso de separación de discos en una (o) más áreas lógicas para que el usuario y el sistema trabajen en ellos de forma independiente. Cuando se crea una partición, el disco almacenará la información sobre la ubicación y el tamaño de las particiones en la tabla de particiones. Con la tabla de particiones, cada partición puede aparecer en el sistema operativo como un disco lógico y los usuarios pueden leer y escribir datos en esos discos. Obtenga más información sobre el particionamiento del disco en Linux
¿Qué es GParted?
El particionamiento del disco en Linux se realiza mediante programas de línea de comandos como fdisk. GParted (Editor de particiones de GNOME) es un programa de usuario gráfico basado en GTK que permite particionar el disco con solo hacer clic en los botones. GParted es la aplicación oficial de edición de particiones de GNOME. GParted se utiliza para crear, eliminar, cambiar el tamaño, mover, verificar y copiar particiones de disco y manipular sistemas de archivos como exfat, fat32/64, ext2/3/4, Linux-swap y más.
Instalación de GParted
Puede instalar GParted en Ubuntu con un solo comando usando APT
sudo apt install gparted
Puede verificar si GParted se instaló con éxito o no usando el siguiente comando que da un resultado similar a la imagen de abajo
sudo apt policy gparted
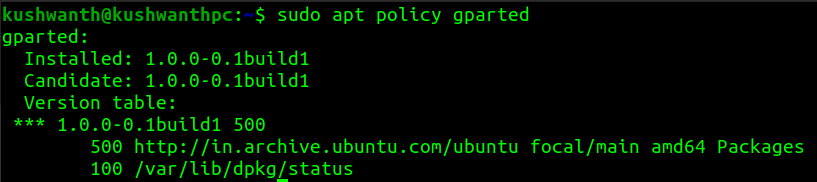
GParted se instaló con éxito
Nota: Se recomienda hacer una copia de seguridad de sus datos en la partición antes de usar GParted
Interfaz GParted
Para abrir GParted, vaya a Actividades en Ubuntu y haga clic en el icono de gparted. Le pedirá una contraseña ya que GParted requiere privilegios de sudo.
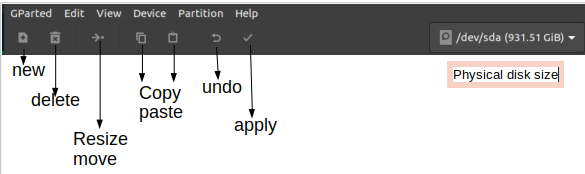
Menú GParted
La imagen de arriba muestra el menú GParted, como muchos programas, tiene un menú de archivo (GParted), menú de edición, menú de vista, menú de dispositivo y partición y menú de ayuda. Los íconos debajo de la barra de menú representan las operaciones comunes realizadas por gparted
- new – crea una nueva partición
- eliminar: eliminar una partición existente
- cambiar el tamaño/mover: para cambiar el tamaño de una partición, reduzca (o) aumente el tamaño
- copiar/pegar: se usa para copiar/pegar el texto (o) la información
- deshacer – deshacer la acción anterior
- aplicar: para realizar la operación elegida de arriba, debe hacer clic en el icono de aplicar para confirmar cualquier operación seleccionada en gparted
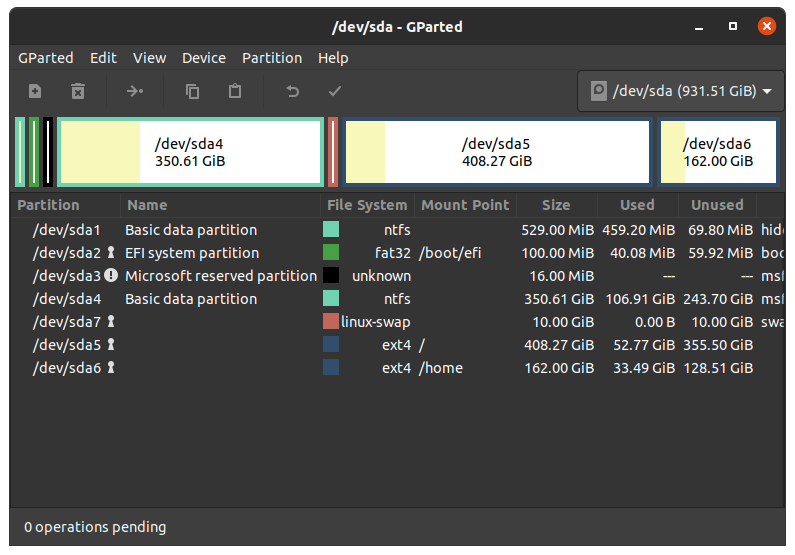
GParted
Puedes ver todas las particiones en mi disco duro. Tiene un total de 7 particiones de /dev/sda[1-4] que se usa para Microsoft Windows y /dev/sda[5-7] que usa mi distribución de Linux. El ícono de candado entre la partición y el nombre muestra que estas particiones no se pueden modificar mientras se ejecutan. Las particiones se pueden modificar usando un Live CD (o) usando otro sistema operativo que no use estas particiones.
GParted nos muestra claramente
- Partición: la identificación de la partición lógica en la tabla de particiones
- Nombre – nombre de la partición
- Sistema de archivos: tipo de sistema de archivos utilizado por la partición, como ntfs, fat32, ext4, linux-swap y más.
- Punto de montaje: el punto donde el sistema operativo está montando la partición, que es similar a root(/), home(/home)
- Tamaño (usado/no usado): el tamaño de la partición y el espacio usado y libre en la partición
- Banderas: indica para qué se está utilizando la partición, que son como partición oculta, partición de intercambio, partición de Windows
Cambiar el tamaño de una partición para crear una nueva partición
Paso 1: Reduciremos /dev/sda4 en 10 GB para crear una nueva partición ext4. Vaya a /dev/sda4 y haga clic derecho sobre él y se abre un menú de opciones como el que se muestra a continuación.
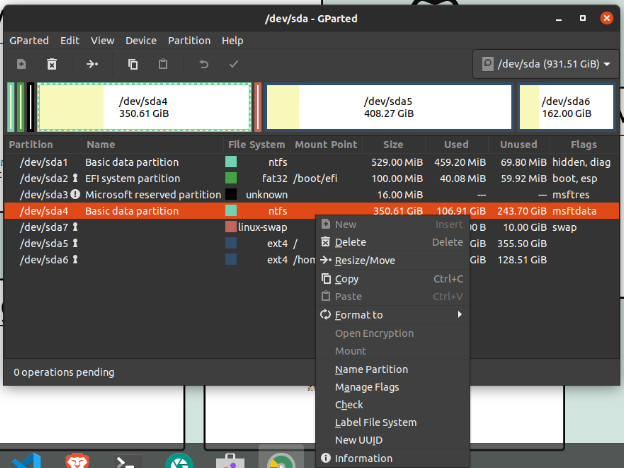
Menú de opciones
El menú tiene opciones para
- crear/borrar particiones
- redimensionar y mover particiones
- formatear particiones
- nombrar particiones y agregar banderas
- Cambio de UUID y más
Propiedades de partición: para mostrar más información sobre una partición, haga clic en la opción de información en el menú que se muestra en la imagen de arriba

Paso 2: Haga clic en Redimensionar/Mover. Se abrirán nuevas ventanas para seleccionar el tamaño para cambiar el tamaño de las particiones. Como hemos tomado el nuevo tamaño de partición como 10 GB, agregue 10000 (GB convertidos en MiB) de espacio libre en la siguiente opción. Ahora haga clic en Redimensionar/Mover
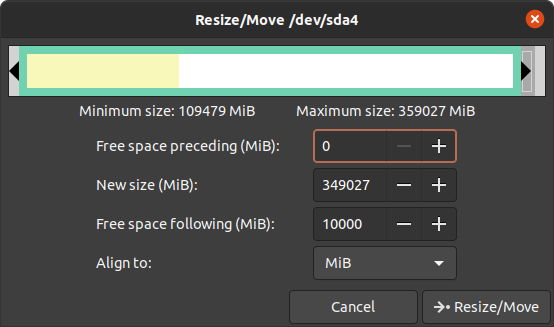
opciones de cambio de tamaño
Paso 3: ahora haga clic en «aplicar icono» en el menú GParted (estará en la parte superior con iconos que representan acciones), le pedirá confirmación
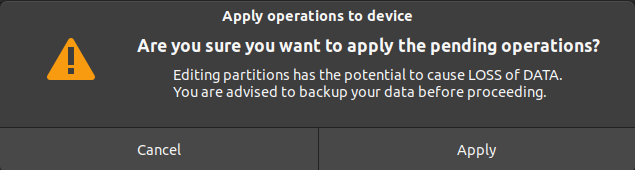
advertencia de confirmación
Después de hacer clic en Aplicar, la partición cambiará de tamaño.
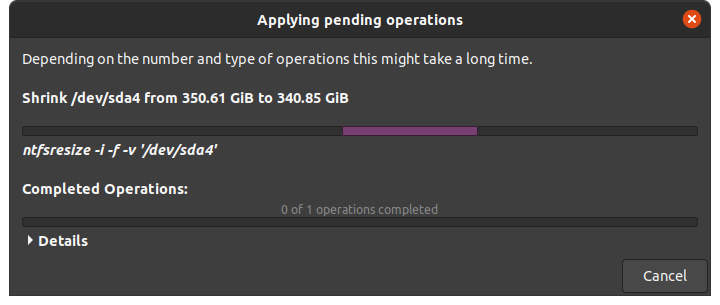
gparted comenzará a redimensionar las opciones
Paso 4: si el cambio de tamaño es exitoso, verá un mensaje de éxito como el siguiente.
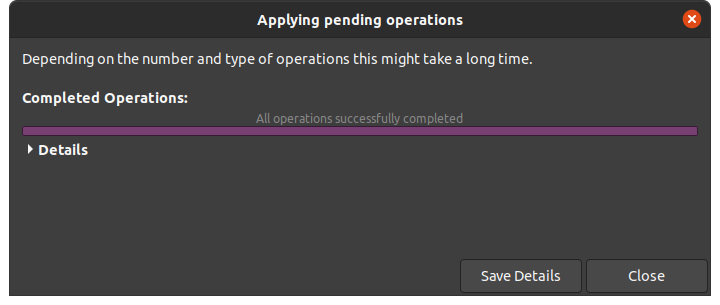
cambiar el tamaño con éxito
Verá un espacio no asignado en la lista GPartered
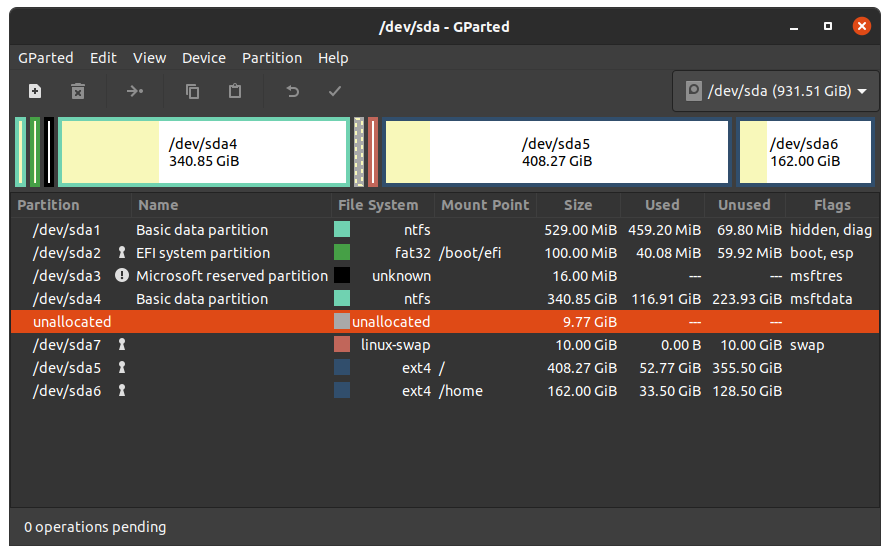
espacio sin asignar
Crear una nueva partición
Haga clic en el espacio no asignado y seleccione nuevo en el menú GParted donde hemos seleccionado en el icono de aplicación. Seleccione las opciones como tamaño, nombre como sistema de archivos y luego haga clic en agregar
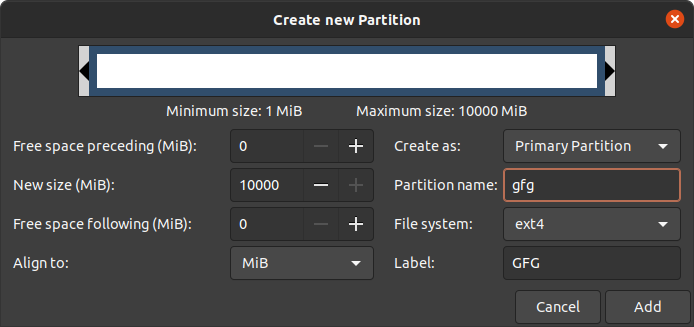
Nueva opción de partición
Ahora haga clic en el icono de aplicar como antes para aplicar los cambios y acepte la advertencia.
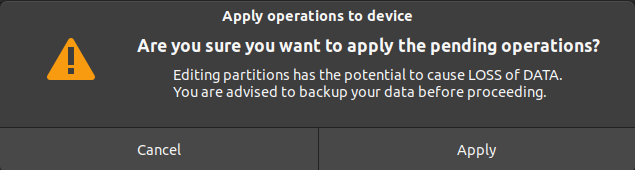
aplicar operaciones
Si las operaciones son exitosas, verá el mensaje como antes.
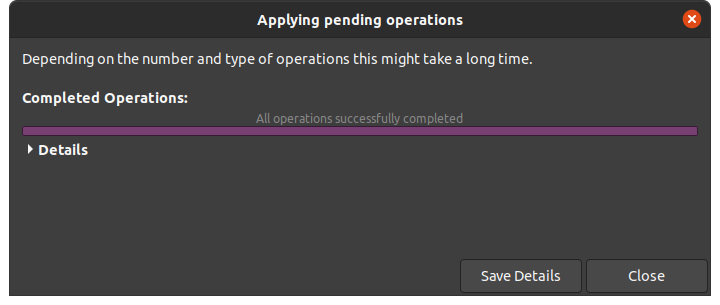
operaciones exitosas
Hemos creado con éxito una nueva partición /dev/sda8 usando GParted
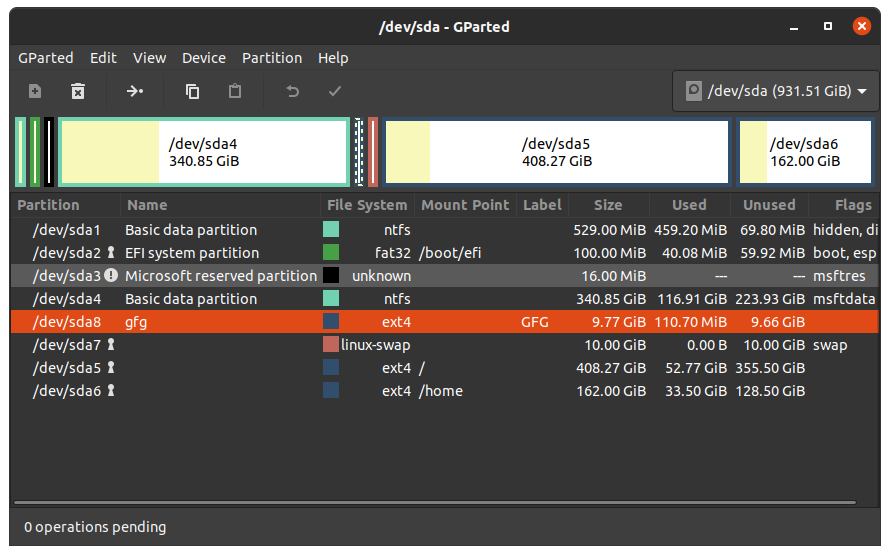
NUEVA partición
Formatear una nueva partición
Puede elegir el formato del sistema de archivos al crear una nueva partición, si elige formatear una partición existente, seleccione la partición que desea formatear y haga clic derecho sobre ella para abrir el menú de partición. Luego vaya a la opción de formato y haga clic en el tipo de sistema de archivos que desee. Después de seleccionar, aplique los cambios simplemente haciendo clic en el icono de aplicar en el menú superior.
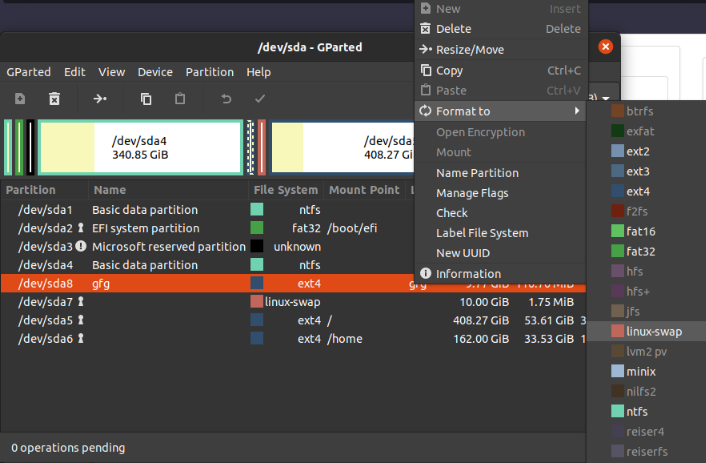
formando una partición
Eliminación de una partición
Eliminar una partición es simple. Seleccione la partición que desea eliminar y haga clic en el icono Eliminar en el menú superior y luego haga clic en el icono Aplicar. Eliminar una partición borrará todos los datos de esa partición, así que tenga cuidado al usarla.
Publicación traducida automáticamente
Artículo escrito por kushwanthreddy y traducido por Barcelona Geeks. The original can be accessed here. Licence: CCBY-SA