El botón de radio, también conocido como botón de opción, se usa ampliamente cuando tenemos la opción de seleccionar una opción de un conjunto de opciones predefinidas. Podemos ver botones de radio en los sitios web durante una Revisión o Comentarios, una Encuesta o principalmente en exámenes competitivos en línea. Parece un pequeño círculo y cuando hacemos clic en él se llena con un punto negro dentro del círculo que indica que la opción está marcada. El mismo botón de opción se puede implementar en Excel.
En este artículo, vamos a ver cómo insertar y organizar botones de opción en Excel con un ejemplo. Supongamos que queremos diseñar un sistema de calificación en el que nuestros mentores puedan calificar el desempeño de los estudiantes geek en nuestros cursos inscritos. Las calificaciones se basan únicamente en sus actuaciones en los cursos individuales en función de varios parámetros. La calificación comienza desde una sola estrella y va como máximo a cinco estrellas.
Implementación:
Paso 1: en las pestañas de Microsoft Excel, seleccione la pestaña Desarrollador . Inicialmente, es posible que la pestaña Desarrollador no esté disponible.
La pestaña Desarrollador se puede habilitar fácilmente mediante un proceso de dos pasos:
- Haga clic derecho en cualquiera de las pestañas existentes en la parte superior de la ventana de Excel.
- Ahora seleccione Personalizar la cinta en el menú desplegable.
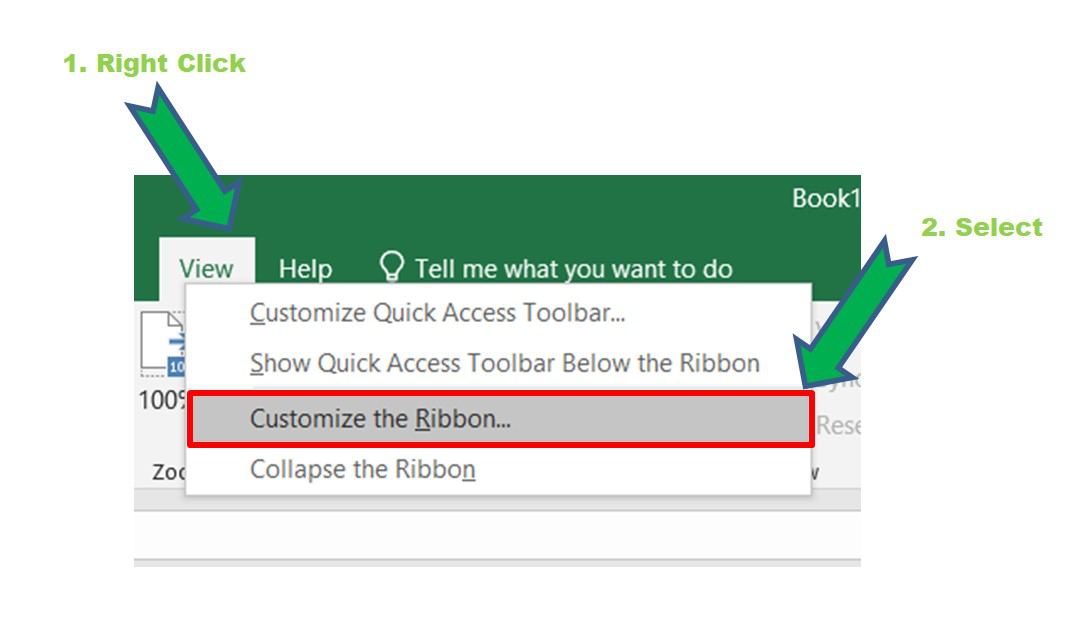
Personalizar la cinta
- En el cuadro de opciones de Excel, marque la casilla Desarrollador para habilitarlo y haga clic en Aceptar.

- Ahora, la pestaña Desarrollador está visible y se puede acceder a ella para insertar el botón de opción.

Paso 2: para insertar el botón de opción en la hoja de Excel, haga clic en la pestaña Desarrollador y luego haga clic en Insertar. Se mostrará la ventana emergente Control de formulario.
Developer Tab -> Insert -> Select Option Button from Form Control
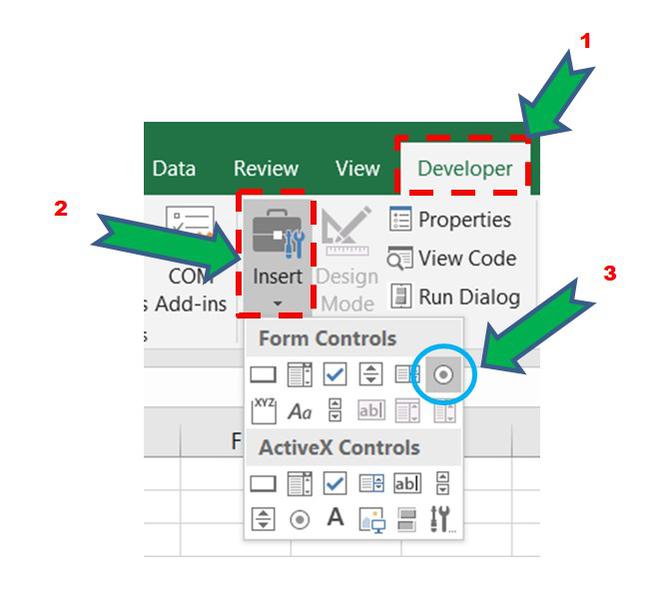
Inserción de botón de opción
Coloque este botón en cualquiera de las celdas. Inicialmente, mostrará el Botón de opción 1. Arrastre y copie y pegue los botones según la cantidad de requisitos. Ahora se puede acceder a los botones de radio para varios propósitos. Inicialmente, al hacer clic en el botón de radio, solo se seleccionará pero no mostrará nada. En nuestro caso, tomamos cinco botones de radio que se discutirán a continuación.
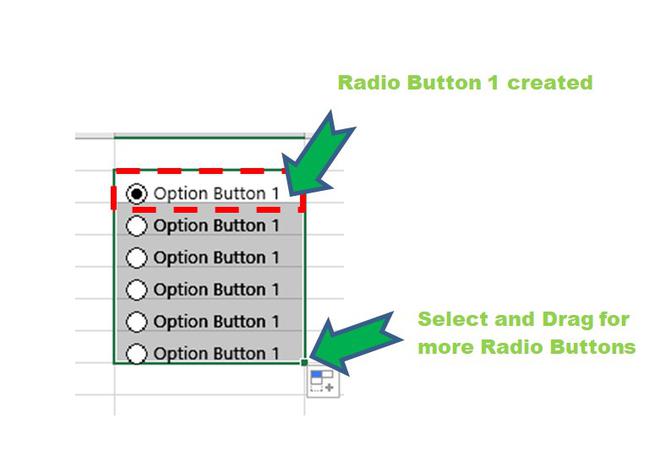
Colocación de los botones de opción
Paso 3: Ahora, necesitamos configurar el botón de opción. Para eso, haga clic con el botón derecho en cualquiera de los botones de radio y vaya al cuadro Control de formato .

En el control de formato, en la pestaña de control, se deben realizar dos operaciones:
1. El botón de valor debe marcarse en caso de que no esté marcado.
2. Tenemos que proporcionar un enlace celular. Se puede hacer de dos formas:
- Inserte manualmente la ubicación de la celda. La sintaxis es: “$Column_Number$Row_Number”.
- Seleccione el cuadro de enlace de celda y luego haga clic en la celda donde desea vincular el botón de opción.
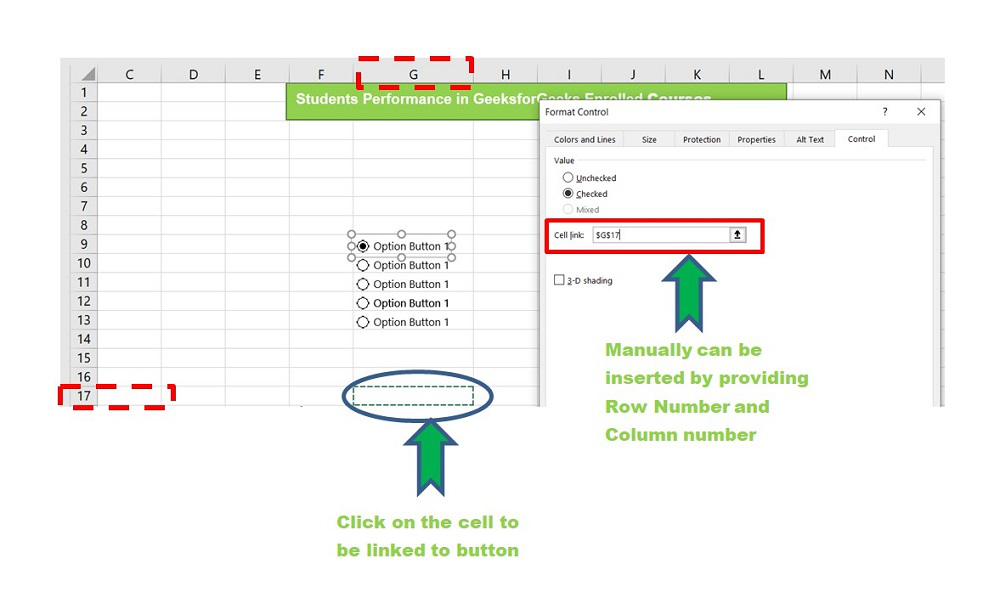
Vincular celda a botón de radio
Hemos asignado el enlace celular a G17 con éxito hasta ahora. De forma predeterminada, Excel asignará números enteros a partir de 1 a los botones de opción. En nuestro caso, tenemos cinco botones de radio, por lo que si hacemos clic en el primer botón de radio, vemos 1 en la ubicación G17. Del mismo modo, si seleccionamos el botón de radio 3, G17 mostrará 3.
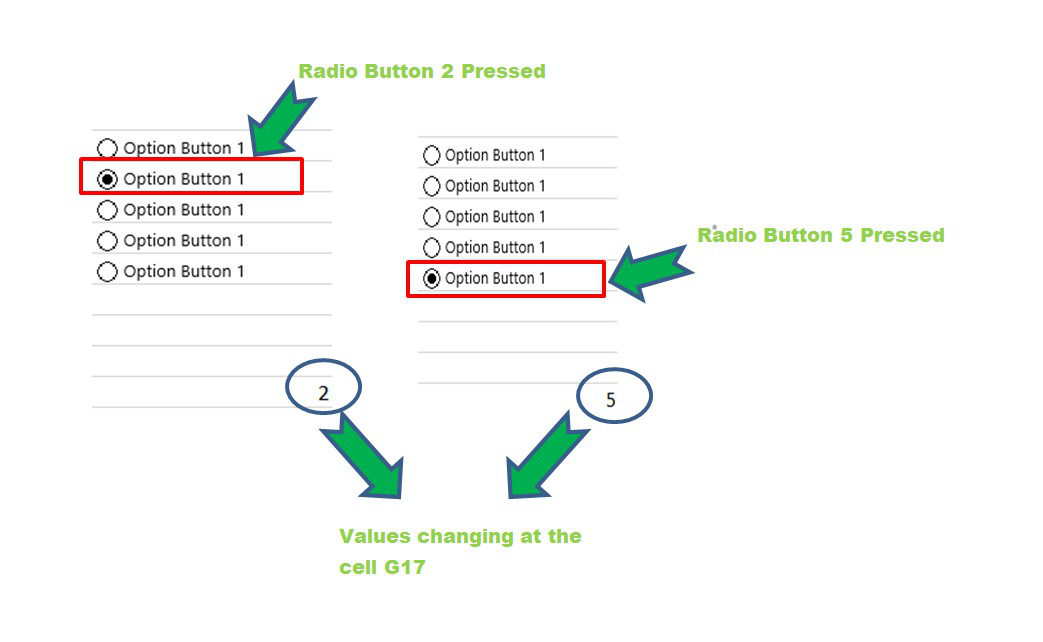
Botones de radio listos
Paso 4: Ahora se pueden hacer varias modificaciones a los botones de Opciones.
Haga clic con el botón derecho en el botón de radio y haga clic en Control de formato para cambiar el color, el tamaño, la forma y el ancho del botón. También puede proporcionar un nombre adecuado para el botón de opción.
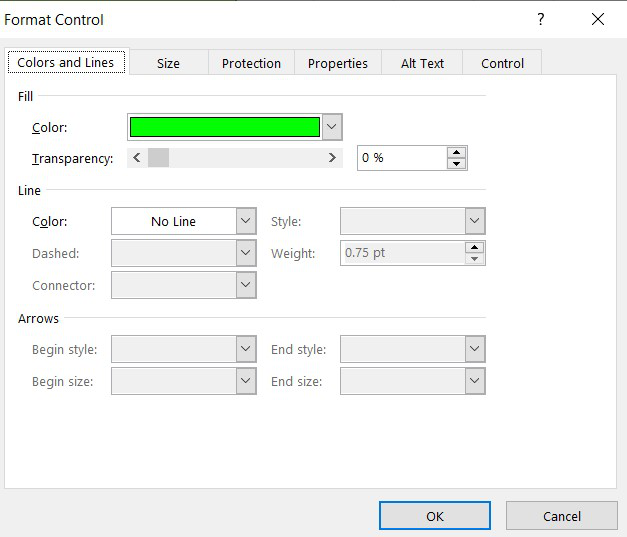
Cuadro de control de formato
Paso 5: Es la parte más importante de Excel cuando se trata de botones de opción. Supongamos que necesitamos un conjunto de botones de radio para diferentes grupos. Digamos, 5 botones de radio en el Grupo 1 y 3 botones de radio en el Grupo 2. De forma predeterminada, no es posible en Excel porque toma el número entero asociado con el botón de radio de forma secuencial.
Entonces, para esto, necesitamos la ayuda de “Group Box” . Separará el conjunto de botones en varios grupos y ayudará a trabajar en ellos individualmente. Para acceder a varios grupos:
Select Developer -> Click Insert -> Group Box
Ahora, arrastre el cuadro de grupo en el conjunto de botones de opción y proporcione un nombre adecuado para grupos individuales como se muestra a continuación.

Paso 6: ahora, debe repetir el paso 3 para cada grupo individual y proporcionar un enlace de celda adecuado donde desee mostrar la salida presionando el botón de opción.
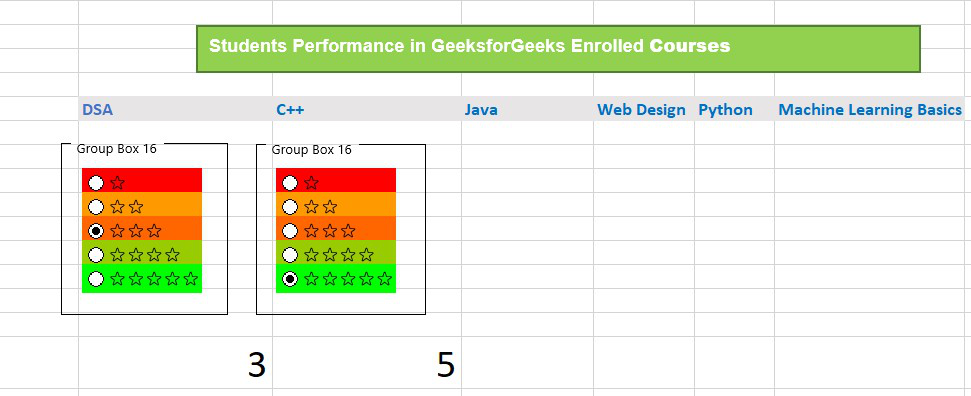
agrupados
Podemos ver en la imagen de arriba que tenemos dos grupos separados para DSA y C++. Se utilizan dos cuadros de grupo para cubrir los botones de opción. Los enlaces de las celdas son diferentes para ambos grupos. Podemos ver el resultado como «Clasificación 3» en DSA y «Clasificación 5» en C++ cuando se hace clic en los botones.
Del mismo modo, podemos hacer esto para todos los grupos copiando y pegando los botones de opción y repitiendo el paso 3 para cada grupo. El sistema de calificación está listo para usar. Nuestros mentores ahora pueden ingresar el nombre de los estudiantes y calificarlos en cursos individuales según su desempeño.
Resultado final :
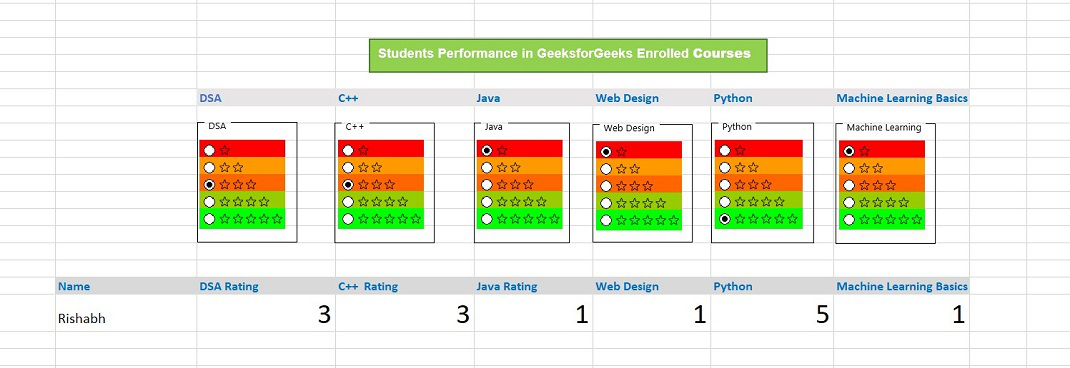
Calificación de Friki 1
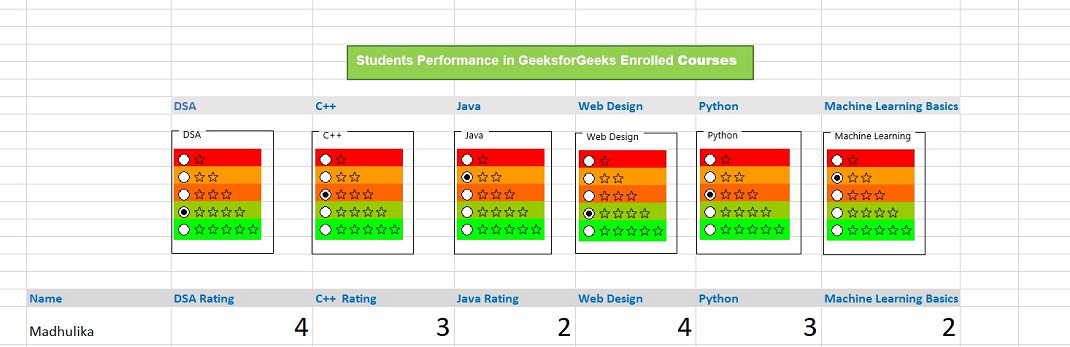
Calificación de Geek 2
Ahora, puede copiar y pegar estos datos y formar una tabla y convertirla en un hermoso gráfico como se muestra a continuación. El gráfico está vinculado con un botón de radio para estudiantes individuales. Puede ver haciendo clic en el botón «Srishti» obtenemos la tabla de rendimiento de Srishti y de manera similar para otros.
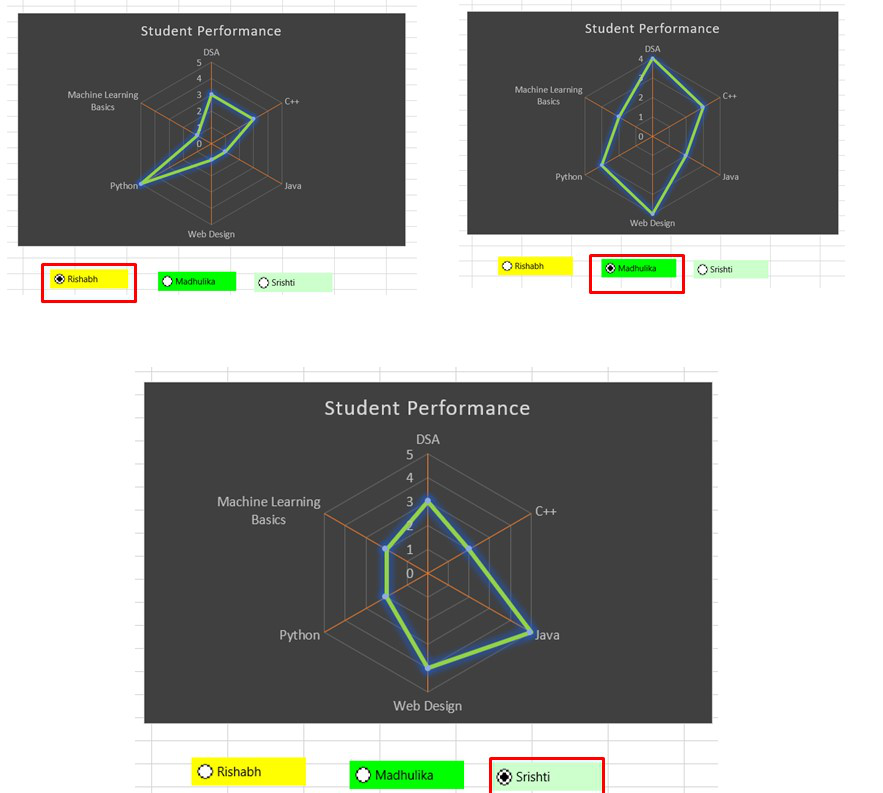
Gráfico de análisis
Puede hacer el ejemplo anterior como un ejercicio para obtener más información sobre el botón de opción o de opciones y su vinculación con las celdas en Excel. Hay toneladas de otras cosas que se pueden realizar usando el botón de opción o de opciones en Excel.
Publicación traducida automáticamente
Artículo escrito por rishabhchakrabortygfg y traducido por Barcelona Geeks. The original can be accessed here. Licence: CCBY-SA
