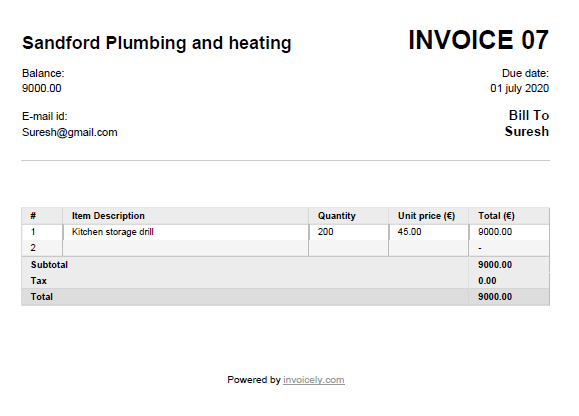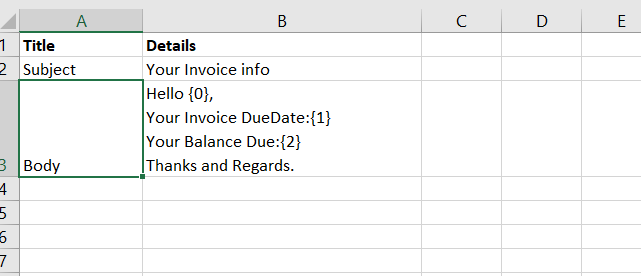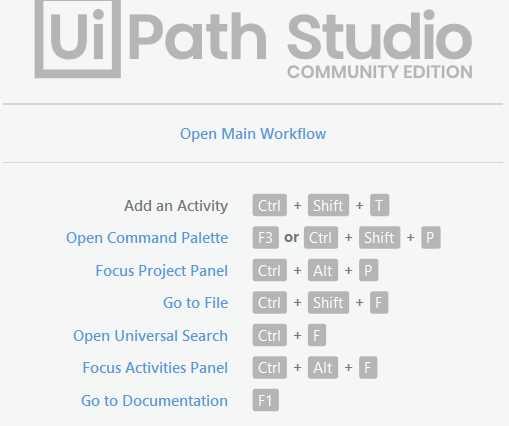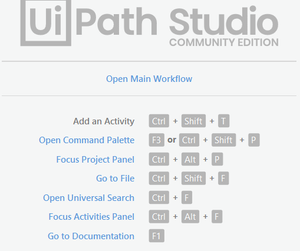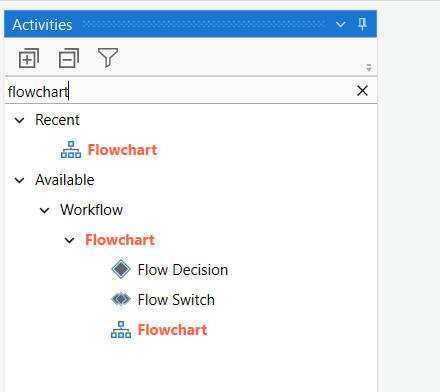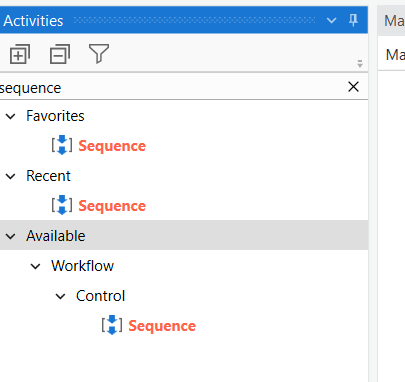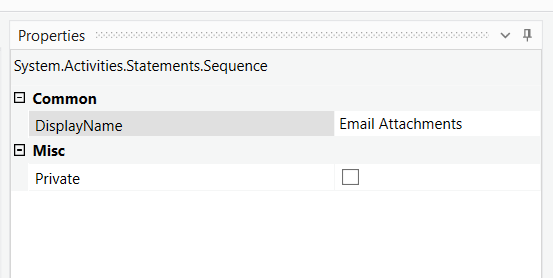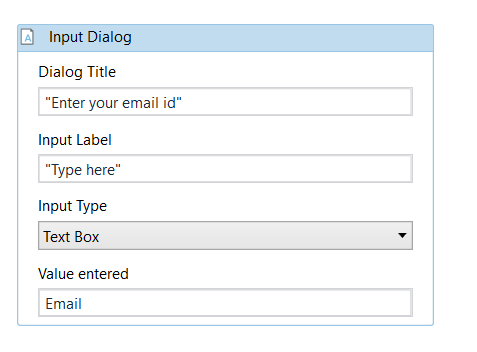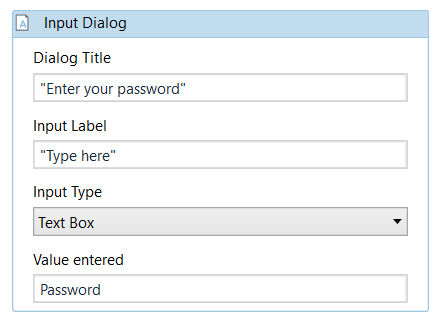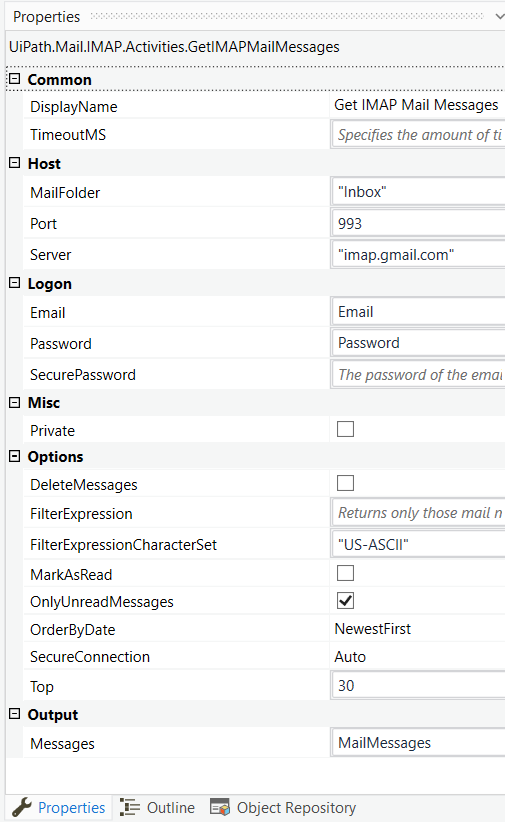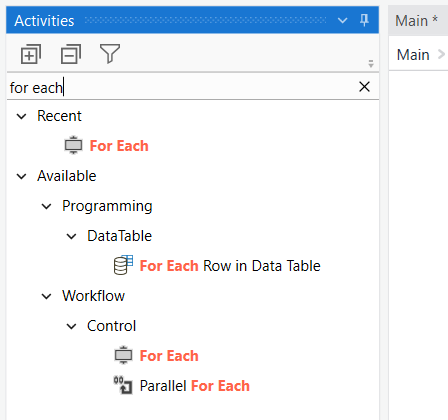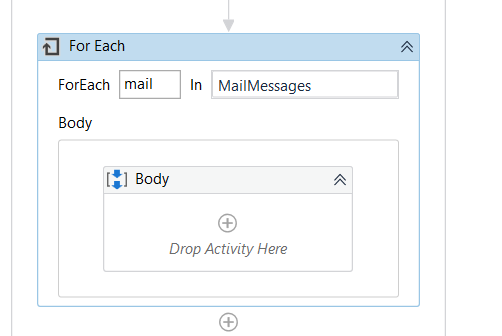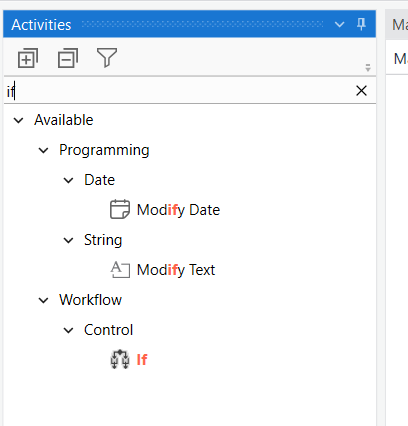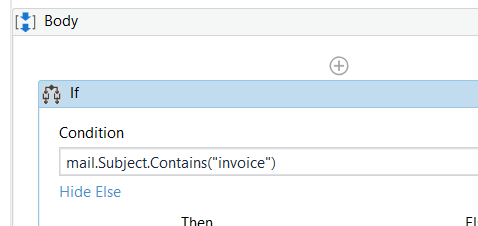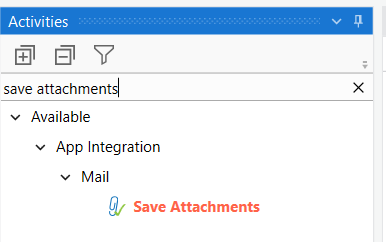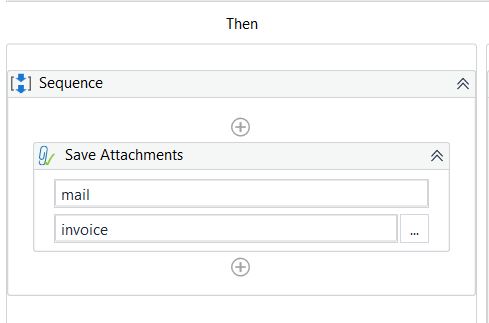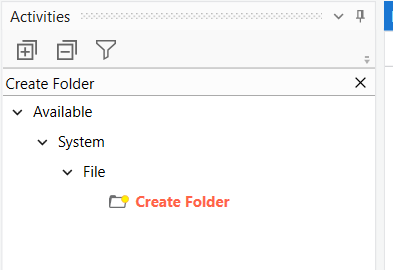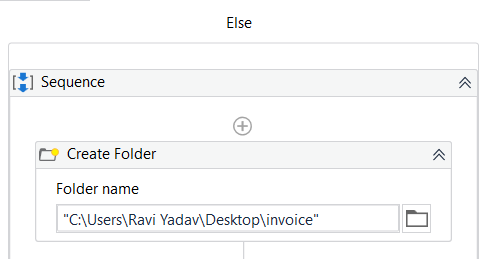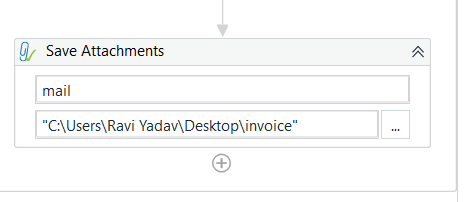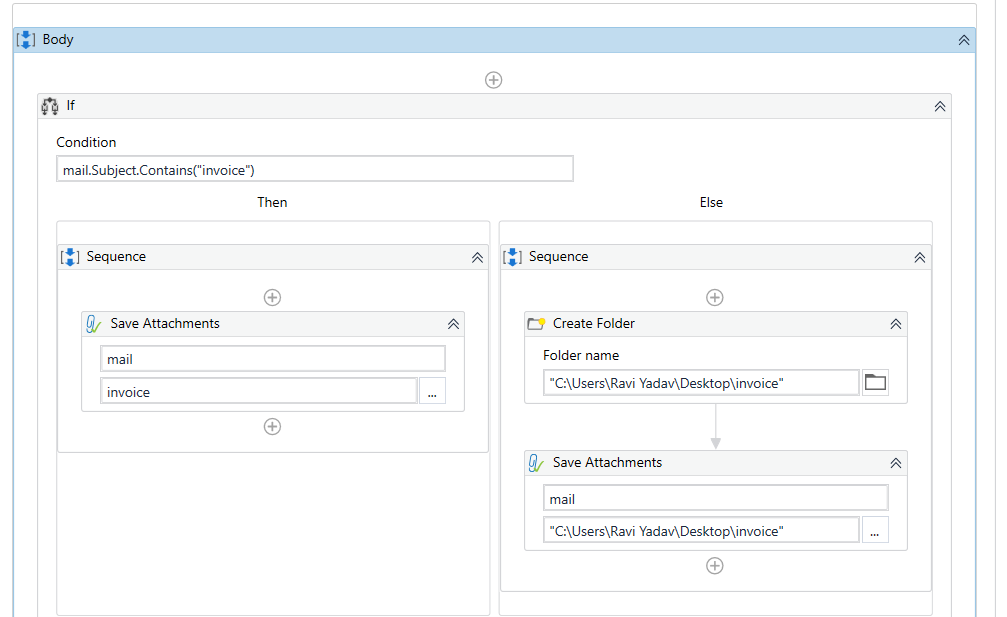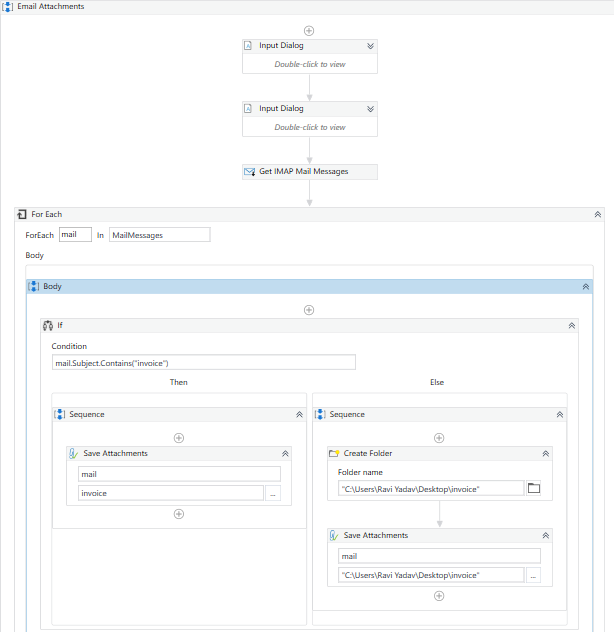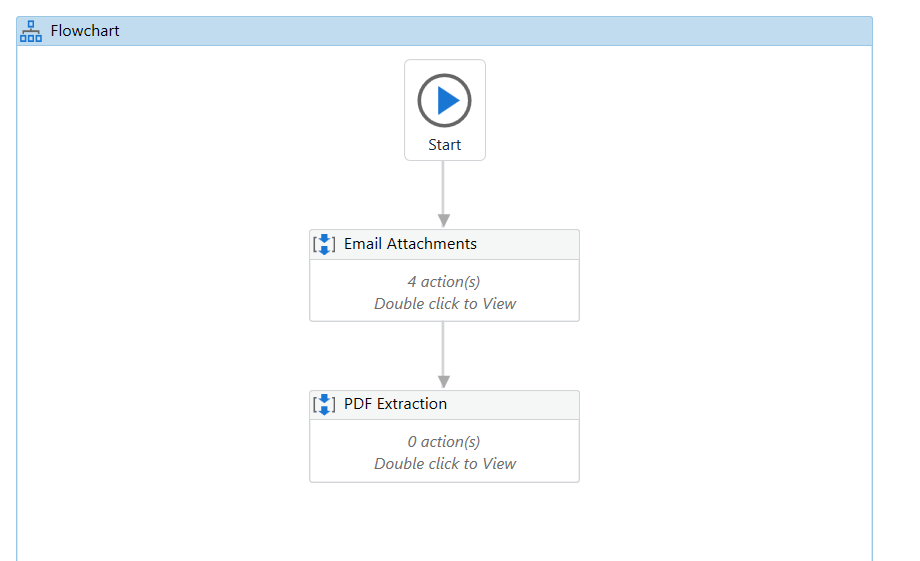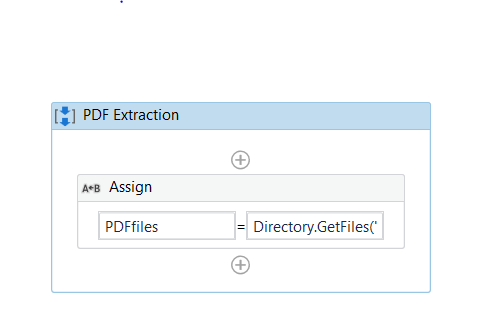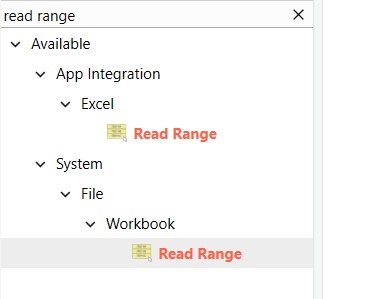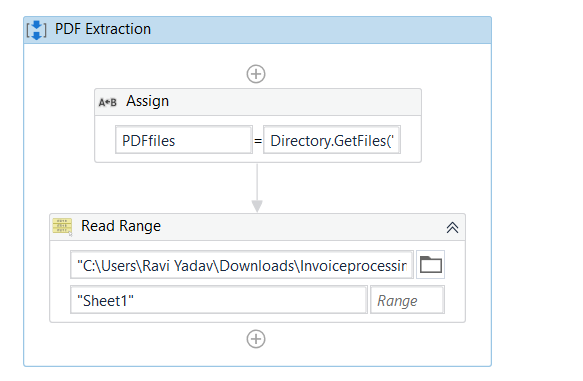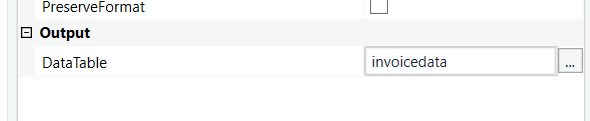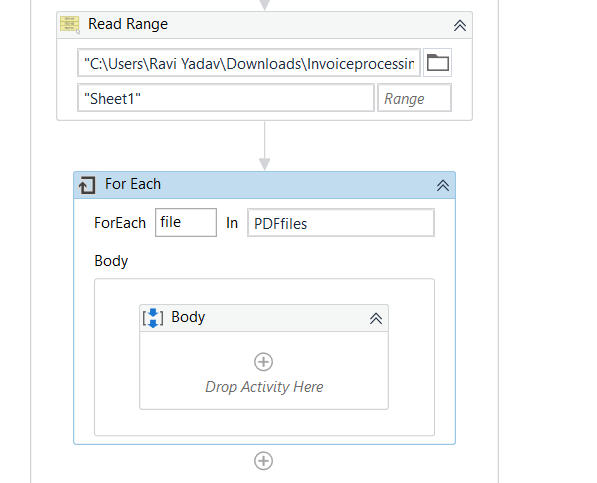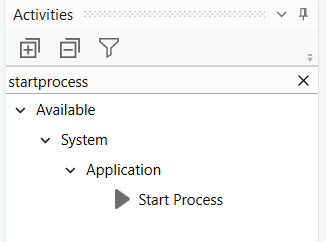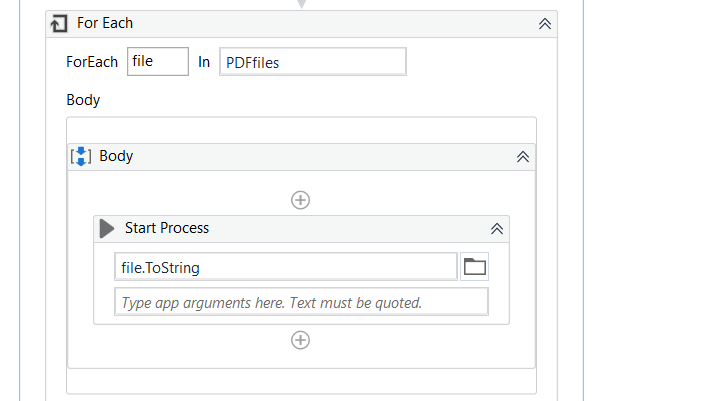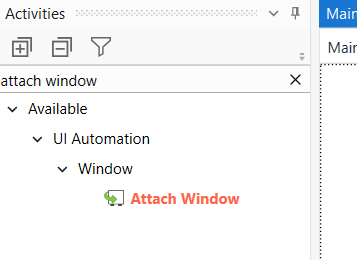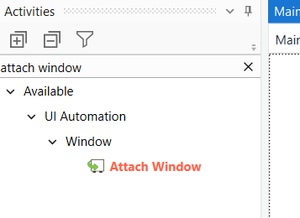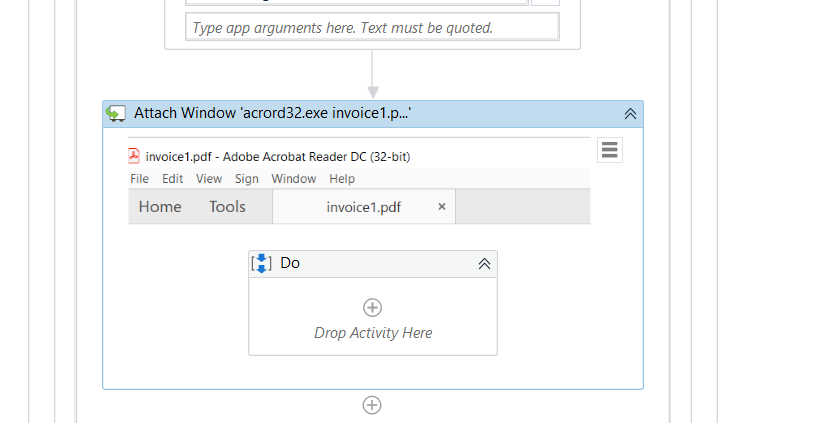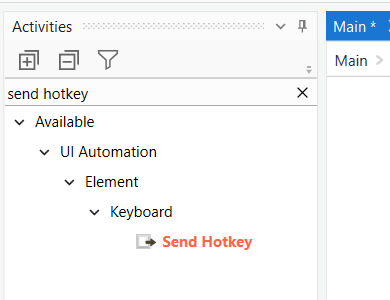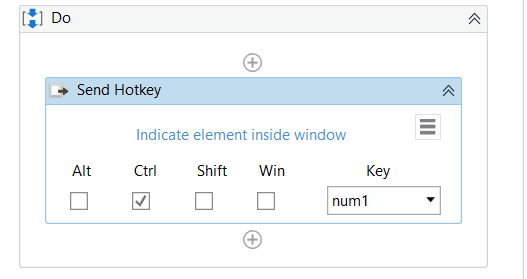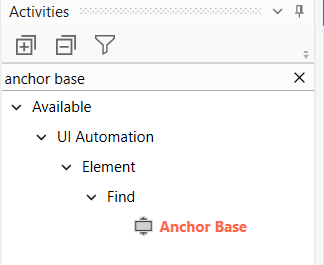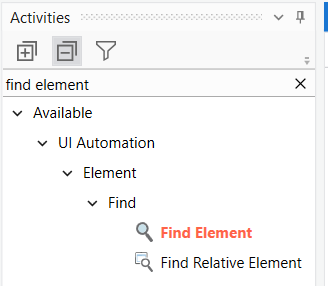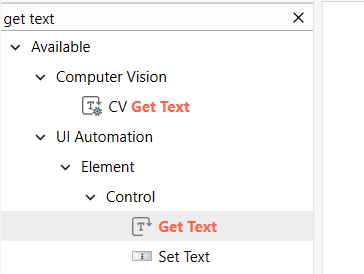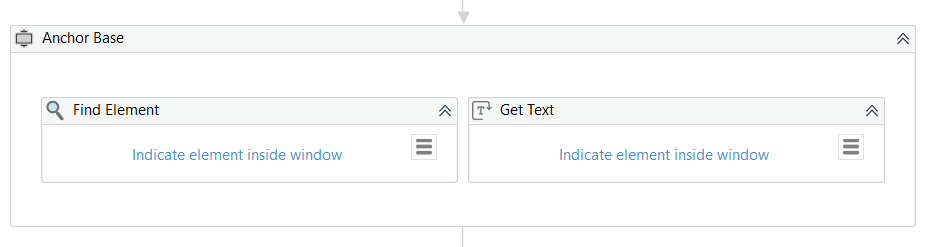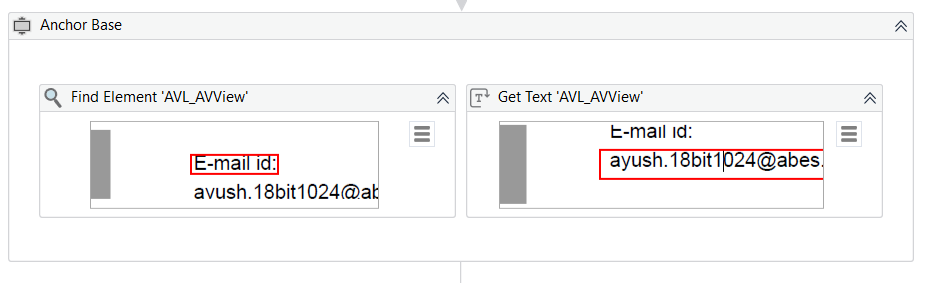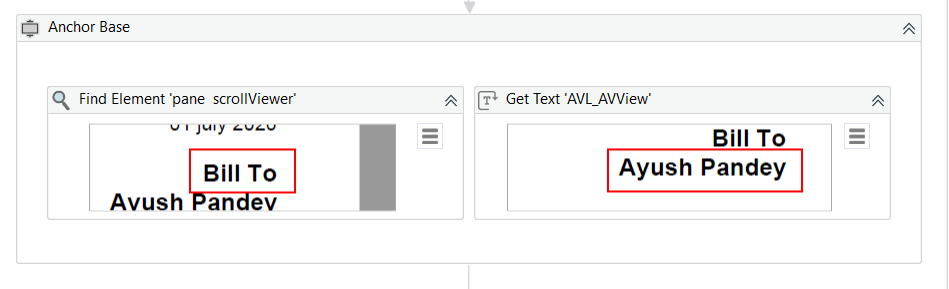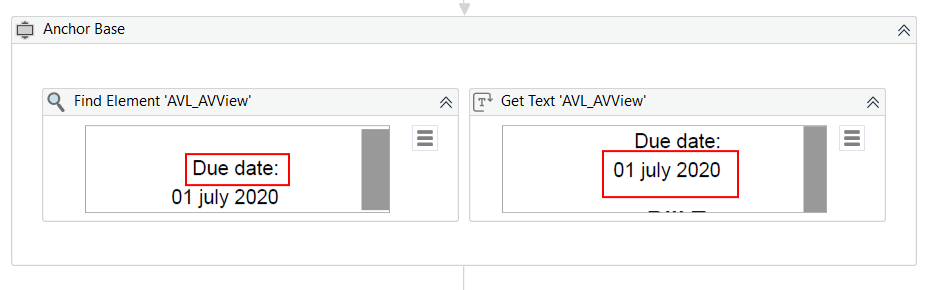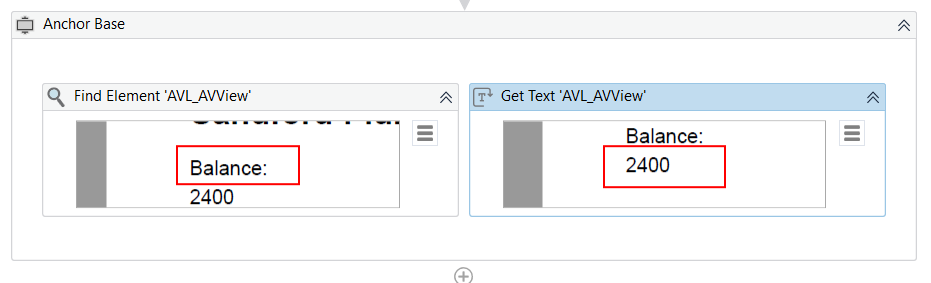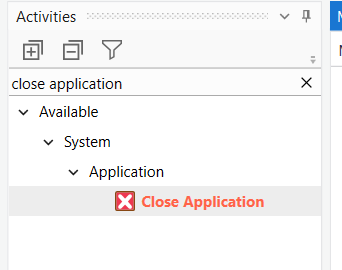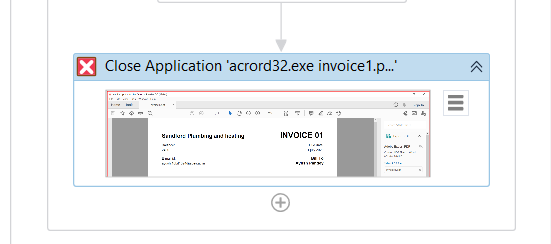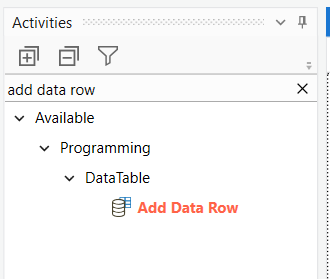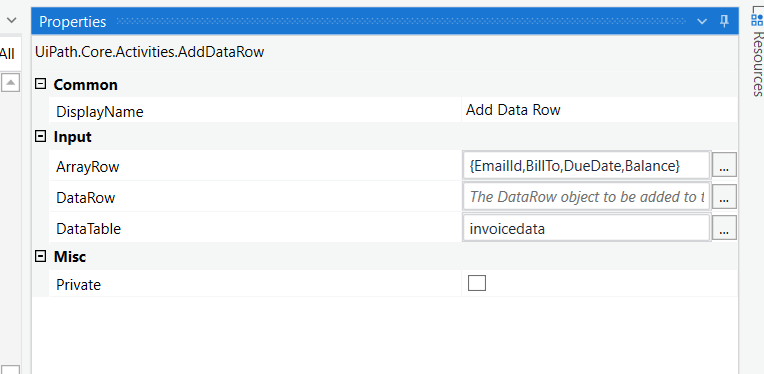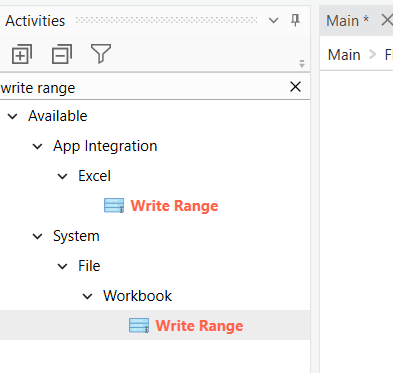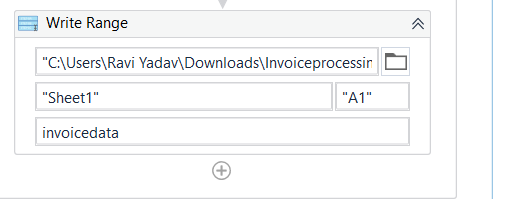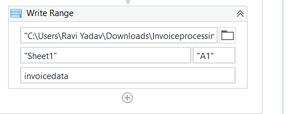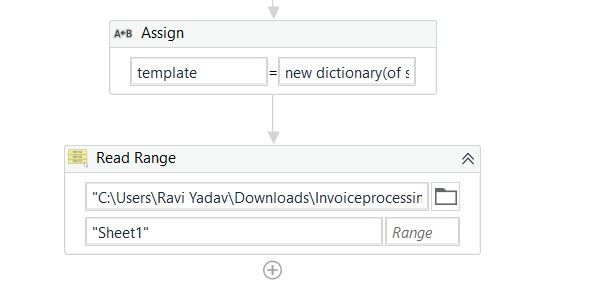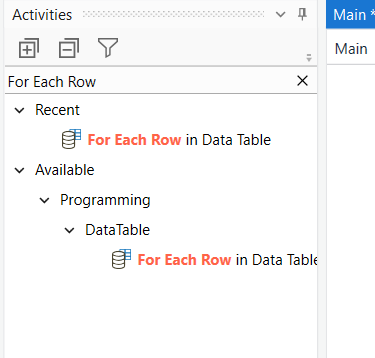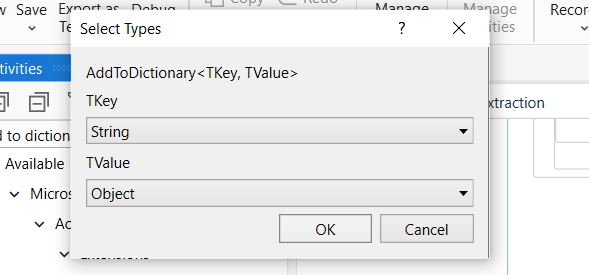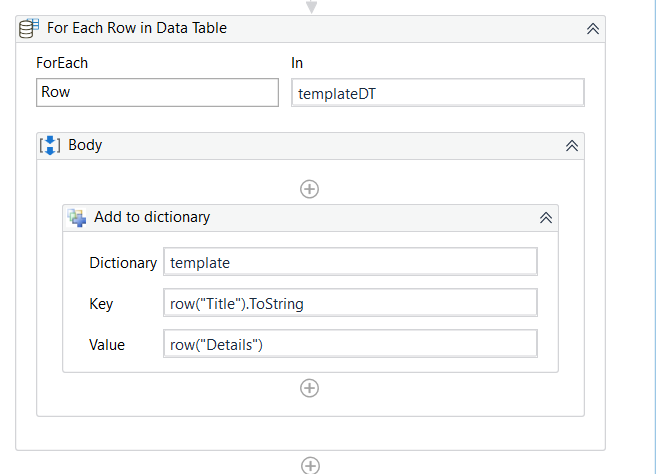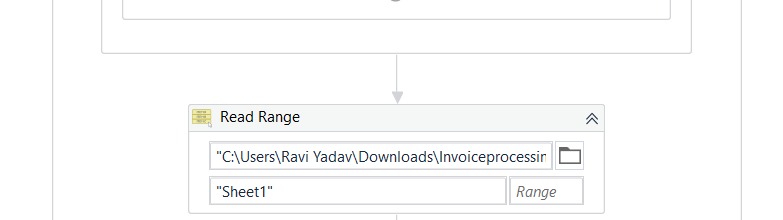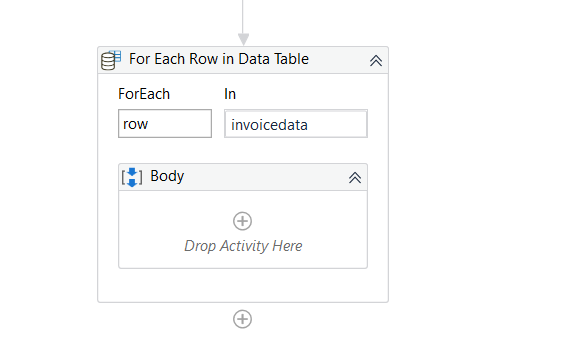En este artículo, aprenderemos cómo hacer un proyecto simple sobre Automatización del procesamiento de facturas utilizando RPA en UiPath Studio. Esta es una aplicación simple de automatización de procesos robóticos en la que las facturas se descargan en formato pdf desde la dirección de correo electrónico deseada, luego de esas facturas, información específica como correo electrónico, nombre, fecha de vencimiento y saldo se extrae y almacena en una hoja de Excel y luego a partir de esa hoja, los datos se formatean de una manera específica, se escriben en una plantilla y luego se envían a las direcciones de correo electrónico mencionadas en las facturas.
Toma nota de los siguientes puntos:
- Para esto, estamos utilizando 5 facturas de un formato específico como se muestra a continuación. Puede crear estas facturas utilizando www.invoicely.com de forma gratuita. Envíe estas facturas a su ID de correo electrónico a través del cual se deben enviar los correos a los clientes.
- Cree un archivo de Excel » datos de factura » con entradas en la primera fila como se muestra a continuación:
- Cree una » plantilla » de archivo de Excel con entradas como se muestra a continuación:
- La versión gratuita de Adobe Acrobat Reader (visor de pdf) se utiliza para abrir facturas.
Para comenzar a implementar la Automatización del Procesamiento de Facturas usando RPA en UiPath Studio, siga los siguientes pasos:
Paso 1: abra Uipath Studio y cree un nuevo proceso haciendo clic en la pestaña Proceso.
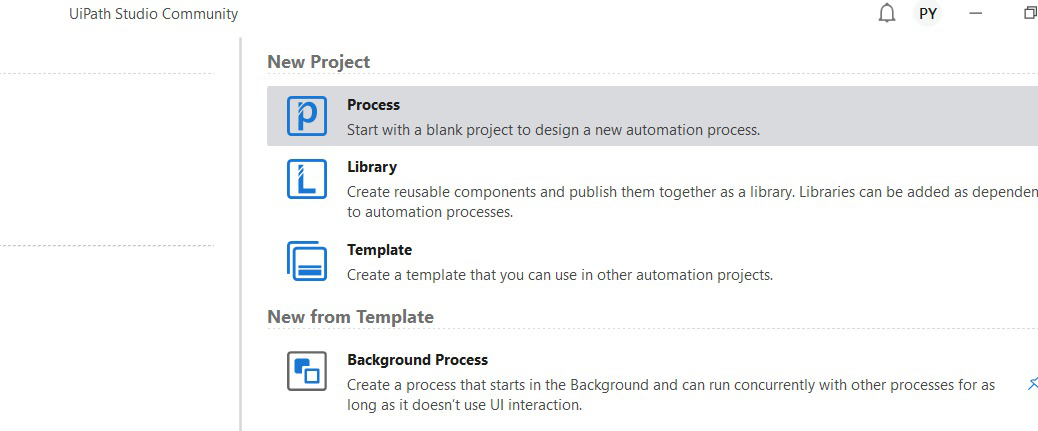
Paso 2: establezca el nombre del proceso y proporcione una breve descripción, luego haga clic en Crear.
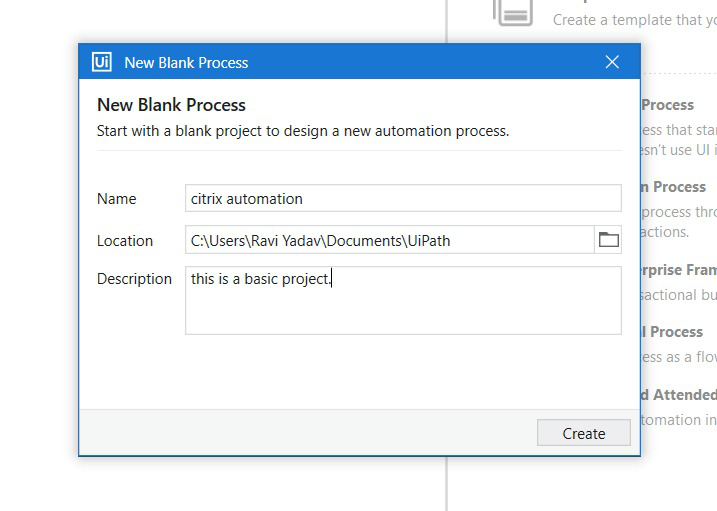
El estudio de Uipath cargará y agregará automáticamente todas las dependencias del proyecto. Se abrirá la página de diseño, haga clic en ABRIR FLUJO DE TRABAJO PRINCIPAL.
Paso 3: Ahora, en el panel de actividades, busque la actividad Diagrama de flujo. Arrástrelo y suéltelo en la ventana del diseñador.
Paso 4: Ahora, en el panel de actividades, busque Actividad de secuencia. Arrástrelo y suéltelo en la ventana del diseñador.
Cambie el nombre de la secuencia a ‘Adjuntos de correo electrónico’ en la sección de propiedades.
Haga doble clic en él para agregar más actividades.
Paso 5: Ahora, en el panel de actividades, busque la actividad del cuadro de diálogo de entrada. Arrástrelo y suéltelo en la secuencia de archivos adjuntos de correo electrónico.
Haga doble clic en él para ingresar los detalles. En el campo Valor ingresado, debe crear una variable ‘Correo electrónico’ para almacenar la identificación de correo electrónico ingresada por el usuario. Asegúrese de cambiar el alcance de esta variable al del diagrama de flujo.
Paso 6: ahora, de nuevo en el panel de actividades, busque la actividad del cuadro de diálogo de entrada. Arrástrelo y suéltelo en la secuencia de archivos adjuntos de correo electrónico.
Haga doble clic en él para ingresar los detalles. En el campo Valor ingresado, debe crear una variable ‘Contraseña’ para almacenar la contraseña ingresada por el usuario. Asegúrese de cambiar el alcance de esta variable al del diagrama de flujo y marque el campo ‘ IsPassword ‘ en la sección de propiedades.
Paso 7: Ahora, en el panel de actividades, busque la actividad » Obtener mensajes de correo IMAP «. Arrástrelo y suéltelo en la secuencia de archivos adjuntos de correo electrónico.
Haga clic en él e ingrese los detalles en la sección de propiedades como se muestra en la imagen a continuación. Debe crear una variable ‘ Mensajes de correo ‘ en el campo de salida.
Paso 8: Ahora, en el panel de actividades, busque la actividad ‘Para cada uno’. Arrástrelo y suéltelo en la secuencia de archivos adjuntos de correo electrónico.
Escriba mail en lugar del elemento y en el siguiente campo pase la variable MailMessages como se muestra en la imagen a continuación. Asegúrese de cambiar TypeArgument en el panel de propiedades a ‘ System.Net.Mail.MailMessage ‘.
Paso 9 : Ahora, en el panel de actividades, busque la actividad ‘si’. Arrástrelo y suéltelo en el Cuerpo.
Cree una variable ‘factura’ y establezca el tipo de variable en ‘string’. Especifique la condición if como se muestra a continuación.
Paso 10: Agregue una secuencia en la sección Luego. Busque la actividad Guardar archivos adjuntos y suéltela en esta secuencia en la sección Luego .
Agregue detalles como se muestra a continuación.
Paso 11: ahora agregue una secuencia en la sección else y dentro de esa secuencia agregue la actividad ‘crear carpeta’.
Ahora pase la ubicación para crear la carpeta como se muestra a continuación.
Paso 12: Ahora agregue la actividad de guardar archivos adjuntos debajo de la actividad de creación de carpetas e ingrese los detalles como se muestra a continuación.
Si sigue los mismos pasos, la sección de su cuerpo se verá así.
Y su secuencia de archivos adjuntos de correo electrónico se verá así.
Paso 13: Agregue una secuencia al diagrama de flujo y cambie el nombre para mostrar a Extracción de PDF.
Haga doble clic en él para agregar actividades dentro de él.
Paso 14: Ahora, en el panel de actividades, busque la actividad ‘asignar’. Arrástrelo y suéltelo en la secuencia de extracción de PDF.
Cree una variable ‘ PDFfiles ‘ y cambie el tipo de variable a una array de strings.
Asigne la ubicación de la carpeta de facturas que hemos creado en la secuencia Archivos adjuntos de correo electrónico a la variable Archivos PDF. Ejemplo: Directory.GetFiles(“C:\Users\Ravi Yadav\Desktop\invoice”)
Paso 15: Ahora, en el panel de actividades, busque la actividad ‘ rango de lectura ‘ del libro de trabajo. Arrástrelo y suéltelo en la secuencia de extracción de PDF.
Pase la ubicación del archivo de Excel ‘ facturadatos ‘ en la actividad de rango de lectura.
Debajo de la sección de salida en propiedades, el panel crea una variable ‘ facturadatos ‘.
Paso 16: agregue para cada actividad e ingrese valores como ‘Para cada archivo en archivos PDF’ como se muestra a continuación.
Paso 17: Ahora, en el panel de actividades, busque la actividad ‘iniciar proceso’. Arrástralo y suéltalo en el cuerpo.
Ingrese el valor – file.ToString en él.
Paso 18: Ahora, en el panel de actividades, busque la actividad ‘adjuntar ventana’. Arrástralo y suéltalo en el cuerpo.
Asegúrese de abrir cualquiera de las facturas en la pantalla de fondo para que pueda capturar la ventana cuando haga clic en ‘indicar ventana en pantalla’.
Paso 19: Ahora, en el panel de actividades, busque la actividad ‘enviar tecla de acceso directo’. Arrástralo y suéltalo en la sección de hacer.
Seleccione la opción ‘ ctrl ‘ y escriba el valor ‘num1’ como se muestra a continuación.
Paso 20: Ahora, en el panel de actividades, busque la actividad ‘base ancla’. Arrástralo y suéltalo en la sección de hacer.
Paso 21: Ahora, en el panel de actividades, busque la actividad ‘ encontrar elemento ‘. Arrástrelo y suéltelo en la parte ‘ anclaje ‘ de la sección de base de anclaje.
Paso 22: Ahora, en el panel de actividades, busque la actividad «Obtener texto». Arrástrelo y suéltelo en la parte ‘soltar actividad de acción aquí’ de la sección base de anclaje.
Su AnchorBase se verá así.
Ahora, en la parte Buscar elemento, indique la palabra clave ID de correo electrónico escrita en la factura seleccionándola y en la parte Obtener texto, indique la dirección de correo electrónico correspondiente a la ID de correo electrónico. En el panel de propiedades de obtener parte de texto, cree una variable ‘ emailId ‘ con el tipo ‘valor genérico’ debajo de la etiqueta de salida.
Agregue otra actividad de AnchorBase con el elemento de búsqueda y obtenga el texto como se explicó anteriormente.
Ahora, en la parte Buscar elemento, indique la palabra clave Factura a escrita en la factura seleccionándola, y en la parte Obtener texto, indique la Factura a nombre correspondiente a la Factura a. En el panel de propiedades de la parte Obtener texto, cree una variable ‘ BillTo ‘ con el tipo ‘valor genérico’ debajo de la etiqueta de salida.
Agregue otra actividad de AnchorBase con el elemento de búsqueda y el texto Obtener como se explicó anteriormente.
Ahora en la parte Buscar elemento, indique la palabra clave Fecha de vencimiento escrita en la factura seleccionándola y en la parte Obtener texto, indique la Fecha de vencimiento correspondiente a la fecha de vencimiento. En el panel de propiedades de obtener parte de texto, cree una variable ‘Fecha de vencimiento’ con el tipo ‘valor genérico’ en la etiqueta de salida.
Agregue otra actividad de AnchorBase con el elemento de búsqueda y obtenga el texto como se explicó anteriormente.
Ahora en la parte Buscar elemento, indique la palabra clave Saldo escrito en la factura seleccionándola y en la parte Obtener texto, indique el saldo correspondiente al saldo. En el panel de propiedades de obtener parte de texto, cree una variable ‘Balance’ con el tipo ‘valor genérico’ debajo de la etiqueta de salida.
Paso 23: Ahora, en el panel de actividades, busque la actividad ‘cerrar aplicación’. Arrástralo y suéltalo en la sección de hacer.
Indicar la ventana de factura en la actividad cerrar aplicación.
Paso 24: Ahora, en el panel de actividades, busque la actividad ‘agregar fila de datos’. Arrástralo y suéltalo en la sección de hacer.
Haga clic en esta actividad y luego en el panel de propiedades, proporcione la tabla de datos ‘ facturadatos ‘ y la fila de la array ‘{EmailId,BillTo,DueDate,Balance}’.
Paso 25: Ahora, en el panel de actividades, busque la actividad ‘rango de escritura’ del libro de trabajo. Arrástralo y suéltalo en la sección de hacer.
Pase la ubicación del archivo de Excel ‘ facturadatos ‘ en la ruta del libro de trabajo y en la tabla de datos escriba ‘ facturadatos ‘ como se muestra a continuación.
Paso 25: ahora agregue la actividad de asignación en la secuencia de PDFExtraction (fuera de cada bloque) y en el campo ‘Para’ cree una ‘plantilla’ variable con el tipo de variable como se muestra a continuación.
Y en el campo de expresión escriba: nuevo diccionario (de string, objeto)
Paso 27: ahora agregue una actividad de rango de lectura y pase la ubicación del archivo de Excel ‘plantilla’ en la ruta como se muestra a continuación.
Paso 28: Ahora, en el panel de actividades, busque la actividad ‘para cada fila’. Arrástralo y suéltalo en la sección de hacer.
Ingrese valores como para cada ‘fila’ en templateDT (cree esta variable para el campo ‘en’). En el cuerpo, agregue la actividad ‘agregar al diccionario’. Para usar esta actividad, debe instalar el paquete Microsoft.Activities.Extensions.
Cuando agregue esta actividad en el cuerpo, aparecerá un cuadro de diálogo que le pedirá que elija los tipos, elija una string y un objeto.
Introduzca los valores como se muestra a continuación.
Paso 29: ahora agregue la actividad del rango de lectura y pase la ubicación del archivo de Excel ‘ infacturadatos ‘ en la ruta.
Paso 30: ahora agregue para cada actividad de fila y escriba valores como:
Paso 31: en la parte del cuerpo, agregue la actividad del mensaje de correo SMTP . Ingrese los valores como:
To: row("EMAIL").ToString
Subject: convert.ToDateTime(DateTime.Now).ToShortDateString+"_"+template("Subject").ToString
Body: String.Format(template("Body").ToString,row("BILL TO").ToString,row("DUE DATE").ToString,
row("BALANCE DUE").ToString)
En el panel de propiedades, ingrese valores como:
Port: 587 Server: "smtp.gmail.com" Email: Email Password: Password From: Email
Guarde el proceso usando el botón Guardar en el panel de diseño y luego haga clic en Ejecutar. Tu bot esta listo!!!!
Nota: Si se encuentra con algún error al enviar un correo, vaya a la configuración de seguridad de su cuenta de Gmail y active el ACCESO A LA APLICACIÓN MENOS SEGURO.
Puede consultar la documentación de uipath en el sitio de documentación oficial .
Publicación traducida automáticamente
Artículo escrito por yadavpihu294 y traducido por Barcelona Geeks. The original can be accessed here. Licence: CCBY-SA