Git tiene su entorno nativo dentro de la terminal. Todas las nuevas funciones se actualizan primero en la línea de comandos, y solo ahí está todo el poder de Git. Pero el texto sin formato no es la opción más sencilla para todas las tareas; a veces, algunos usuarios se sienten mucho más cómodos con una interfaz de apuntar y hacer clic, lo que necesitan es una representación visual.
Nota: No hay nada que estos clientes gráficos puedan hacer que el cliente de línea de comandos no pueda hacer; la línea de comandos sigue siendo donde tendrá más poder y control cuando trabaje con sus repositorios.
Trabajando con GUI
Git GUI es una interfaz gráfica de usuario basada en Tcl/Tk para Git. Se enfoca en permitir que los usuarios realicen cambios en su repositorio mediante la creación de nuevas confirmaciones, la modificación de las existentes, la creación de sucursales, la realización de fusiones locales y la búsqueda/empuje a repositorios remotos.
Lo primero que debemos hacer es instalar Git en Windows; puedes hacerlo con los siguientes pasos:
Paso 1: Descarga e instala la última versión de Git para Windows .
Paso 2: utilice las opciones predeterminadas para cada paso de la instalación.
Paso 3: Elimina el icono de escritorio de Git Bash.
Paso 4: Vaya a Inicio > Todos los programas > Git > Git GUI y cree un acceso directo en el escritorio.
Primeros pasos con la GUI de Git
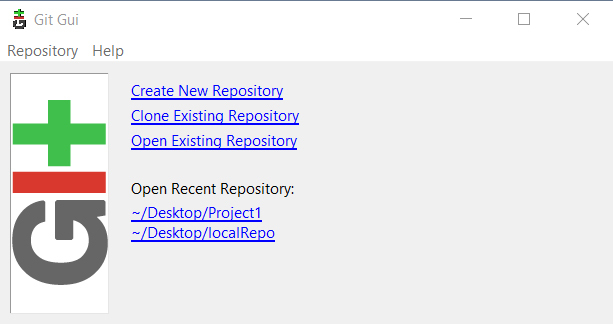
Paso 1: crear un repositorio remoto
Ahora, necesitamos un repositorio Git y crearemos un nuevo repositorio remoto en Github.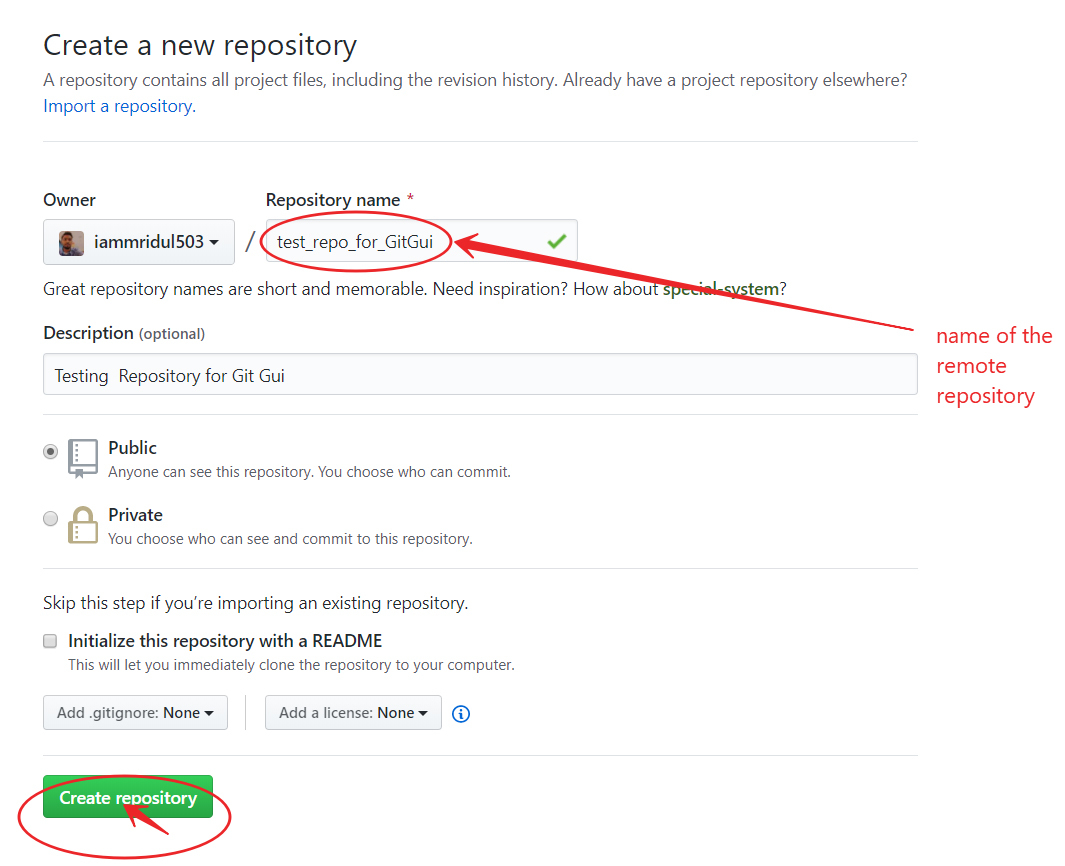
Paso 2: Crear un repositorio local
Para crear un repositorio local: en nuestra GUI de Git, haga clic en «Crear nuevo repositorio» .
Seleccione la ubicación en la que desea almacenar su repositorio. Es importante tener en cuenta que la ubicación del repositorio seleccionado
NO DEBE existir. 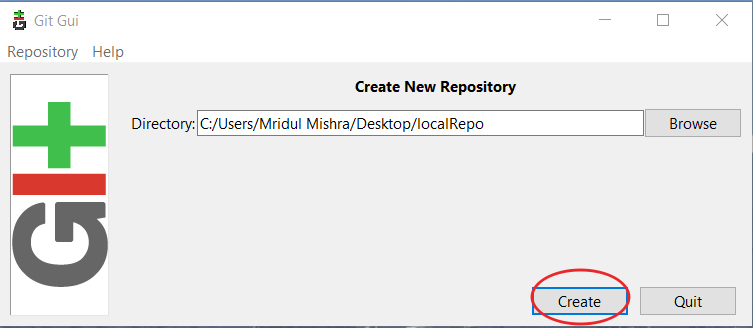
Para que este nuevo repositorio se inicialice, primero debe crear un archivo, cualquier archivo, en su repositorio local. Luego, debe confirmar y enviar a la ubicación del repositorio Git remoto.
Paso 3: Clonar un repositorio remoto en un repositorio local
Para clonar un repositorio, haga clic en el enlace » Clonar repositorio existente » en la ventana de la GUI de Git. Un repositorio existente es uno que ya está inicializado y/o tiene confirmaciones enviadas.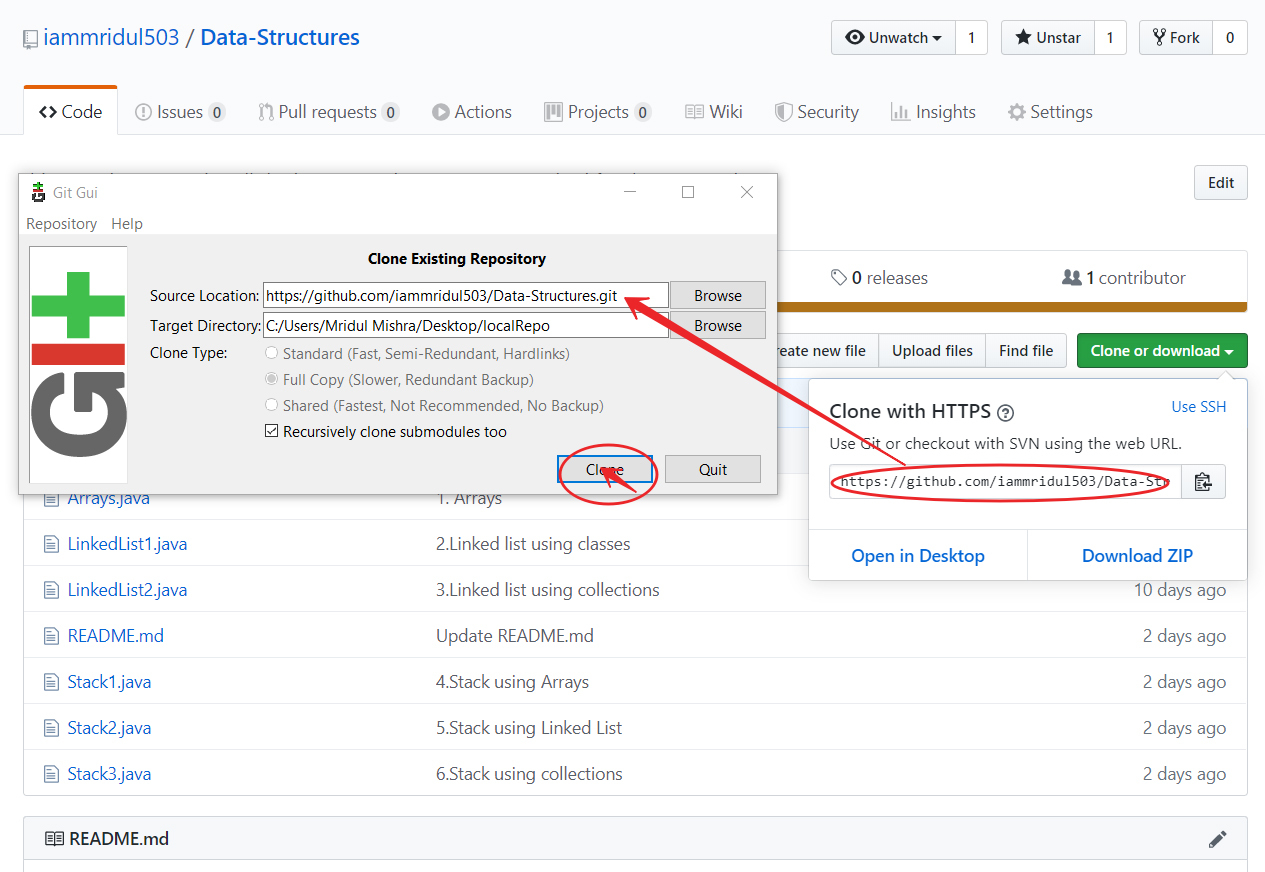
Nota: En el campo Ubicación de origen, complete la ubicación del repositorio remoto de Git. El directorio de destino funciona igual en el caso de crear un repositorio local. Git intentará crearlo y fallará si ya existe.
Trabajar con el cliente GUI
La GUI de Git facilita la realización de tareas relacionadas con Git, como la preparación de cambios, confirmaciones y envíos.
Cambios por etapas
Cuando movemos archivos a un directorio de Git, verá todos los archivos en la ventana «Cambios sin preparar». Básicamente, esto significa que se han agregado, eliminado, actualizado, etc. nuevos archivos. Cuando hacemos clic en el botón «Cambio de etapa», intentará agregar todos los archivos nuevos al índice de Git.
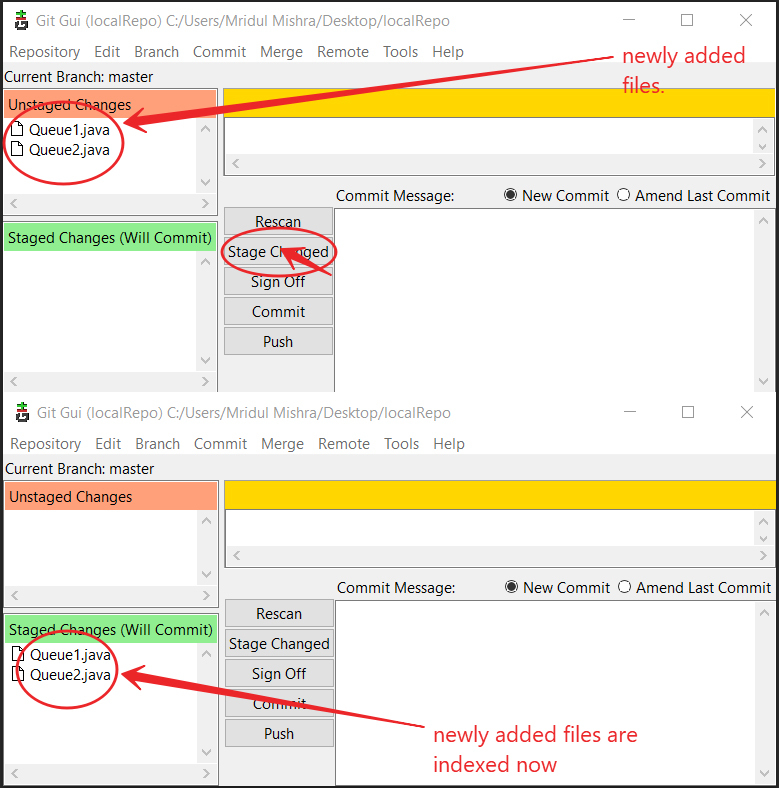
Git Equivalent Command: git add file_name git status
confirma
Una vez que hayamos preparado sus cambios, debemos enviarlos a su repositorio local. Escriba un mensaje de confirmación que tenga sentido para los cambios realizados. Cuando hayamos terminado, presione el botón Confirmar.
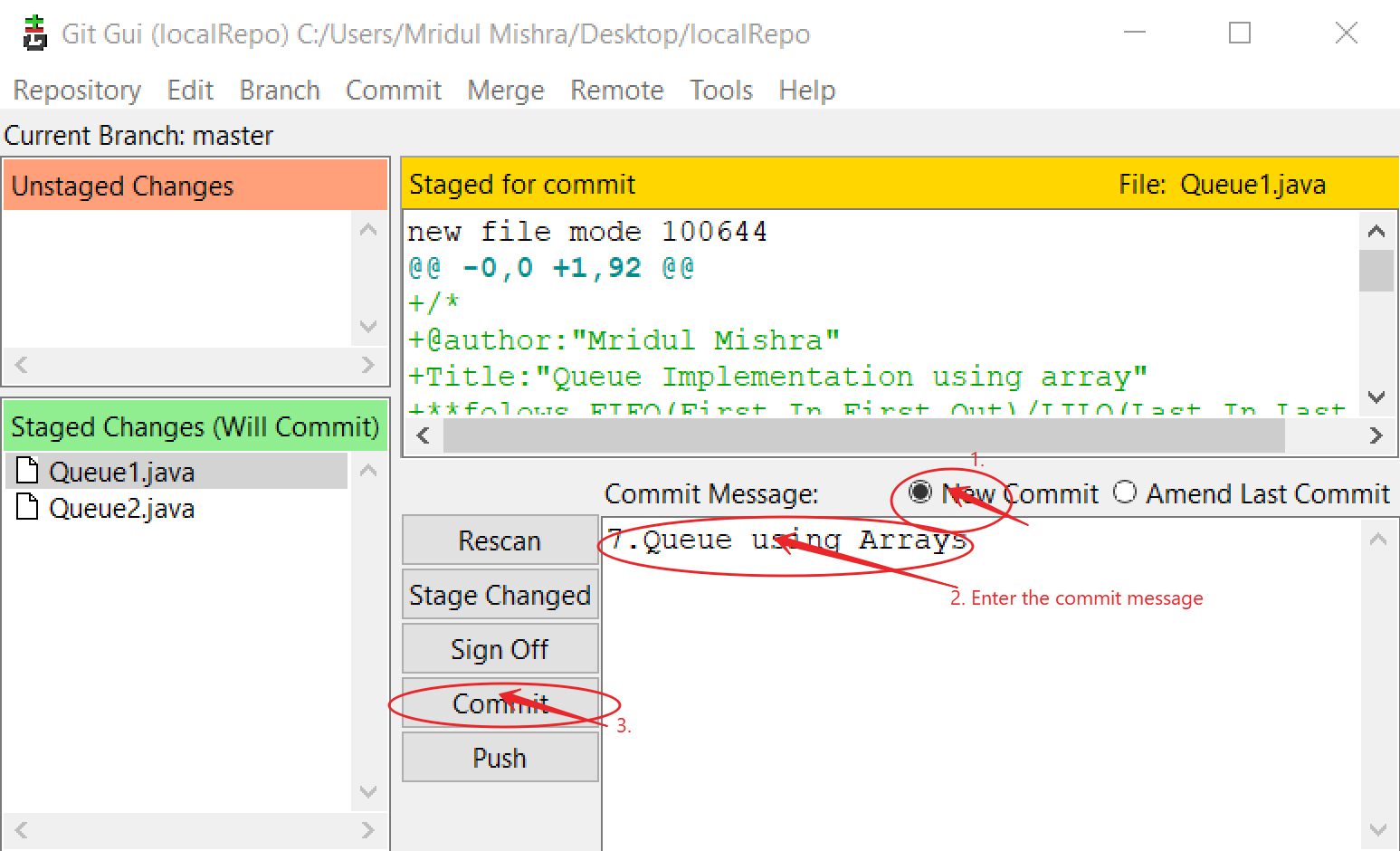
Git Equivalent Command: git commit -m "message"
Emprendedor
Una vez que hayamos confirmado todos los códigos en el repositorio local, debemos enviar estos cambios a nuestro repositorio remoto en GitHub. Sin presionar los cambios, otros no podrían acceder al código. 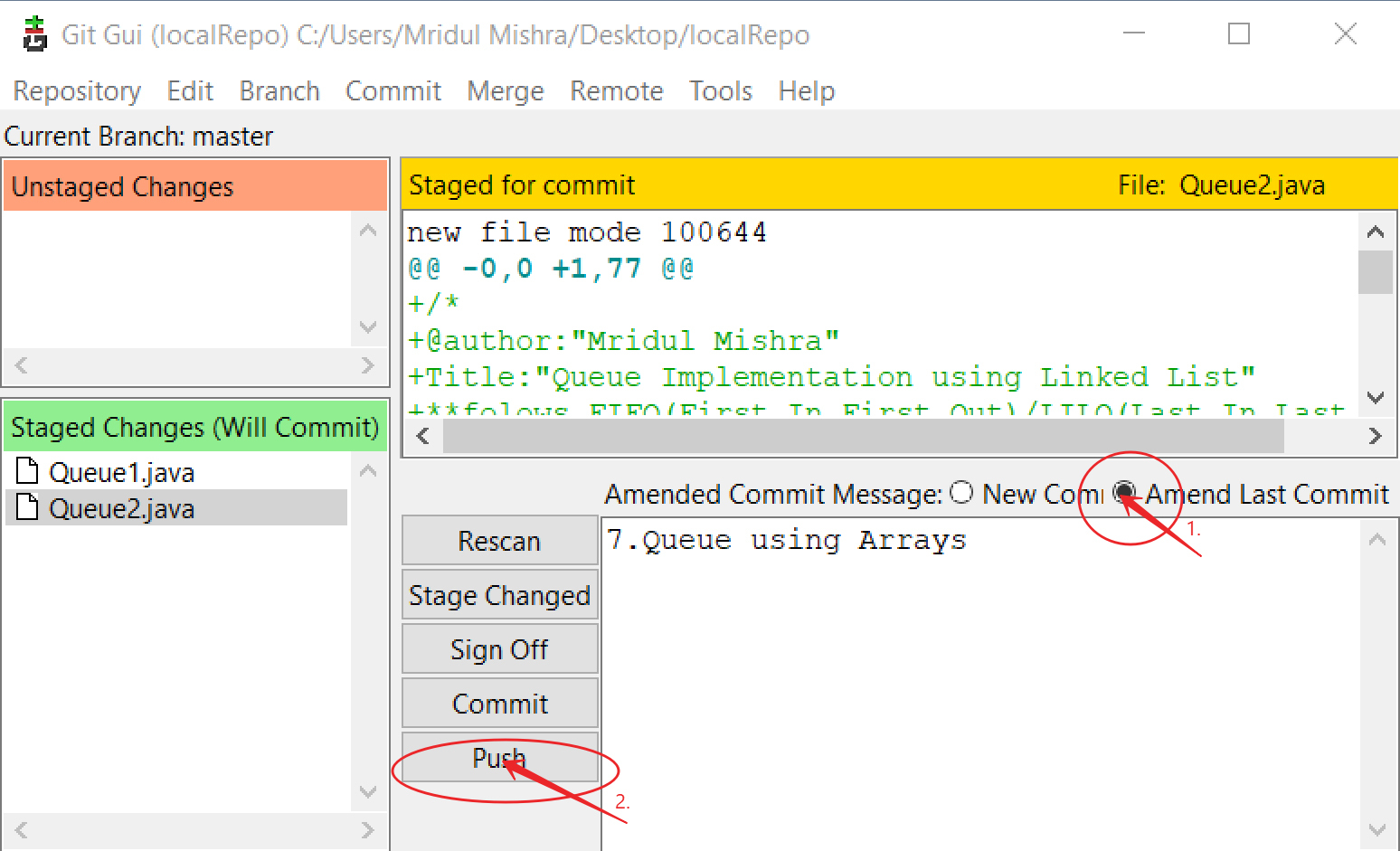
Antes de que podamos proceder a empujar, necesitamos configurar una ubicación para empujar. La mayoría de la gente se refiere a esta ubicación como «origen». En Git, «origen» es un nombre abreviado para el repositorio remoto del que se clonó originalmente un proyecto. Más precisamente, se usa en lugar de la URL del repositorio original y, por lo tanto, hace que la referencia sea mucho más fácil.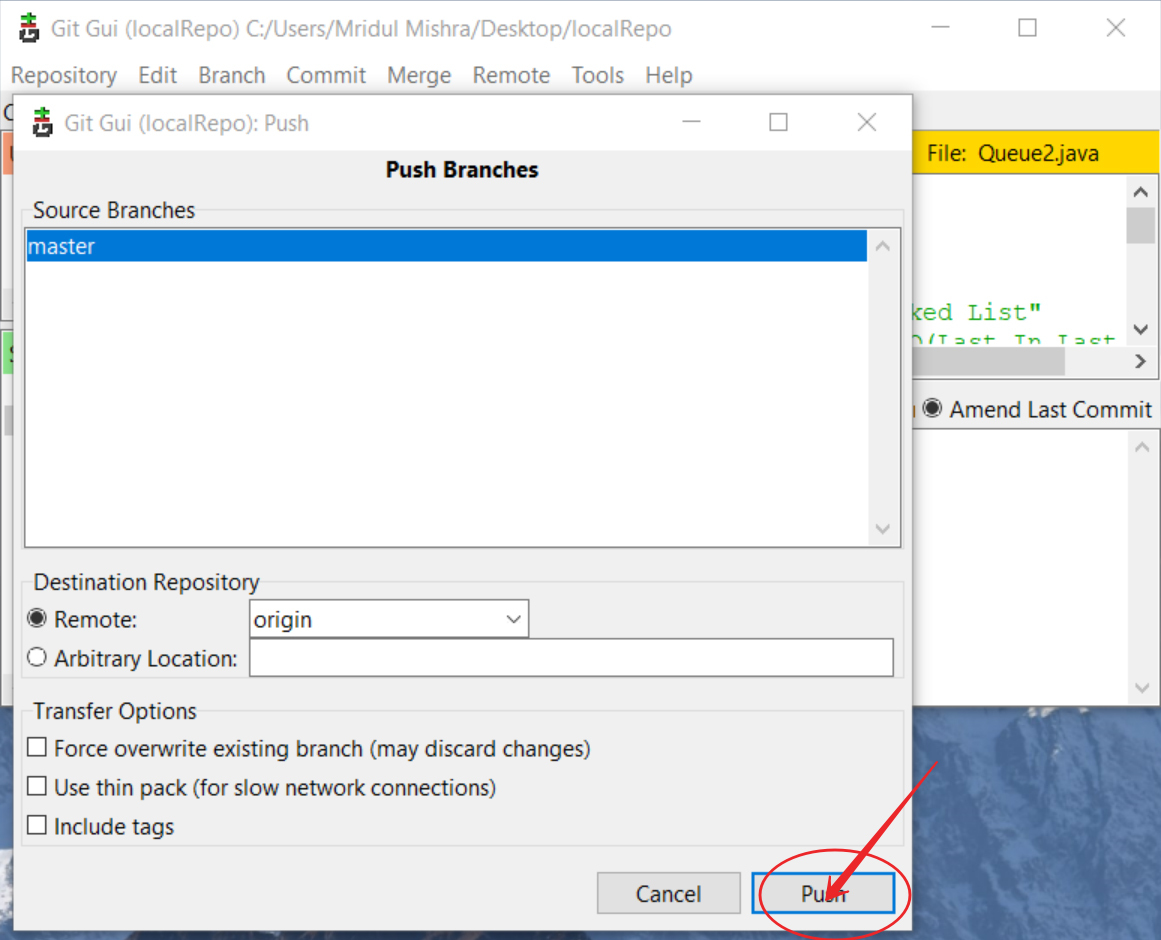
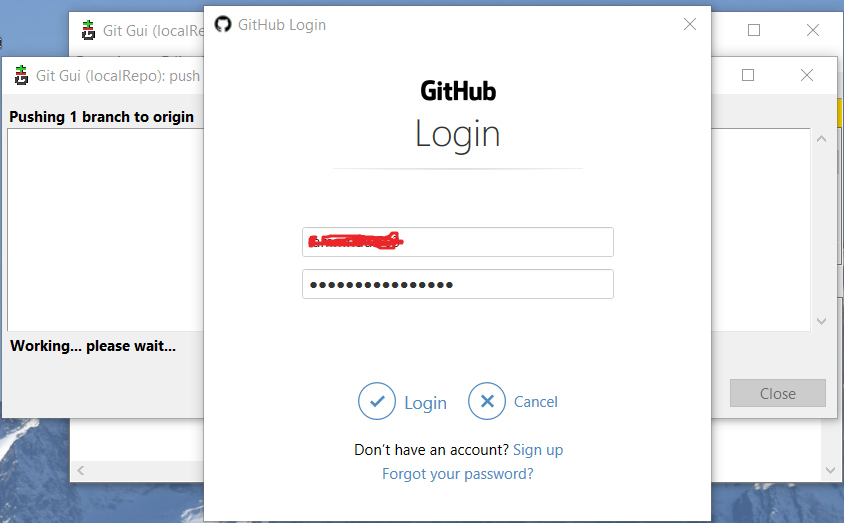
Git Equivalent Command: git push -u origin master
De esta manera, la GUI hace que sea mucho más fácil trabajar con GIT para los usuarios que no prefieren la línea de comandos.
Publicación traducida automáticamente
Artículo escrito por iammridul503 y traducido por Barcelona Geeks. The original can be accessed here. Licence: CCBY-SA