El rastreo web es la técnica de encontrar los archivos y directorios ocultos del servidor de destino que pueden consistir en algunos datos confidenciales sobre la arquitectura del dominio de destino. El rastreo manual puede ser difícil si el alcance del objetivo es amplio. Así que deberíamos acercarnos al rastreo automatizado. Hay varios rastreadores automatizados disponibles en Internet. Evine es la herramienta o rastreador desarrollado en el lenguaje de programación Go, que viene con versiones GUI y CLI. Evine puede ser útil para una amplia gama de propósitos, como metadatos y extracción de datos, extracción de datos, reconocimiento y pruebas. La herramienta Evine está disponible en GitHub, es de código abierto y de uso gratuito.
Nota : asegúrese de tener Golang instalado en su sistema, ya que esta es una herramienta basada en Golang. Haga clic para verificar el proceso de instalación: pasos de instalación de Golang en Linux
Instalación de Evine Tool en Kali Linux OS
Paso 1 : use el siguiente comando para instalar la herramienta en su sistema operativo Kali Linux.
git clone https://github.com/saeeddhqan/evine.git
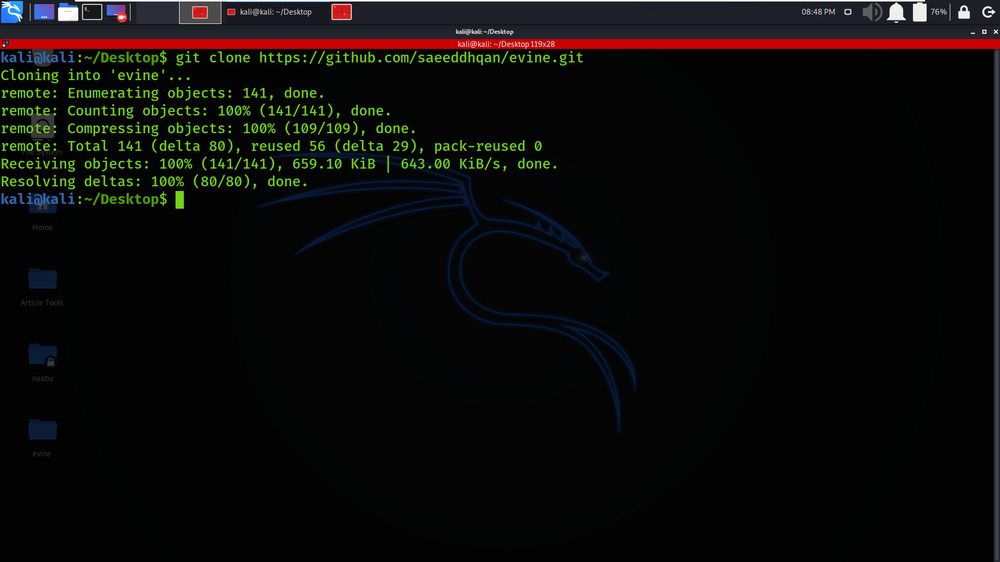
Paso 2 : ahora use el siguiente comando para moverse al directorio de la herramienta. Tienes que moverte en el directorio para ejecutar la herramienta.
cd evine
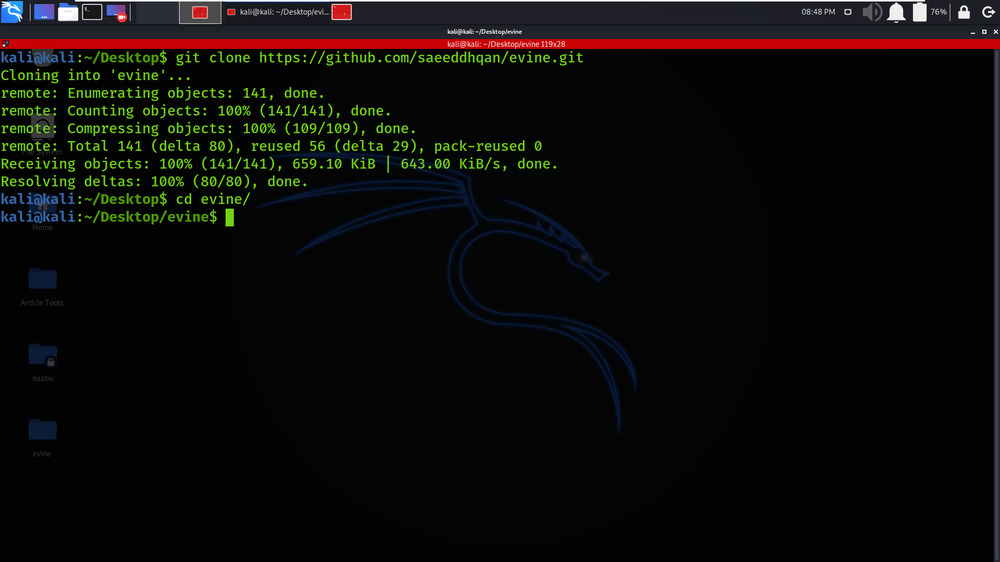
Paso 3 : Estás en el directorio de Evine. Ahora tienes que instalar Evine usando el siguiente comando.
sudo go build
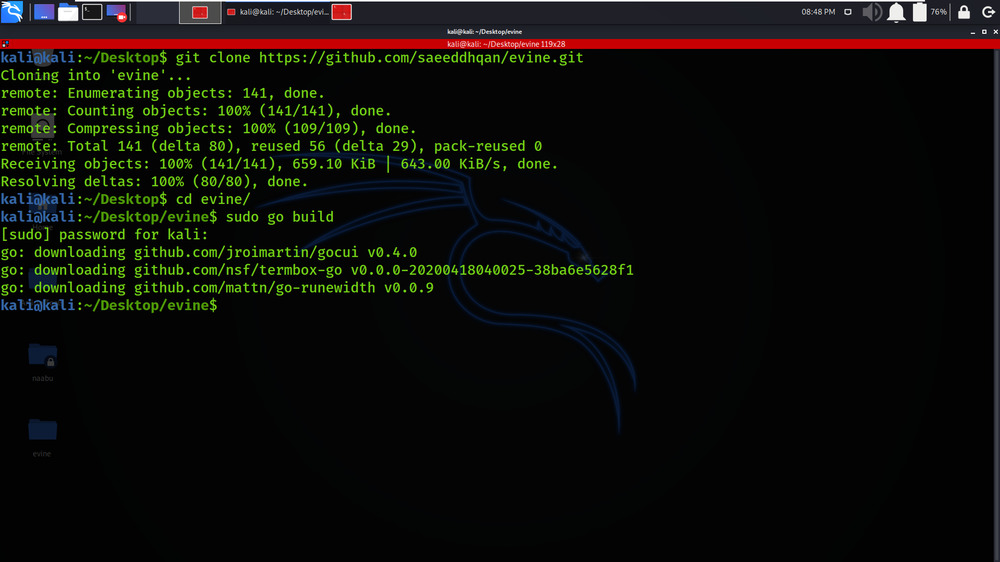
Paso 4 : todas las dependencias se han instalado en su sistema operativo Kali Linux. Ahora use el siguiente comando para ejecutar la herramienta y verifique la sección de ayuda.
./evine -h
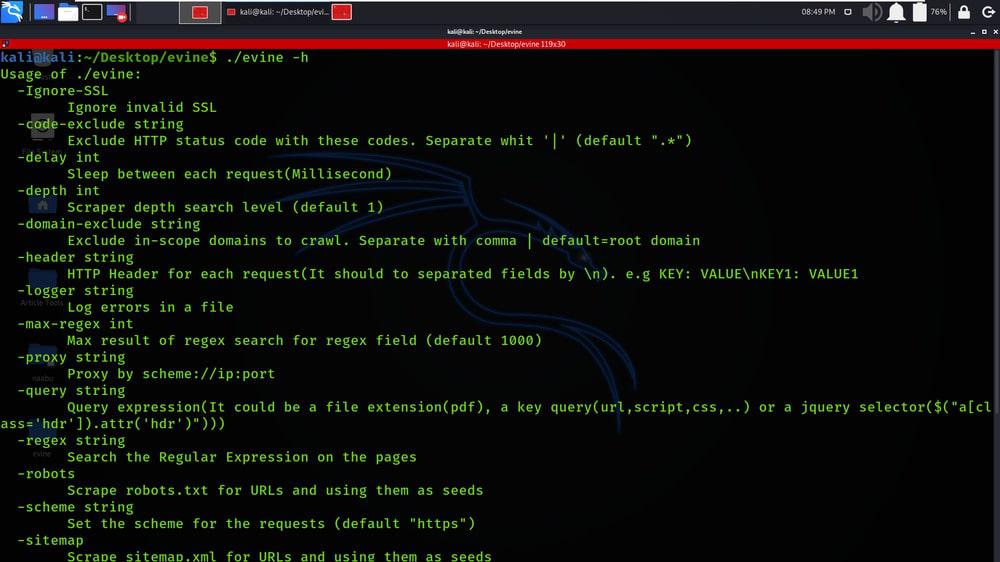
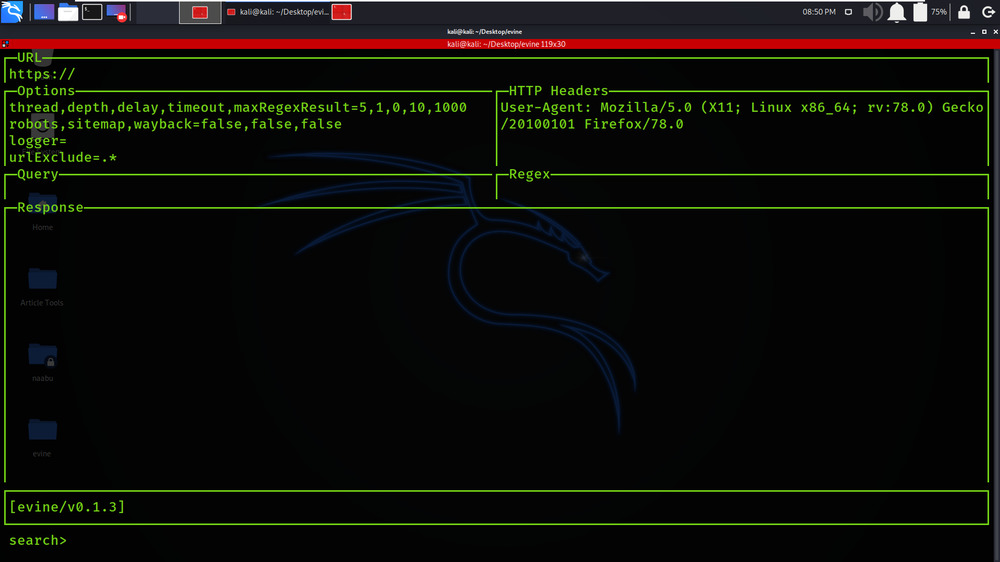
Trabajar con la herramienta Evine en el sistema operativo Kali Linux
Ejemplo 1: gatear
En este ejemplo, daremos la URL y haremos clic en el botón de la pestaña e iremos a la sección de opciones, y veremos todas las opciones que queremos rastrear.
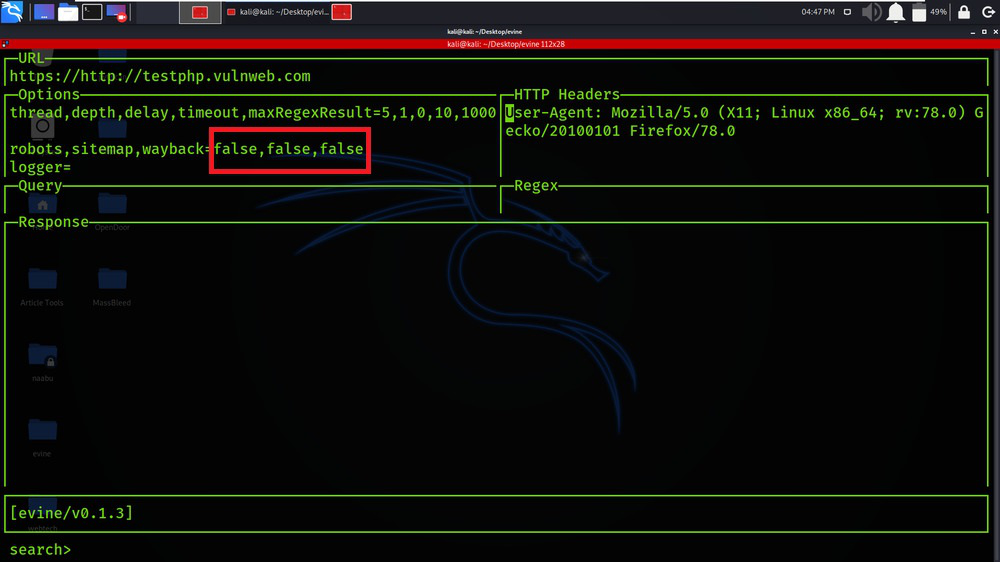
Hemos cambiado los valores de falso a verdadero.
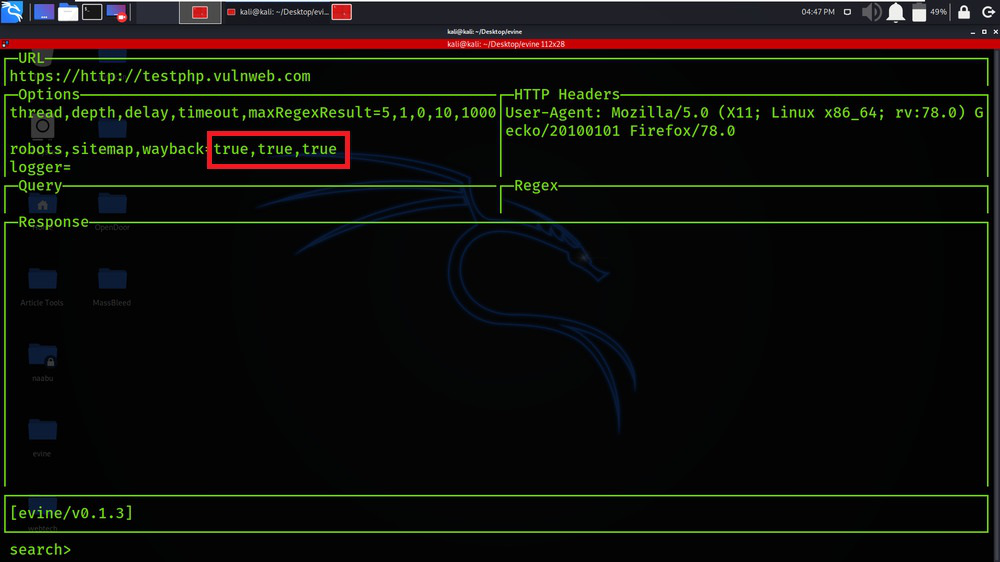
No veremos resultados antes de ingresar «todas» en la sección clave, pero después de ingresar «todas» las palabras clave podemos ver ese resultado.
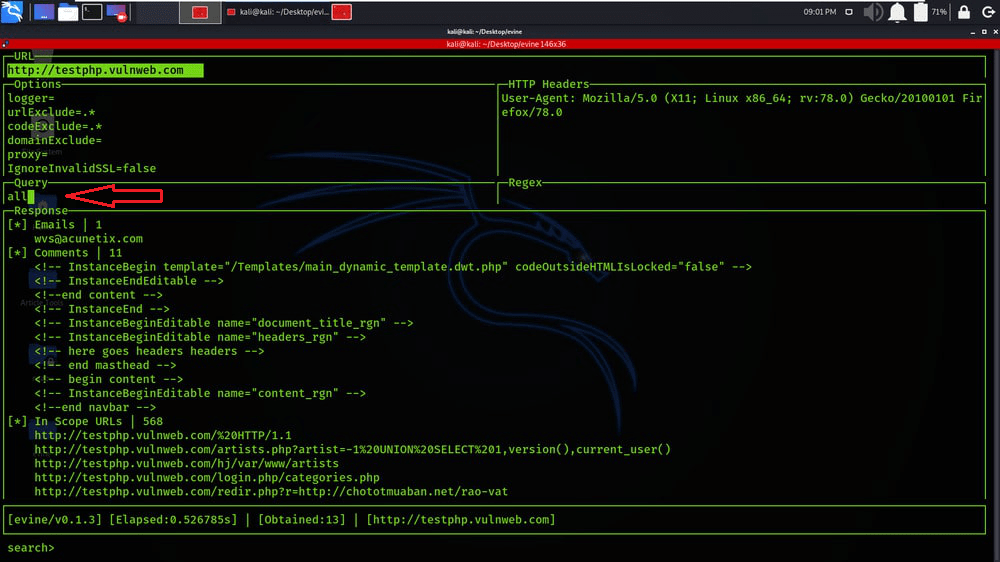
Ejemplo 2: Guardar salida
En este ejemplo, guardaremos nuestra salida o resultados presionando «Ctrl+S» como entrada a través del teclado en la sección de respuesta, daremos el nombre del archivo y saldremos con «Ctrl+q».
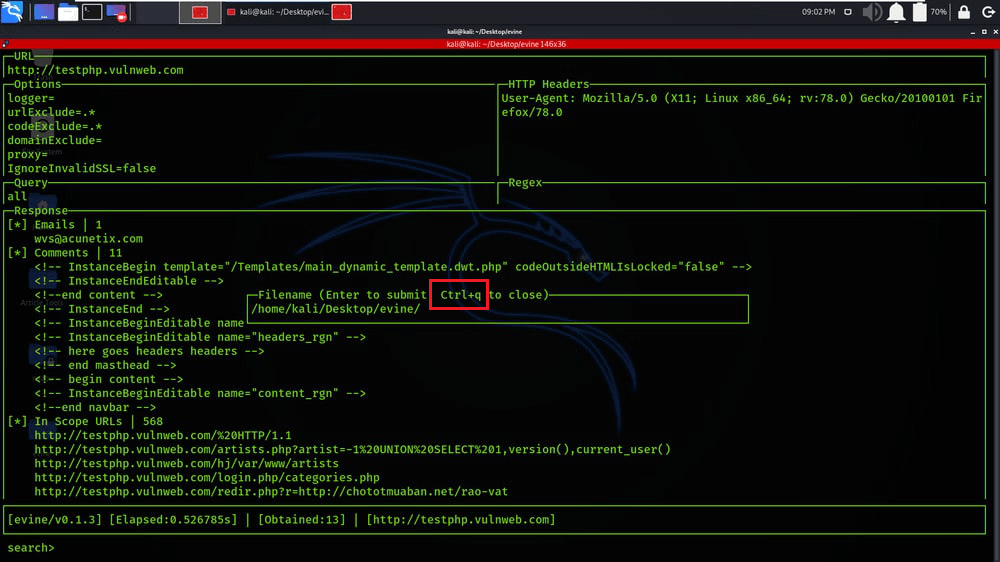
Le hemos dado el nombre de archivo como resultados.txt.
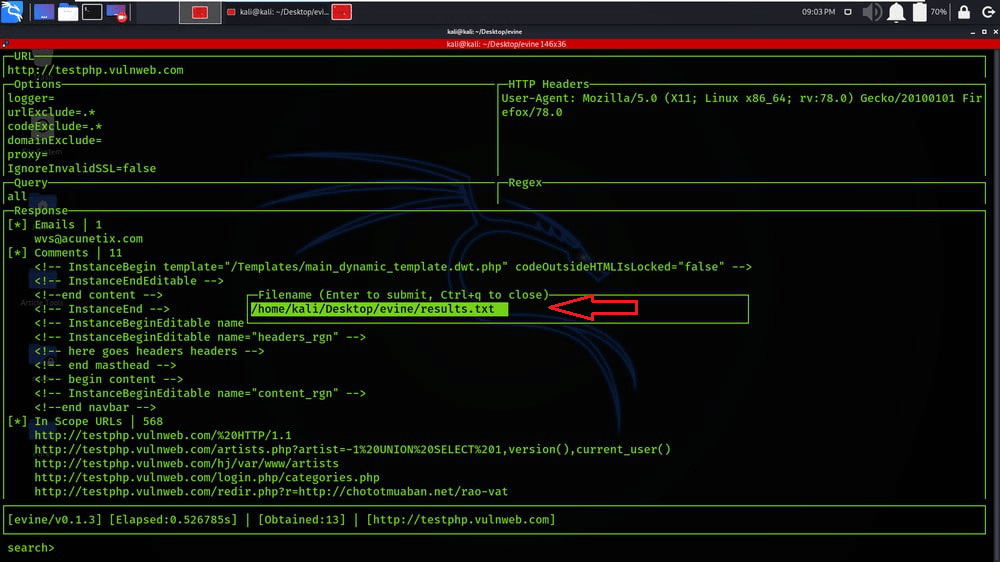
Estamos mostrando los resultados guardados que se guardan en el archivo results.txt.
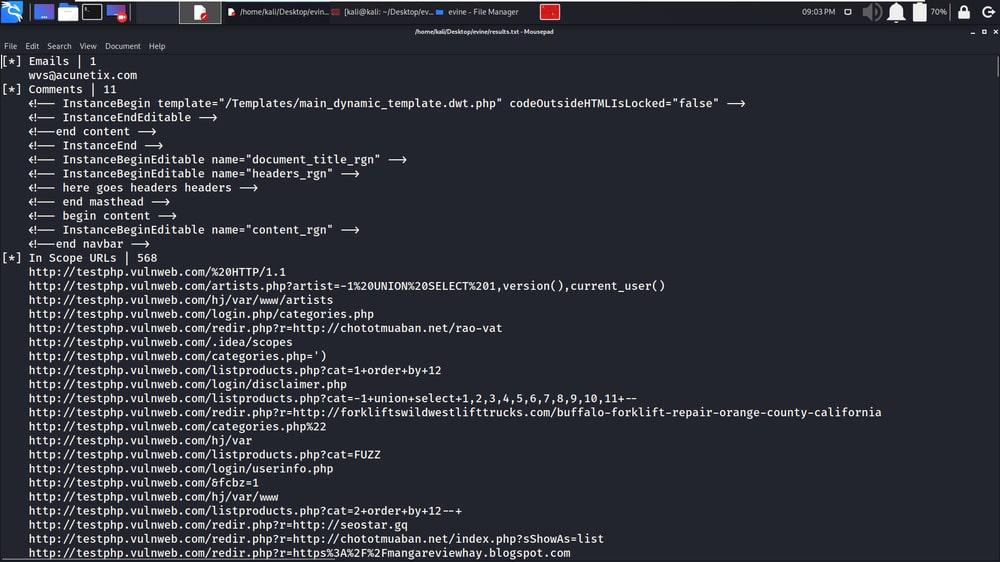
Ejemplo 3: Filtros
En este ejemplo, obtendremos los resultados exactos al filtrar nuestros resultados relevantes. Hemos ingresado PHP que devolverá las URL que consisten en PHP.
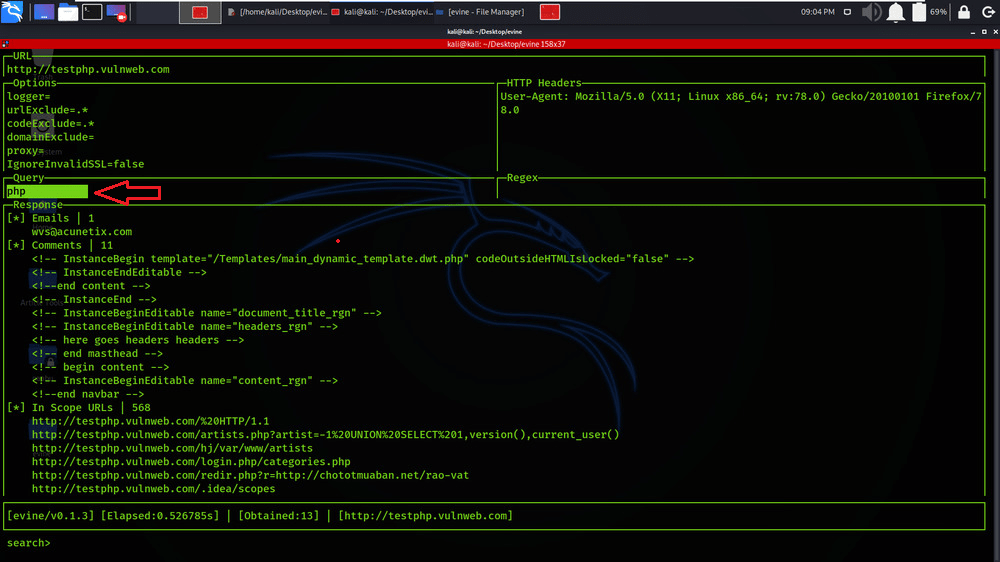
Tenemos todas las URL que consisten en PHP.
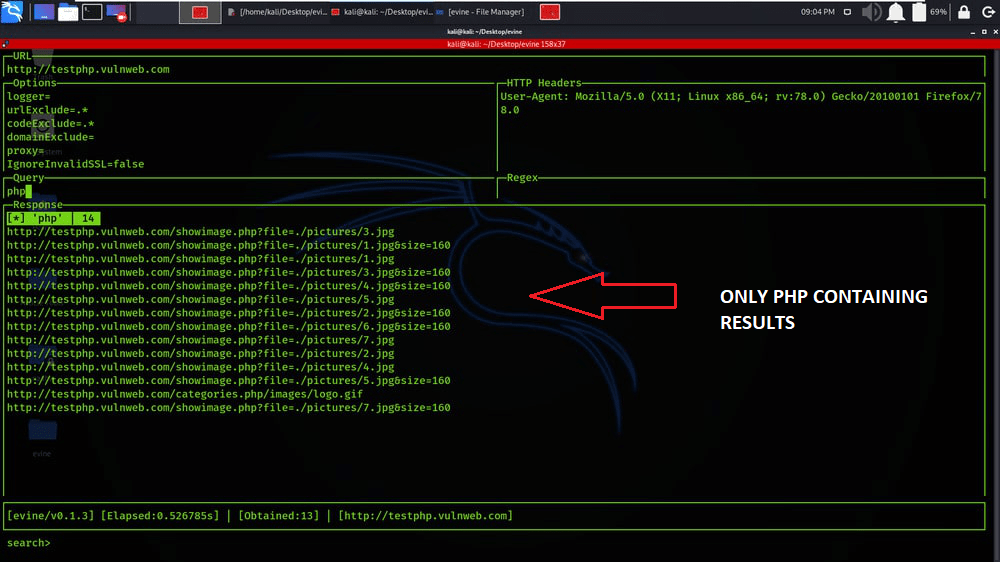
Ejemplo 4: encabezado personalizado
En este ejemplo, agregaremos nuestro propio encabezado personalizado a la solicitud.
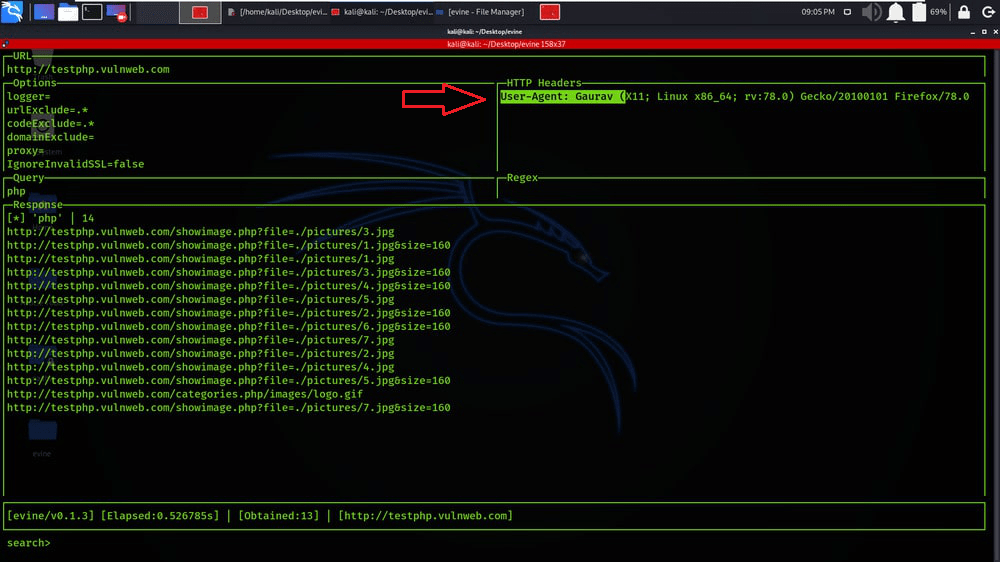
Publicación traducida automáticamente
Artículo escrito por gauravgandal y traducido por Barcelona Geeks. The original can be accessed here. Licence: CCBY-SA