En este artículo, vamos a ver los detalles sobre las funciones FILA, FILAS, COLUMNA, COLUMNAS de Excel y sus usos.
Función FILA
La función ROW( ) básicamente devuelve el número de fila como referencia.
Sintaxis:
=ROW([reference])
Ejemplo :
=ROW(G100); Returns 100 as output as G100 is in the 100th row in the Excel sheet
Si no escribimos ningún argumento dentro de ROW( ), devolverá el número de fila de la celda en la que hemos escrito la fórmula.
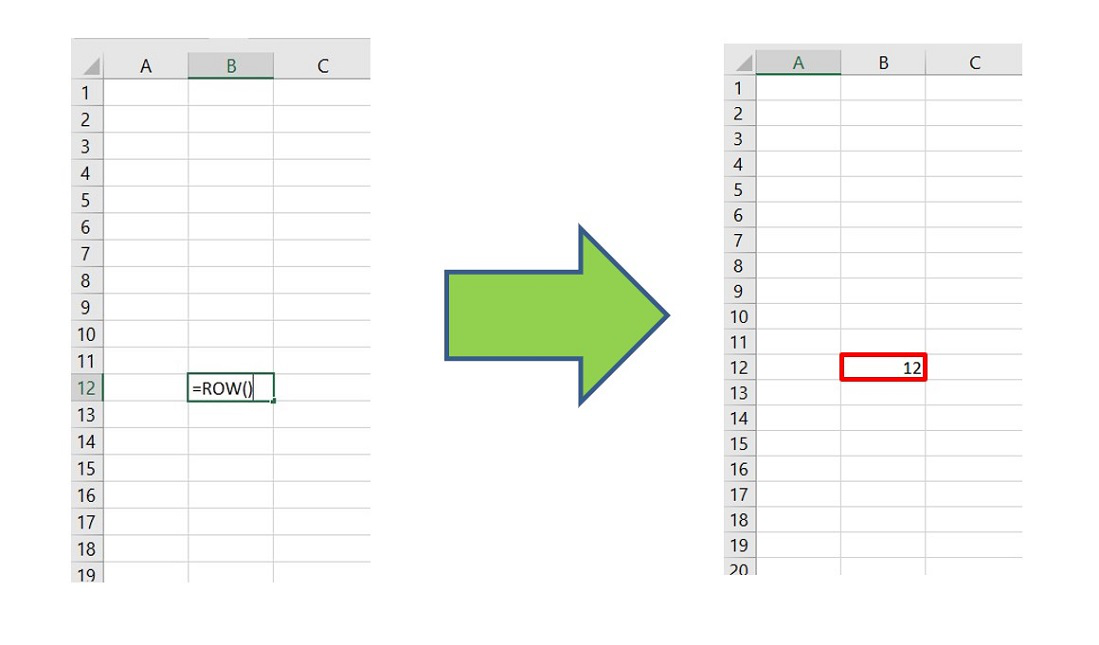
Aquí se consiguen los siguientes rendimientos:
=ROW(A67) // Returns 67 =ROW(B4:H7) // Returns 4
Función FILAS
Es la versión extendida de la función FILA. La función FILAS se usa para devolver el número de filas en un rango de celdas.
Sintaxis:
=ROWS([array])
Ejemplo :
=ROWS(A2:A11) // Returns 10 as there are ten rows

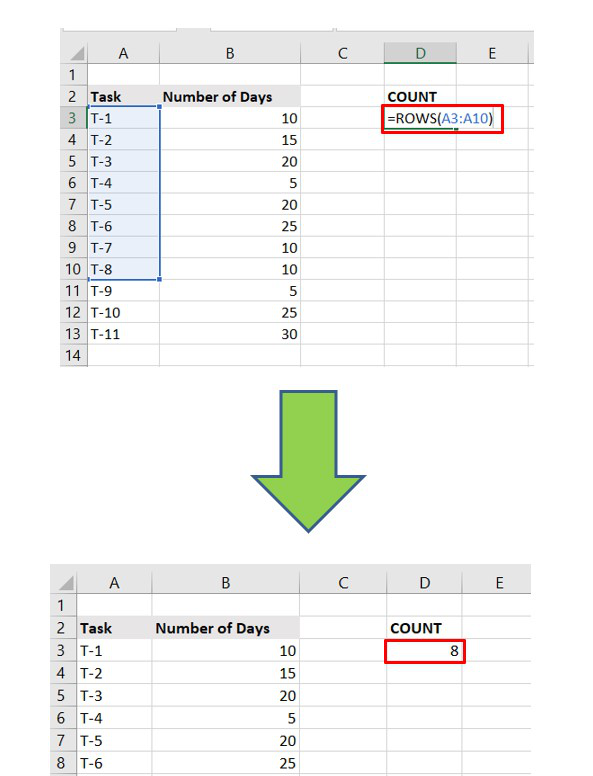
Es importante tener en cuenta que escribir el nombre de la columna es trivial aquí. También podemos escribir:
=ROWS(2:13) // Returns 12
Función COLUMNA
La función de columna generalmente devuelve el número de columna de una referencia. Hay 16.384 columnas en Excel desde la versión 2007. Devuelve el valor 1 a 16.384.
Sintaxis:
=COLUMN([reference])
Ejemplo :
=COLUMN(E20) // Returns 5 as output as E is the fifth column in the Excel sheet

Última columna de Excel
Similar a la función FILA, el argumento no es obligatorio. Si no escribimos ningún argumento, devolverá el índice de la columna en la que está escrita la fórmula.

Función COLUMNAS
Es la versión extendida de COLUMN( ). Devuelve el número de columnas para un rango de celdas dado.
Sintaxis:
=COLUMNS([array])
Ejemplo :
=COLUMNS(B12:E12) // Returns 4 as output as there are 4 columns in the given range
Es importante tener en cuenta que escribir el número de fila es trivial aquí. También podemos escribir:
=COLUMNS(B:E) // Returns 4
Funciones de FILAS y COLUMNAS en fórmulas de array
Podemos usar FILAS( ) y COLUMNAS( ) en fórmulas de array usando las funciones PEQUEÑA( ), GRANDE( ), BUSCARV( ) en Excel.
Ejemplo :
El valor más pequeño se devuelve al rango de celdas proporcionado.

El valor más grande se devuelve al rango de celdas proporcionado.

Digamos que necesitamos encontrar la cantidad de días necesarios para completar la tarea número 5.
Los pasos son:
Paso 1: elige cualquier celda y escribe el nombre de la tarea.
Paso 2: Junto a esa celda, escriba la «Fórmula» como se muestra a continuación para obtener la necesidad de «Número de días»:
=BUSCARV($F$3,$A$3:$B$13,COLUMNAS($A$3:$B$13),0)
F3 : Referencia de la Tarea T-5
A3: B13: rango de celdas de toda la tabla para buscar VLOOKUP
Paso 3: Haga clic en Entrar.
Ahora, se puede observar que devuelve 20 como resultado, que es perfecto según el conjunto de datos.

Publicación traducida automáticamente
Artículo escrito por rishabhchakrabortygfg y traducido por Barcelona Geeks. The original can be accessed here. Licence: CCBY-SA