Este artículo tiene como objetivo hacer que sea más productivo y pierda menos tiempo ejecutando comandos al proporcionarle información sobre los accesos directos y trucos de Linux Terminal. En palabras simples, ¡cuanto más profesional te vuelves, menos tiempo tardas en completar una tarea!
1. Apertura de la terminal de Linux (Ubuntu): la terminal de Linux se puede abrir desde una ventana o pantalla de inicio presionando:
Ctrl+Alt+T
2. Abrir una nueva pestaña de terminal en una terminal existente: Esto se puede lograr presionando:
Ctrl+Shift+T
3. Cerrar una ventana de terminal: podemos cerrar una ventana de terminal existente presionando:
Ctrl+Shift+W
Nota: Presionar esta combinación de teclas cuando solo una ventana de terminal está abierta resultará en el cierre de toda la ventana de terminal.
4. Generar comandos ejecutados recientemente con la tecla de flecha hacia arriba: puede traer los comandos ejecutados recientemente a la línea de cursor actual y presionar Intro directamente si desea ejecutarlos nuevamente sin necesidad de escribirlos nuevamente presionando la tecla de flecha hacia arriba . Presione la tecla de flecha hacia arriba varias veces para seguir retrocediendo en los comandos ejecutados y presione la tecla de flecha hacia abajo y la tecla de flecha hacia arriba en su teclado para navegar a través de los comandos ejecutados.
5. Comience a escribir desde la línea superior en una terminal existente nuevamente: a veces se enfrenta a una situación en la que desea ejecutar un comando desde una nueva línea para obtener una nueva apariencia sin cerrar la terminal, ya que borraría la secuencia o el historial de la comandos ejecutados debido a la razón de depuración. Esto se puede lograr presionando:
Ctrl+L
6. Eliminación de la línea completa del código de la terminal: en lugar de cansarse de retroceder varias veces para borrar la línea de comando actual o el código letra por letra, puede eliminar palabra por palabra presionando:
Ctrl+W
7. Ejecutar múltiples comandos en una sola línea: puede ejecutar múltiples comandos en una sola línea escribiéndolos de la siguiente manera:
Command 1;Command 2
¿Por qué esperar a que se ejecute un comando primero y luego escribir el siguiente cuando se pueden ejecutar al mismo tiempo?
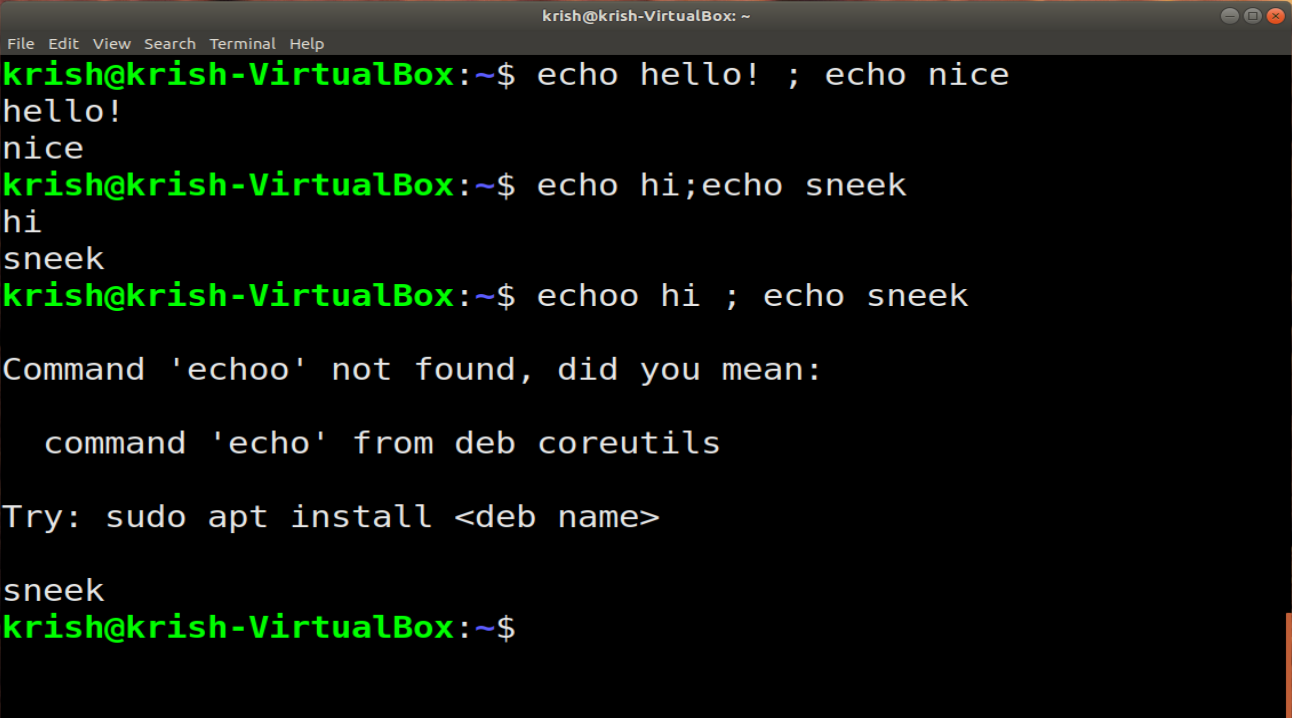
Nota: Aquí solo se muestran dos comandos, pero se pueden ejecutar múltiples comandos de esta manera.
8. Ejecute varios comandos en sucesiones en una sola línea solo si los comandos anteriores se ejecutaron con éxito: suponga que debe ejecutar varios comandos en sucesiones para probar el código de un programa, pero para esto debe asegurarse de que los comandos solo se ejecuten si el comando anterior fue exitoso. Para esto puedes usar el comando de la siguiente manera:
Command_1&&Command_2&&Command_3
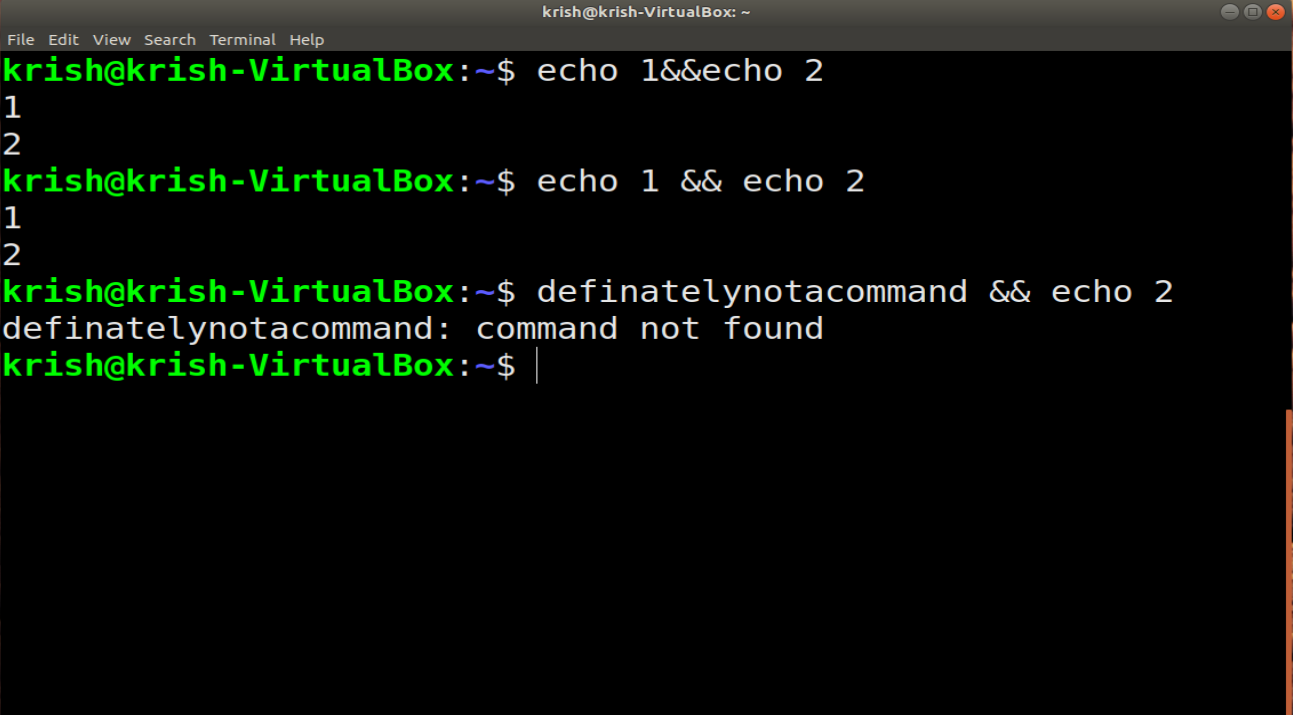
9. Forzar la detención de un comando en ejecución: a veces, el programa entra en un bucle infinito o desea finalizar un programa a la mitad de su finalización. Para forzar la detención de un programa, puede usar la interrupción del teclado:
Ctrl+C
O también puedes usar:
Ctrl+Z
10. Invierta la búsqueda de comandos usados y vuelva a ejecutarlos si es necesario: los comandos, una vez ejecutados en un terminal, pueden revertirse presionando:
Ctrl+R
Y puede pulsar Intro después de que se busquen los comandos y se lleven a la línea actual pulsando la tecla Intro o la tecla Retorno .
11. Descongelar la terminal de Linux: A veces, la terminal puede congelarse debido a errores al procesar un comando u otros problemas, como presionar accidentalmente Ctrl + S por parte de personas que tienen la costumbre de presionar Ctrl + S para guardar su trabajo, lo que termina congelando la terminal. Para resolver esto simplemente, use lo siguiente:
Ctrl+Z
O, la tecla de interrupción del teclado:
Ctrl+C
Nota: En el caso específico de que se produzca un congelamiento de terminal debido a Ctrl+S accidental, presione
Ctrl+Q
Nota: Todas las 3 combinaciones de teclas funcionarán para descongelar la pantalla de una pulsación accidental de Ctrl+S, pero al pulsar Ctrl+Q se mostrarán comandos o pulsaciones de teclas que puede haber escrito mientras el terminal estaba congelado debido a una pulsación accidental de Ctrl+S .
12. Uso de Alias: Los humanos somos criaturas habituales, a veces usamos “print” en lugar de “echo” en una terminal o cometemos errores tipográficos frecuentes, esto se puede solucionar usando alias. Los alias son como God-Sent para las personas que han aprendido varios lenguajes informáticos, comandos de terminal y se confunden sobre qué usar y dónde hasta que finalmente recuerdan el comando correcto.
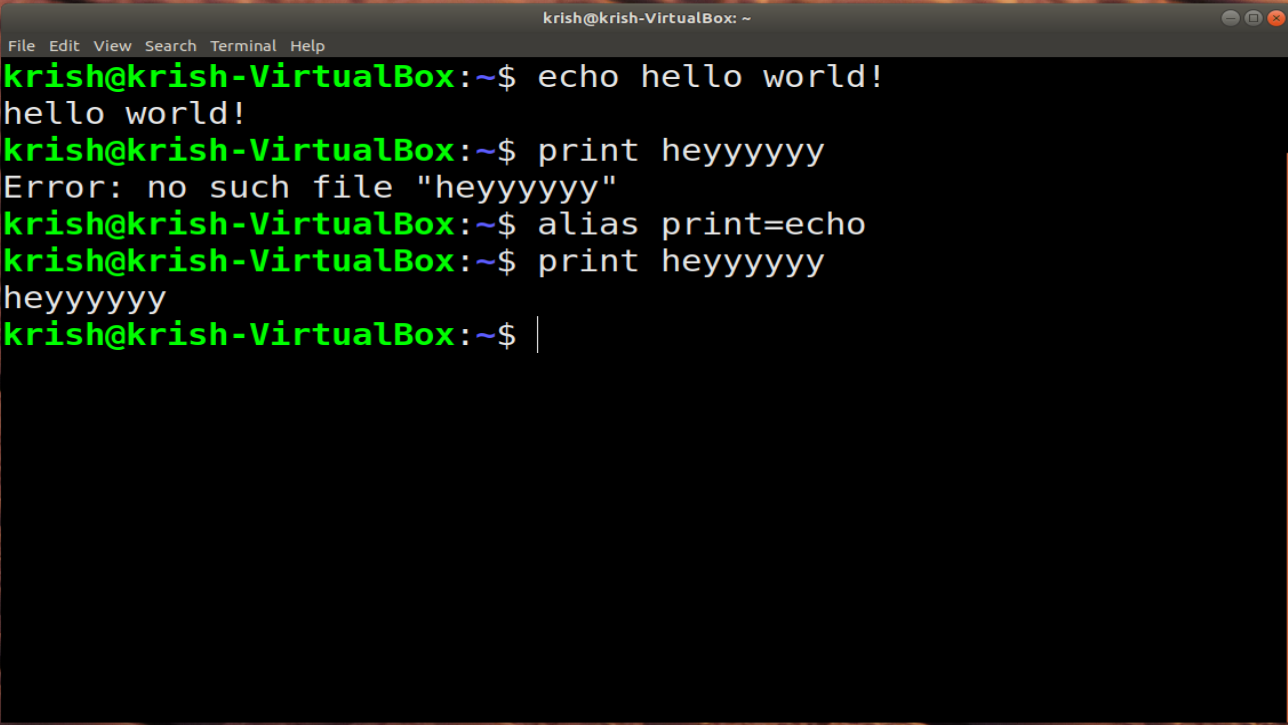
Ejemplo: supongamos que un usuario solía escribir print en lugar de ‘echo’ en la terminal de Linux, ya que Python, Java y muchos otros lenguajes usaban ‘print’ para hacer la misma función, por lo tanto, lo resolvió escribiendo:
alias print=echo
Ahora el terminal interpretará la ‘impresión’ como un comando ‘eco’.
13. Comando de cortar y pegar antes del cursor: puede cortar fácilmente un texto antes del cursor presionando:
Ctrl+U
y pegarlos por:
Ctrl+Y