R Studio es un entorno de desarrollo integrado (IDE) para R Language . IDE es una GUI, donde puede escribir sus cotizaciones, ver los resultados y también ver las variables que se generan durante el curso de la programación. R Studio está disponible como software comercial y de código abierto. También está disponible en versiones de escritorio y servidor y también está disponible para varias plataformas como Windows, Linux y macOS.
Git es un sistema de control de versiones de código abierto. Significa que cada vez que un desarrollador desarrolla algún proyecto (como una aplicación) o algo así, lo actualiza constantemente para satisfacer las demandas de los usuarios, la tecnología y lo que sea. Los sistemas de control de versiones mantienen estas revisiones en orden, almacenando las modificaciones en un repositorio central. Permite a los desarrolladores colaborar fácilmente, ya que pueden descargar una nueva versión del software, realizar cambios y cargar la revisión más reciente. Todos los desarrolladores pueden ver estos nuevos cambios, descargarlos y contribuir. Git se utiliza para almacenar el código fuente de un proyecto y rastrear el historial completo de todos los cambios en ese código, mientras que GitHub es una plataforma basada en la nube construida alrededor de la herramienta Git. Por lo tanto, es necesario cargar su proyecto en GitHub.
Requisito previo : antes de leer este artículo, tenga en cuenta que ya debe tener una cuenta de GitHub junto con R Studio instalado en su computadora.
Ahora que tenemos RStudio y una cuenta de GitHub, es hora de vincularlas para que pueda maximizar los beneficios de usar RStudio en sus canalizaciones de control de versiones. Aquí está el proceso paso a paso para vincular GitHub y RStudio.
Paso 1: en RStudio, vaya a Herramientas > Opciones globales > Git/SVN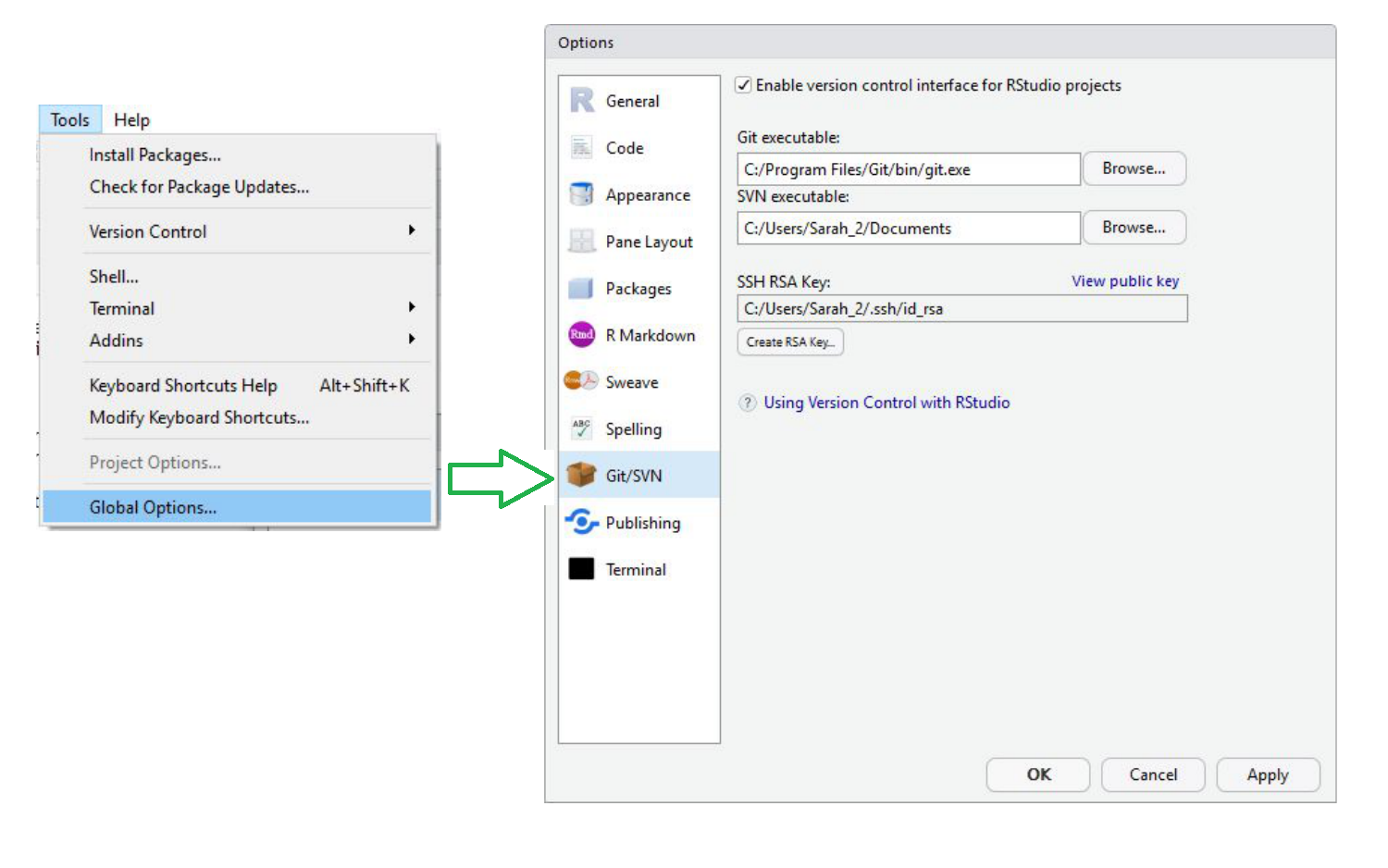
A continuación, haga clic en Crear clave RSA y, cuando se complete, haga clic en Cerrar . A continuación, en esa misma ventana nuevamente, haga clic en Ver clave pública y copie la string de números y letras. Cierra esta ventana. 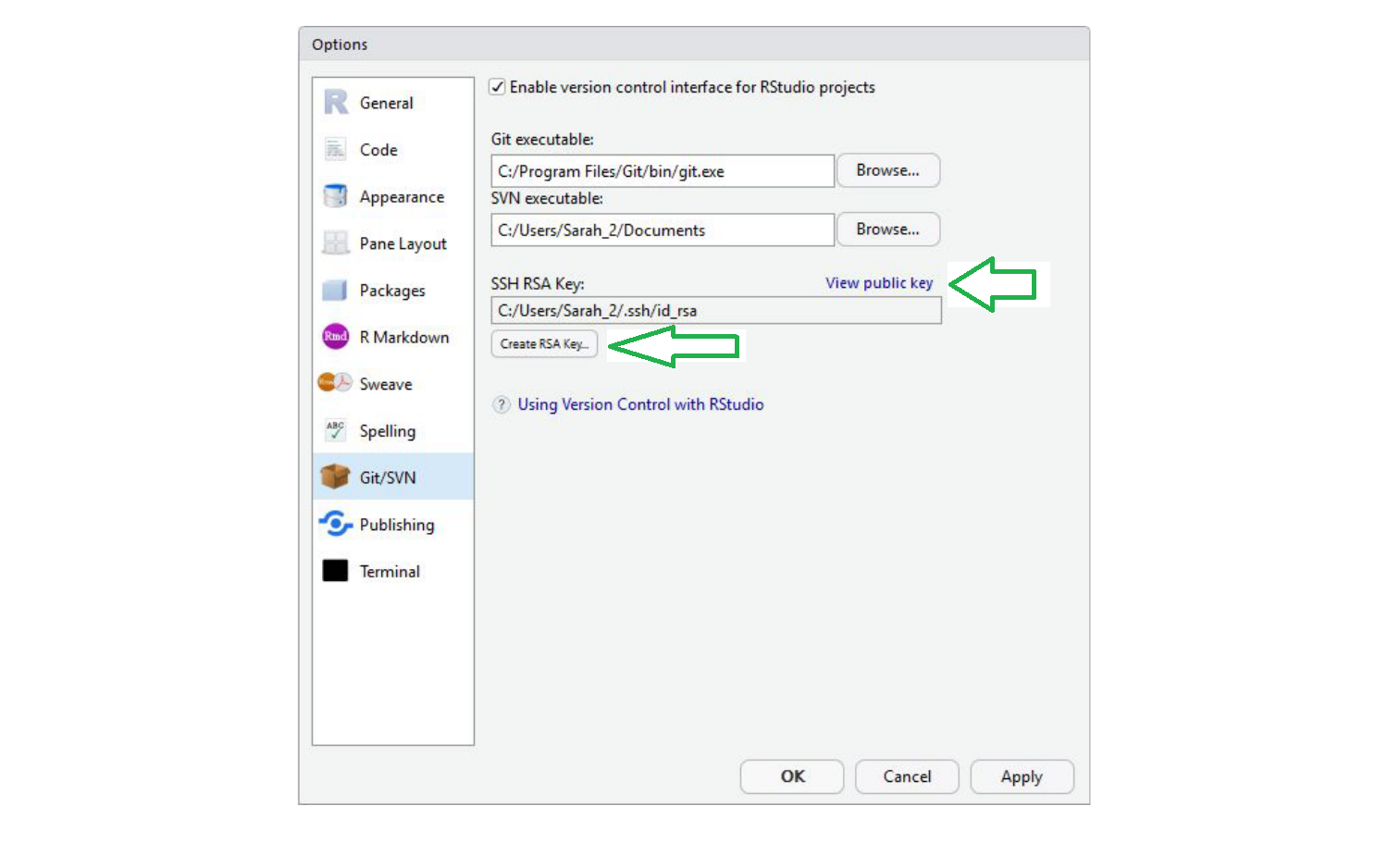
Ahora ha creado una clave que es específica para usted y que le proporcionaremos a GitHub, para que sepa quién es usted cuando realiza un cambio desde RStudio.
Paso 2: ahora vaya a github.com , inicie sesión si aún no lo ha hecho y vaya a la configuración de su cuenta . Allí, ve a Claves SSH y GPG .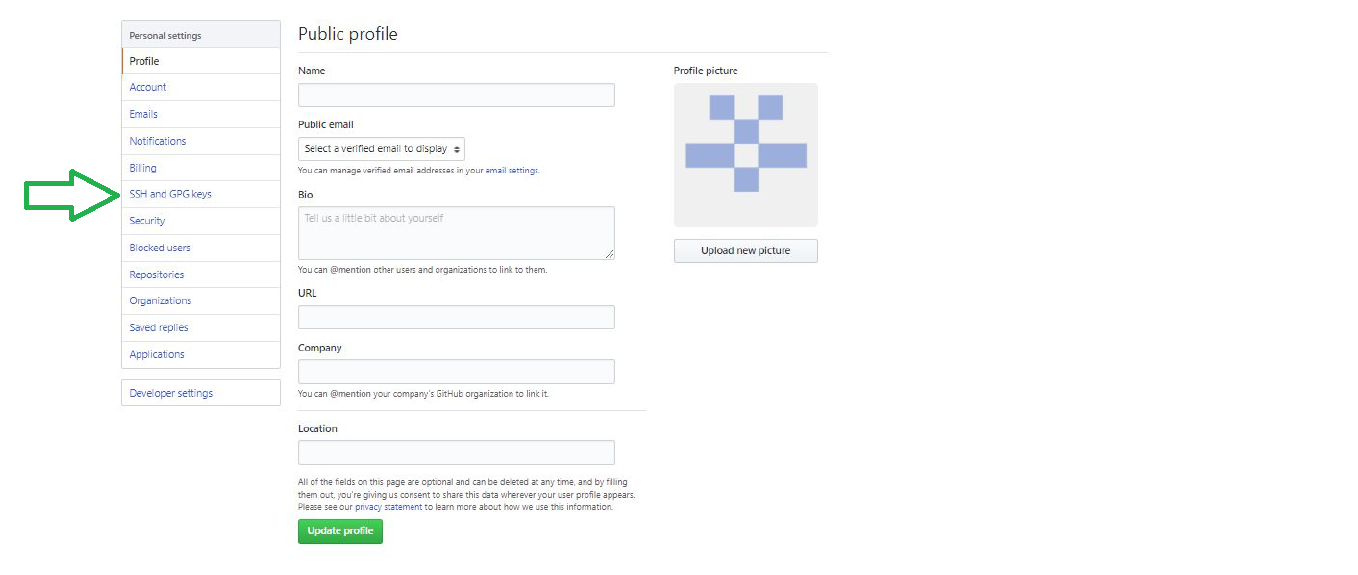
Ahora haga clic en Nueva clave SSH . Pegue la clave pública que ha copiado de RStudio en el cuadro Clave y asígnele un Título relacionado con RStudio. Confirme la adición de la clave con su contraseña de GitHub. 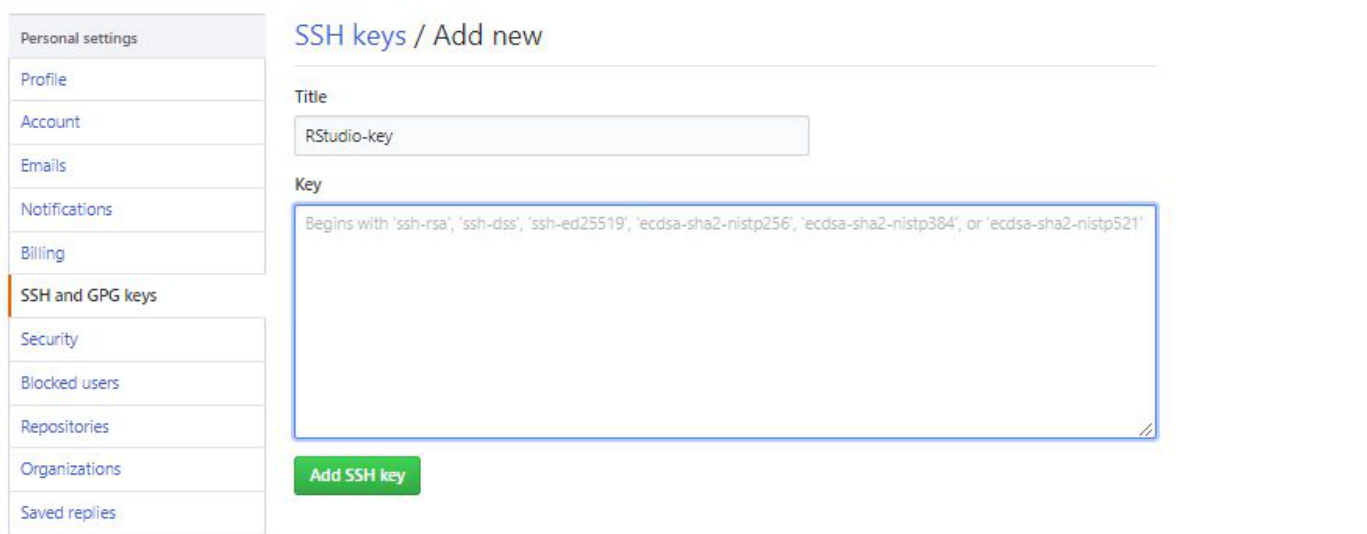
GitHub y RStudio ahora están vinculados. Desde aquí, podemos crear un repositorio en GitHub y vincularlo a RStudio.
Paso 3: Ahora vamos a crear un nuevo repositorio y editarlo en RStudio. En GitHub, cree un nuevo repositorio ( github.com > Su perfil > Repositorios > Nuevo ). Asigne un nombre a su nuevo repositorio de prueba y dele una breve descripción. Haga clic en Crear repositorio . Copie la URL de su nuevo repositorio. 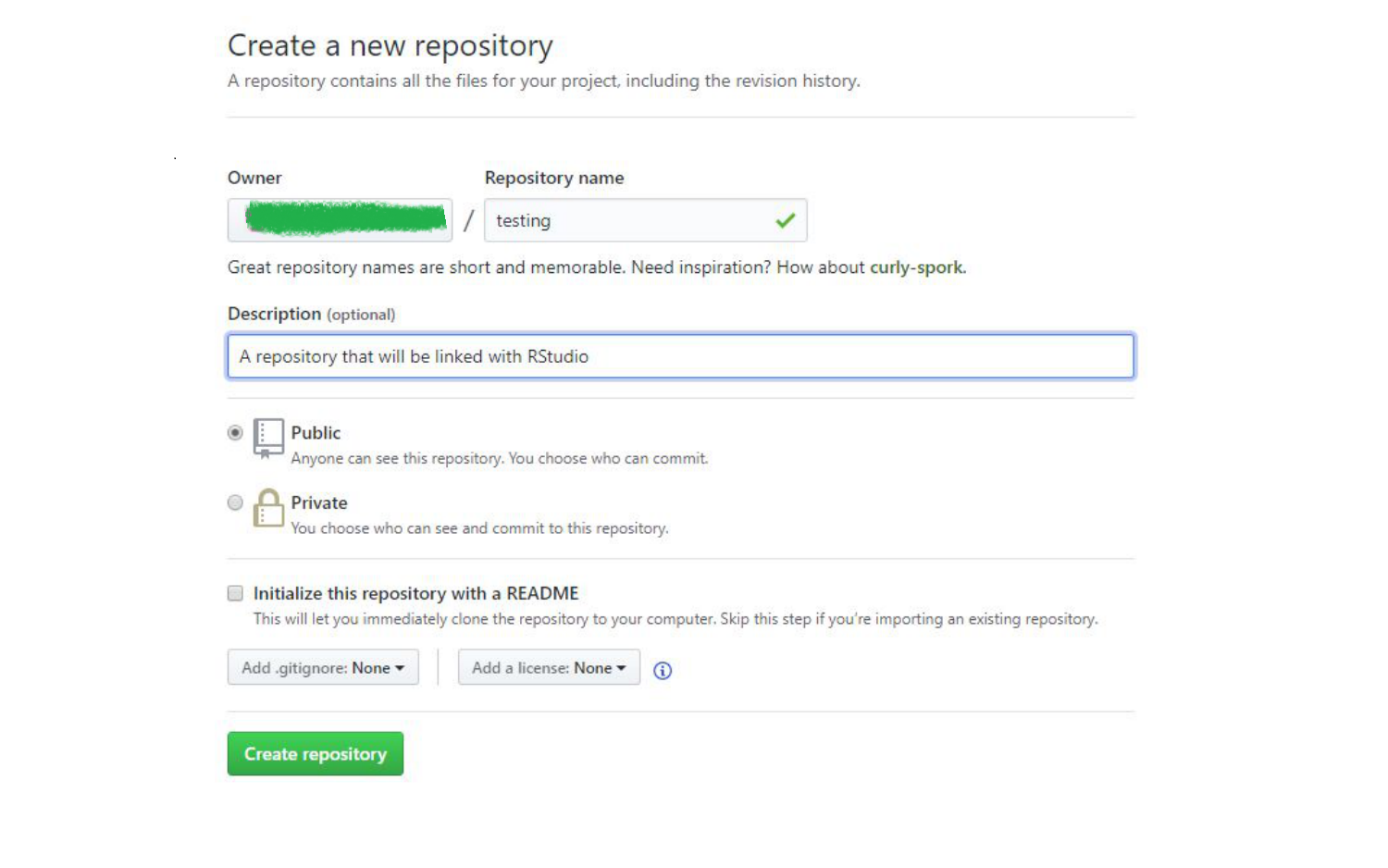
Paso 4: en RStudio, vaya a Archivo > Nuevo proyecto . Seleccione Control de versiones .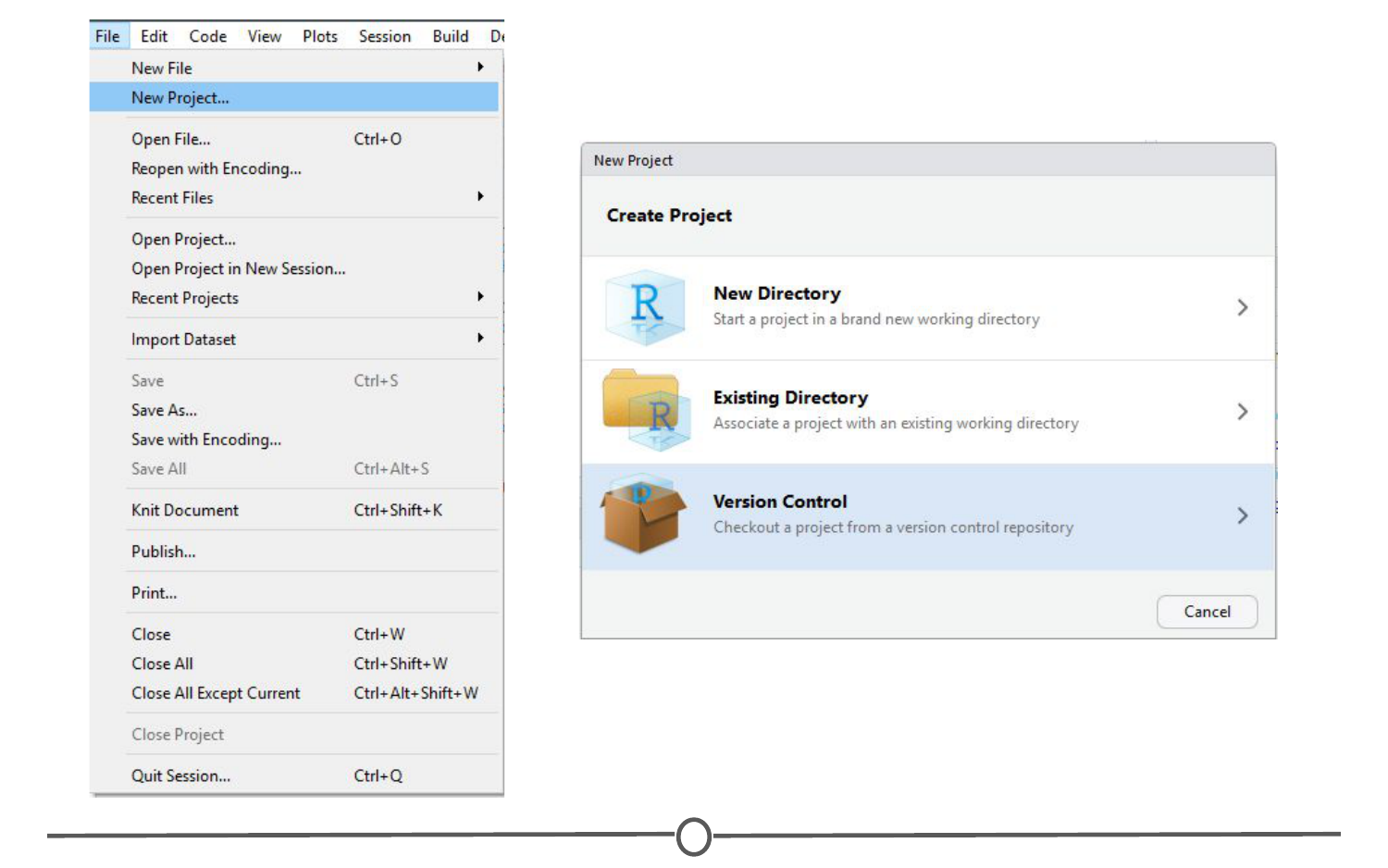
Luego seleccione Git como su software de control de versiones. Pegue la URL del repositorio anterior, seleccione la ubicación donde desea almacenar el proyecto. Cuando haya terminado, haga clic en Crear proyecto . Al hacerlo, se inicializará un nuevo proyecto, vinculado al repositorio de GitHub, y se abrirá una nueva sesión de RStudio. 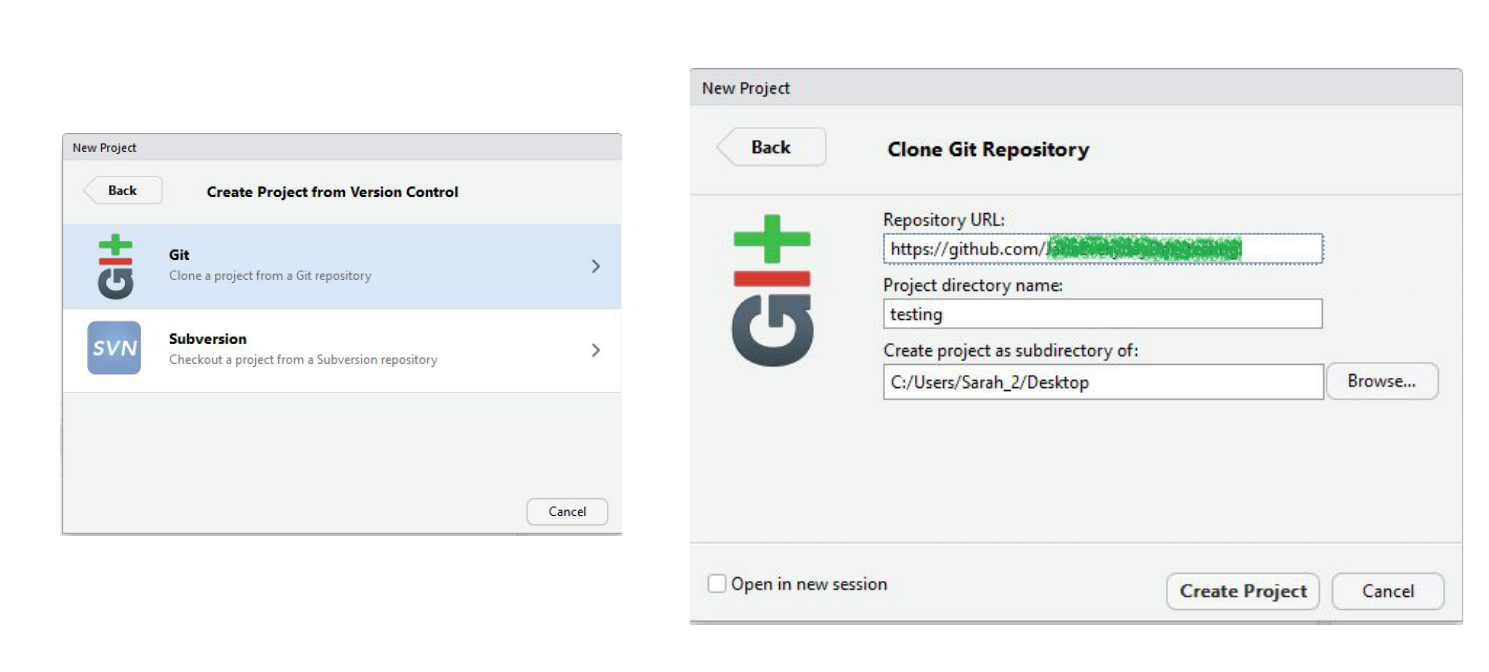
Paso 5: cree un nuevo script R ( Archivo> Nuevo archivo> Script R ) y copie y pegue el siguiente código y guarde el archivo.
print("This file was created within RStudio")
print("And now it lives on GitHub")
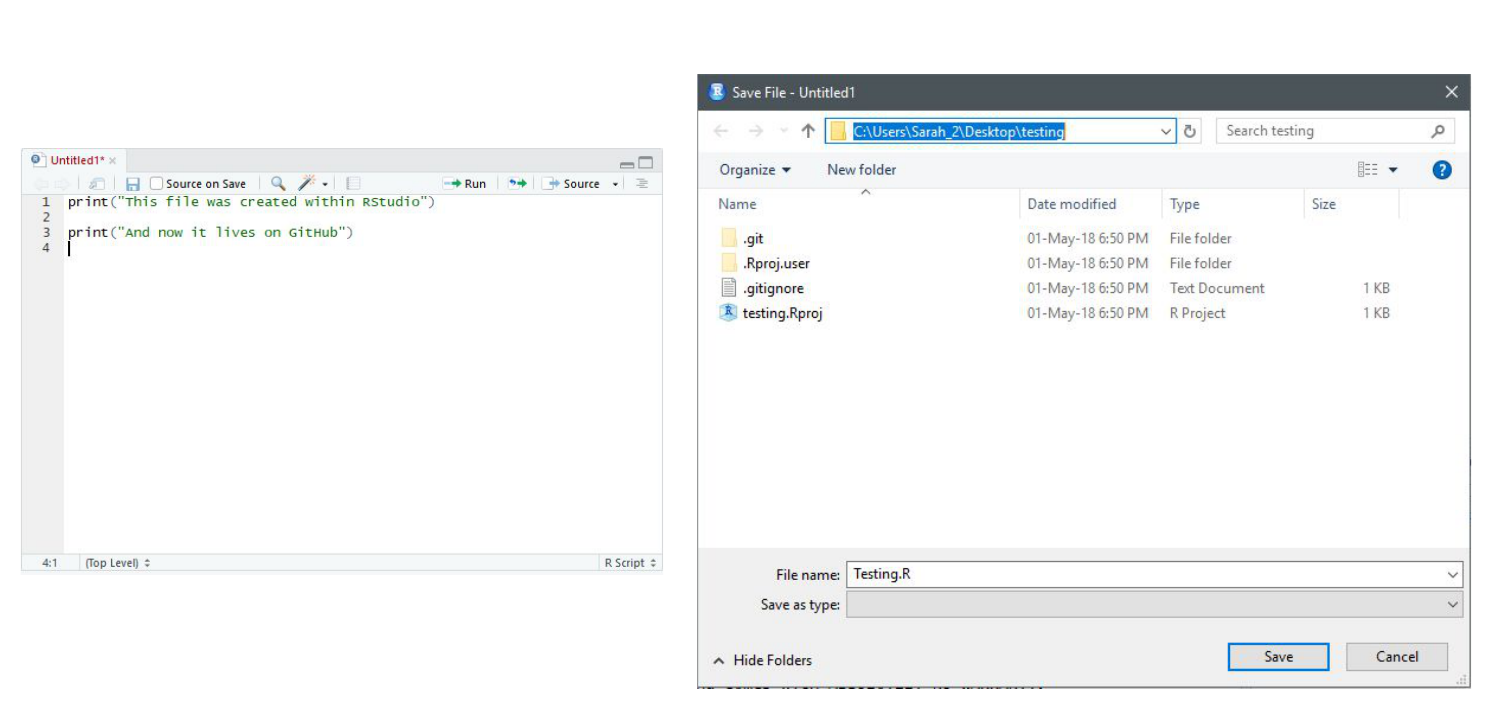
Once that is done, looking back at RStudio, in the Git tab of the environment quadrant, you should see your file you just created. Click the checkbox under Staged to stage your file.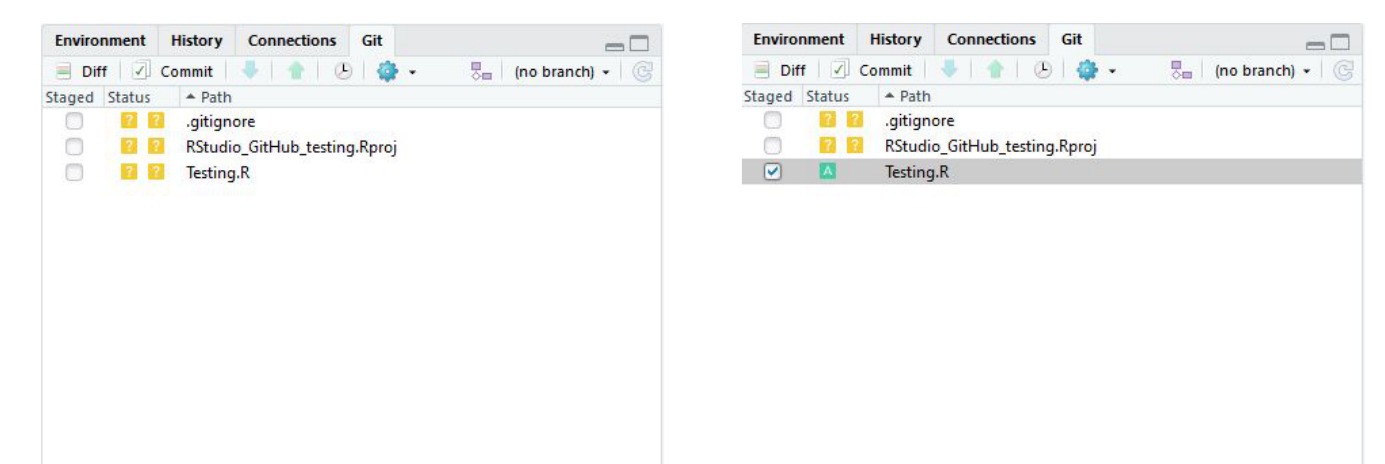
Then click Commit. A new window should open, that lists all of the changed files from earlier, and below that shows the differences in the staged files from previous versions. In the upper quadrant, in the Commit message box, write yourself a commit message. Click Commit. Close the window.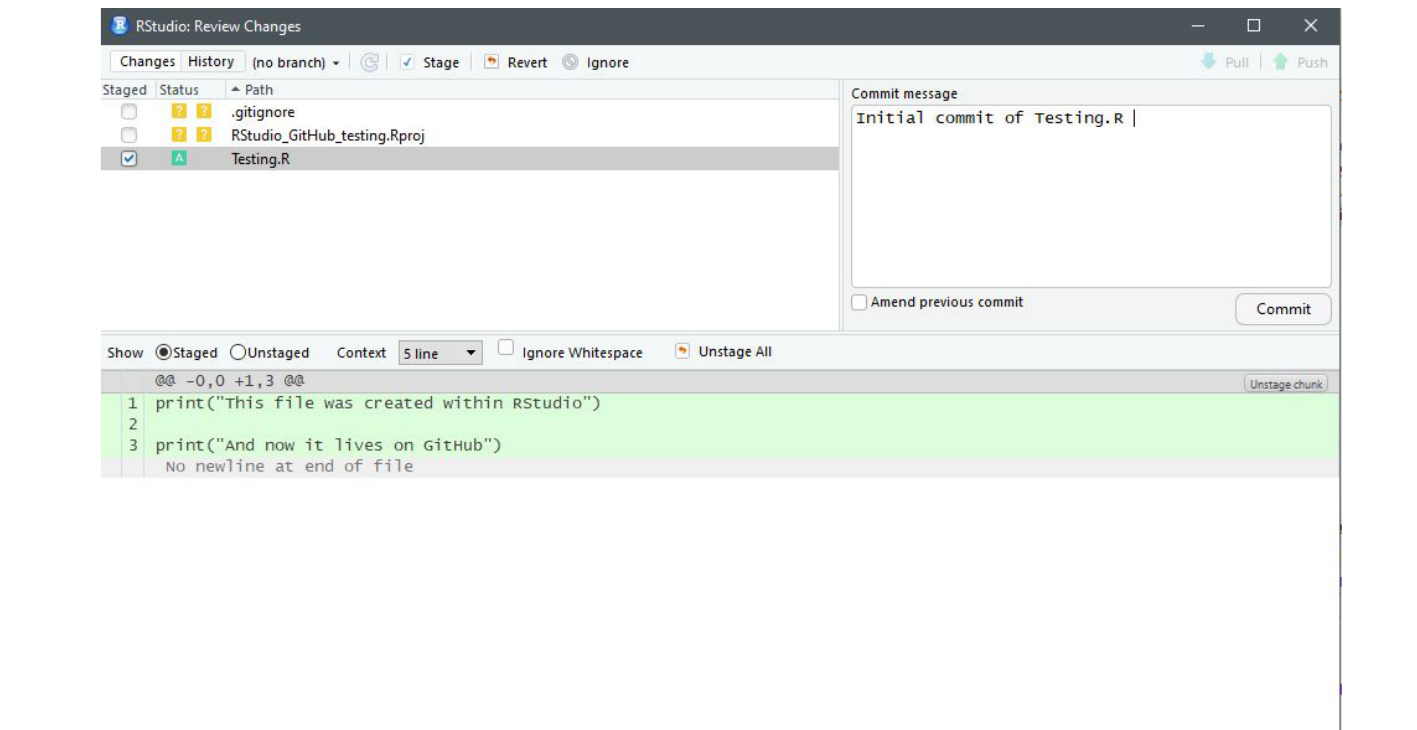
So far, you have created a file, saved it, staged it, and committed it the next step is to push your changes to your online repository. Push your changes to the GitHub repository and you are done.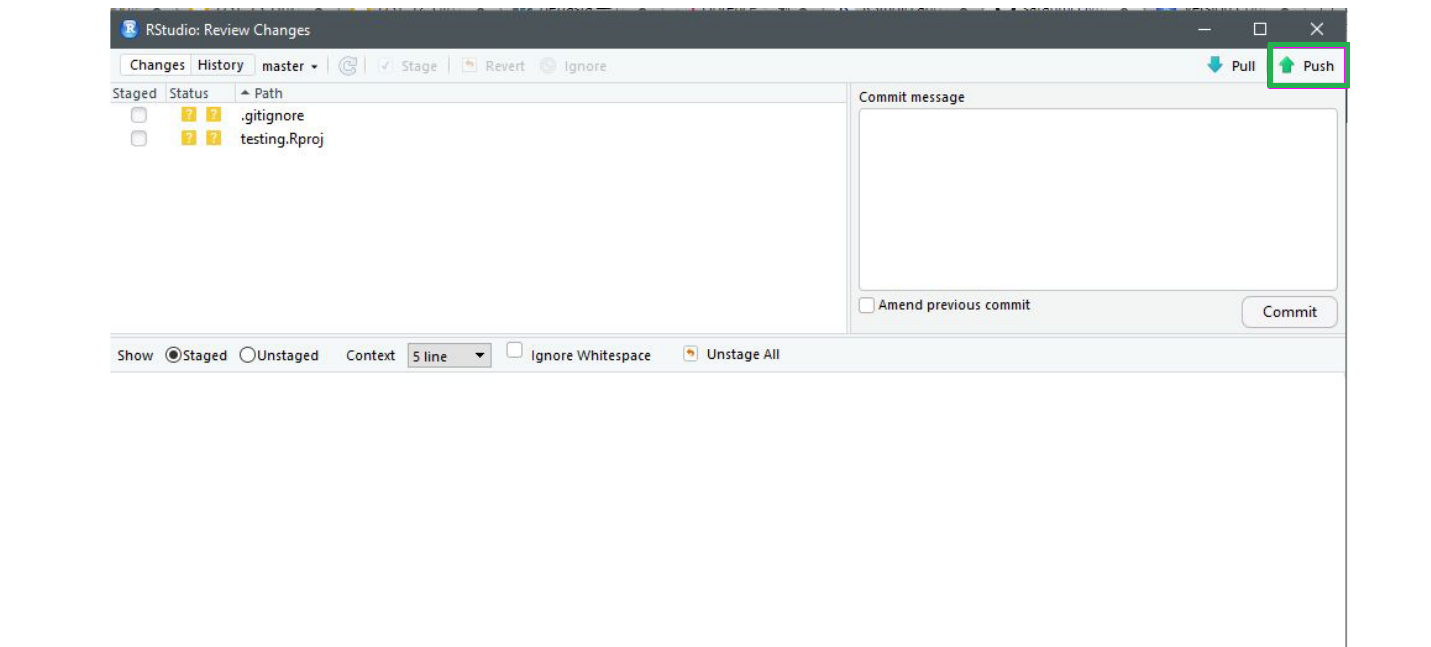
Publicación traducida automáticamente
Artículo escrito por AmiyaRanjanRout y traducido por Barcelona Geeks. The original can be accessed here. Licence: CCBY-SA