La barra de progreso es una representación pictórica que informa sobre los detalles de cualquier objetivo o tarea. Al ver la barra de progreso, se puede juzgar cuánto trabajo se completó y cuánto queda por cubrir. De forma predeterminada, no existe tal Gráfico de progreso en Excel, pero se puede hacer manualmente usando las barras verticales u horizontales existentes. En general, se prefieren las barras horizontales para hacer un gráfico de progreso, ya que brinda una vista más perspicaz.
En este artículo, vamos a ver el proceso paso a paso para hacer una barra de progreso en Excel utilizando un ejemplo adecuado que se muestra a continuación:
Ejemplo: Considere que su maestro de clase le ha asignado algunas tareas para completar. También te pidió que le enviaras un informe del progreso que hiciste en las tareas todos los domingos. Hay dos opciones:
- Mediante el uso de una tabla.
- La representación pictórica es la barra de progreso.
Considere la tabla que se muestra a continuación:
| Informe de progreso | ||
|---|---|---|
| Tareas | Terminado | Restante |
| T-1 | 100% | 0% |
| T-2 | 67% | 33% |
| T-3 | 45% | 55% |
| T-4 | 30% | 70% |
| T-5 | 0% | 100% |
Implementación:
Paso 1: Inserta los datos en las celdas de Excel. Ahora, para la columna «Restante», no es necesario ingresar los datos manualmente. Se volverá engorroso si hay más registros. Excel nos proporciona una fórmula para calcularlo directamente. Puede encontrar el valor «Restante» para el primer registro T-1 y luego arrastrar la celda hacia abajo y automáticamente todas las columnas se llenarán con los valores. El comando es:
= 1 - Cell_Number Cell_Number : The cell number of the "Completed" column whose remaining percentage value is to be calculated The Cell_Number can be manually entered or by just left clicking on the cell.

Paso 2: Ahora selecciona todos los datos y realiza las siguientes operaciones:
Select -> Insert -> Chart Sets -> 2-D Bar (Horizontal)
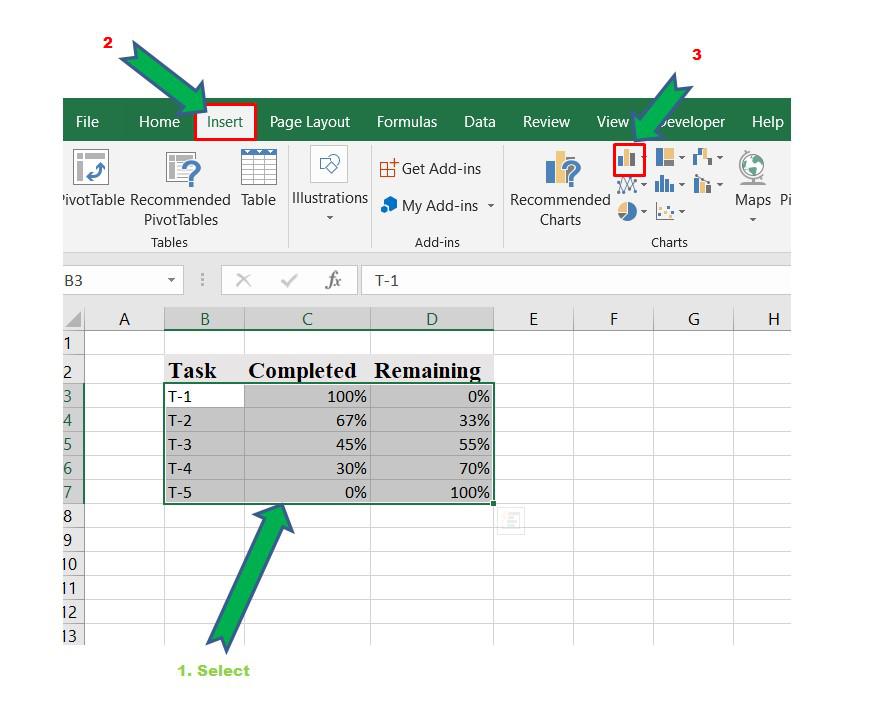
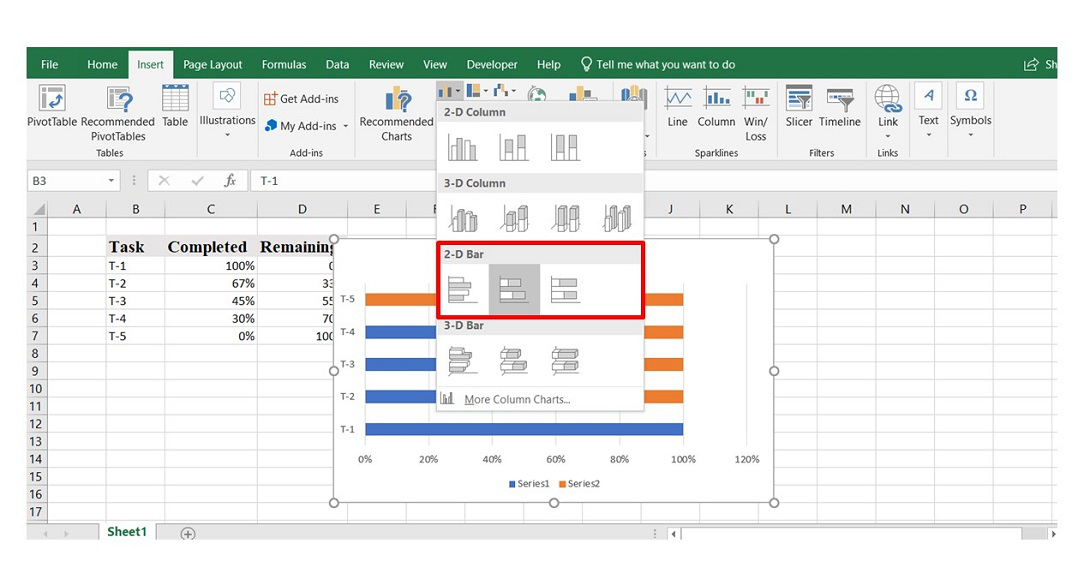
Inserción de barra 2-D
Paso 3: Este es el paso más importante para hacer una barra de progreso. Aquí, tenemos que realizar muchas modificaciones en el gráfico insertado arriba para que parezca una barra de progreso.
Para realizar cualquier modificación en el gráfico, puede simplemente seleccionar el punto del gráfico a modificar y luego hacer clic con el botón derecho y hacer clic en «Formato». Otra forma es usando el botón «+» en la esquina superior derecha del gráfico.
- Formateo del eje: seleccione el eje y luego haga clic derecho sobre él y haga clic en «Formatear eje». Ahora, en la pestaña Formato del eje, cambie los valores de Límite y Unidad como se muestra a continuación:

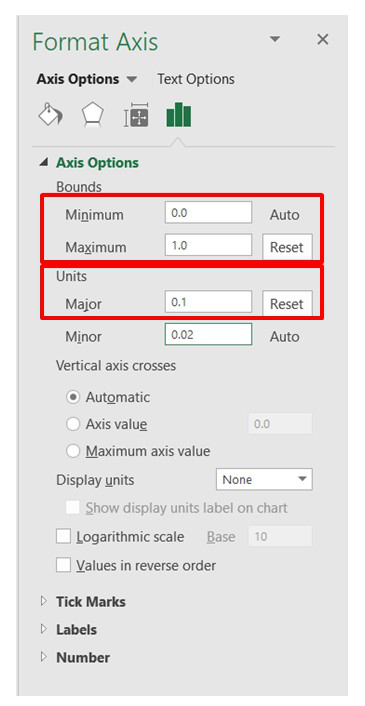
Eje de formato
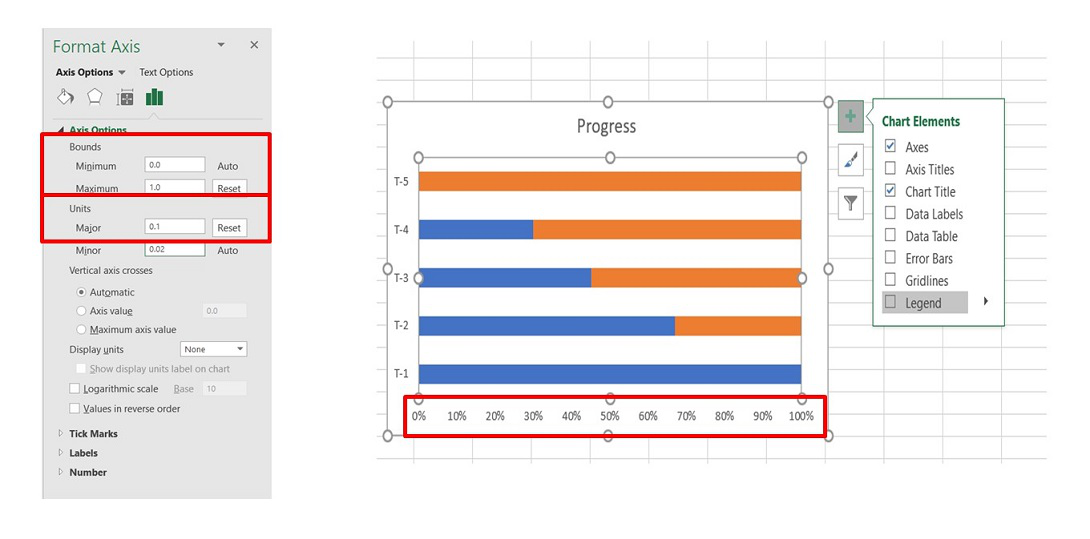
Eje cambiado
Ahora bien, se puede observar que el orden de las tareas está invertido en el gráfico. Para editarlo nuevamente, vaya a la ventana del eje de formato y marque las «Categorías en orden inverso» como se muestra a continuación:

Ahora puede formatear el eje Y que contiene las tareas aumentando su tamaño de fuente y cambiando a «Negrita» para una mejor vista como se muestra a continuación:

Elimine todos los contornos yendo a Contorno de forma y seleccione «Sin contorno».
- En la barra de progreso, no necesitamos ningún título, ejes para el porcentaje, líneas de cuadrícula. Simplemente podemos eliminarlos haciendo clic en el botón «+» en la esquina superior derecha y desmarcando esas opciones. Simplemente puede eliminar el eje «Porcentaje» seleccionándolo y presionando el botón «Eliminar».
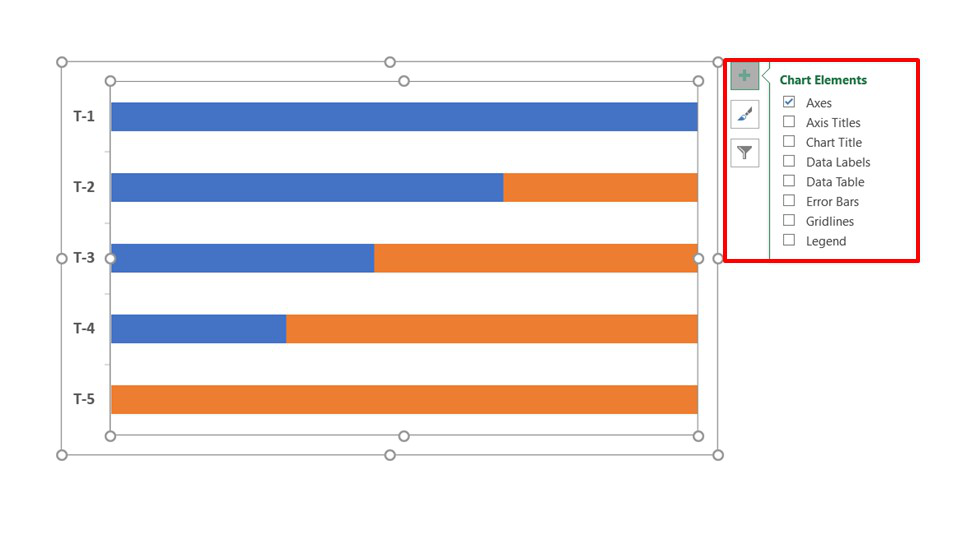
Gráfico modificado
- Ahora, el objetivo final es hacer que la barra sea más perspicaz cambiando el color y su transparencia para que parezca una barra de progreso. En el cuadro anterior, la parte del «color azul» es la tarea completada y el «color naranja» es la tarea restante . Entonces, la parte restante debe hacerse transparente.
Para asignar diferentes colores y estilos a la barra individual:
- Seleccione la barra “Porción Completada” en color azul.
- Haga clic en «Formato» en la parte superior de Excel.
- Ahora seleccione Estilos de tema. Seleccione el que tiene algo de sombra detrás del color.

Asigne diferentes colores a todas las barras de la parte «Completado» únicamente. A partir de entonces, nos ocuparemos de la parte «Restante» y veremos cómo cambiar la transparencia.
- Ahora, seleccione la parte «Restante» en la barra individualmente y haga clic derecho sobre ella y luego seleccione «Formatear puntos de datos».


Ahora, en la ventana Formato de punto de datos , seleccione Relleno como «Relleno sólido» y luego cambie el color al color original asignado a la barra como en el paso anterior y cambie la transparencia al 60-70% para reducir el brillo del color. Repítalo para todas las porciones de barra «Restantes».
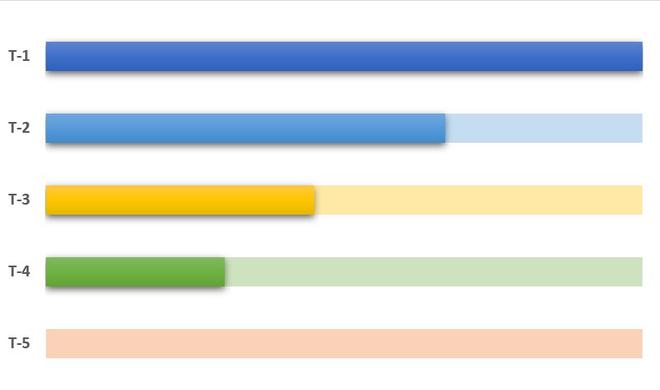
Barra de progreso
Ahora, puede cambiar el valor en la tabla inicial y ver que la barra de progreso también cambiará como se muestra a continuación:

- Para hacer que la barra de progreso sea más atractiva, podemos agregarle etiquetas de datos que indiquen cuánto trabajo se completó.
Seleccione las barras solo en la parte «Completada» y luego haga clic con el botón derecho y seleccione «Agregar etiquetas de datos». Ahora se le agregarán etiquetas de datos y podrá cambiar la fuente, el tamaño, el color y el estilo de las etiquetas de datos según le convenga.
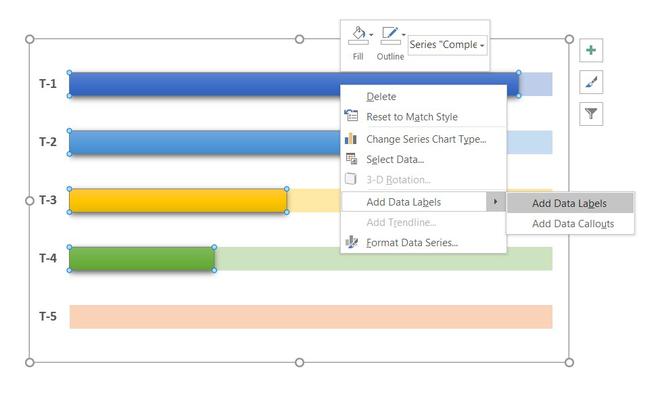
Etiquetas de datos
Finalmente, después de todas las modificaciones, la barra de progreso se verá así:
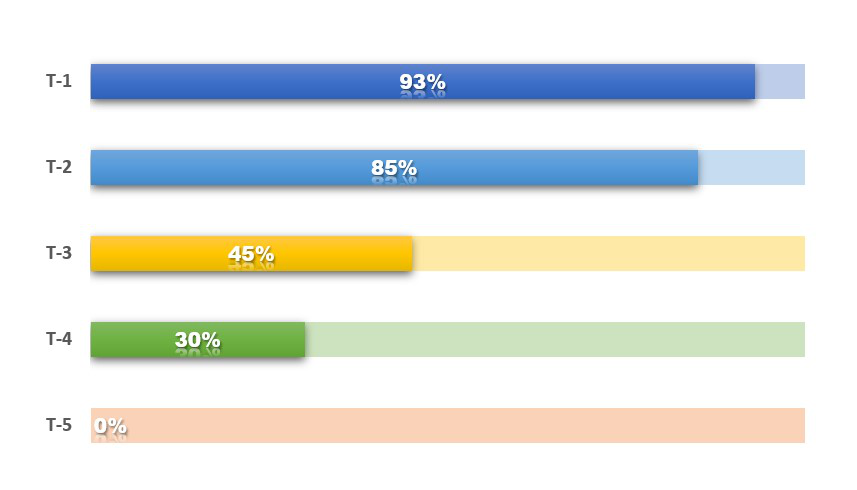
Barra de progreso final
Este es uno de los diseños famosos de una barra de progreso. Puede realizar varias otras modificaciones para obtener otros tipos de barras de progreso según sus requisitos.
Publicación traducida automáticamente
Artículo escrito por rishabhchakrabortygfg y traducido por Barcelona Geeks. The original can be accessed here. Licence: CCBY-SA