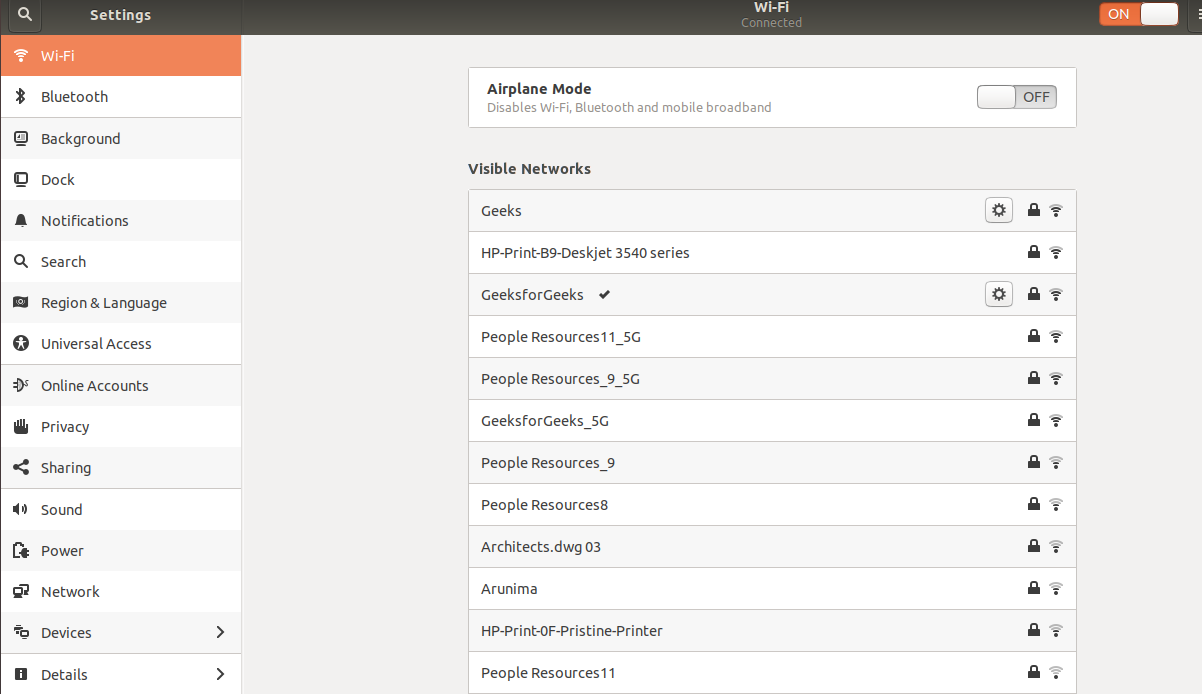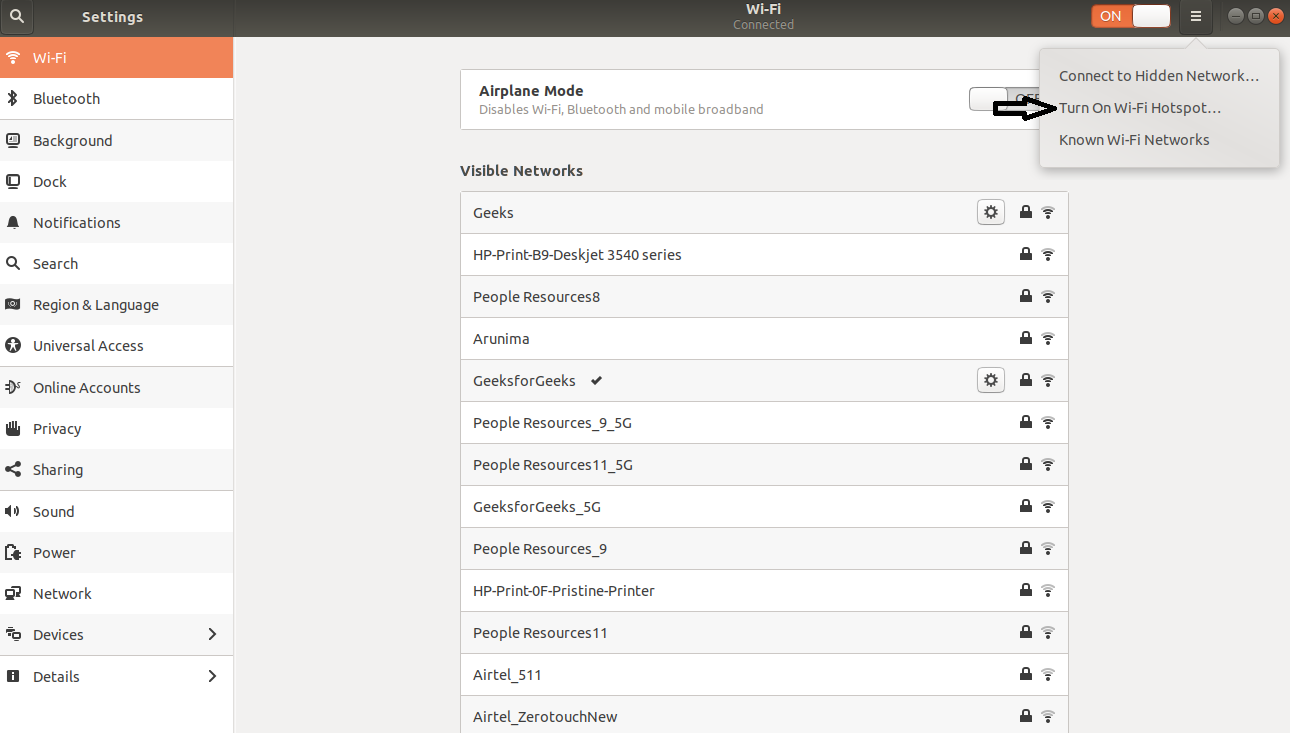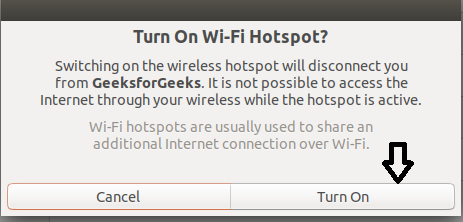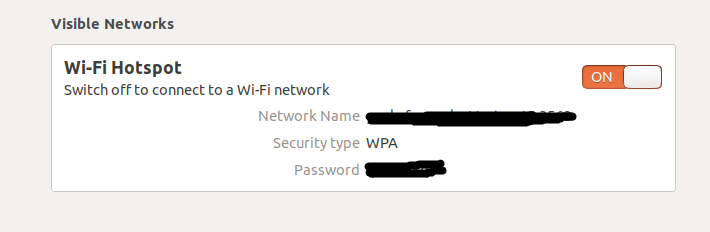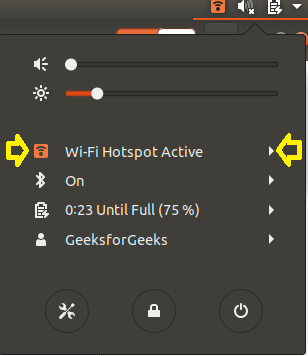A continuación se muestran algunos pasos para crear un punto de acceso Wi-Fi en Ubuntu:
Paso 1) Asegúrese de que el dispositivo inalámbrico esté encendido en su sistema o no. Si no, entonces enciéndalo.
Paso 2) Vaya a Configuración y haga clic en la pestaña Wi-Fi en el panel superior izquierdo.
Paso 3) En la esquina superior derecha, puede ver un icono de tres barras de la aplicación Configuración . Haga clic en él y elija la segunda opción, es decir, Activar punto de acceso Wi-Fi .
Paso 4) Dará una advertencia. Solo tienes que hacer clic en Activar .
Paso 5) Ahora puede ver el nombre y la contraseña del punto de acceso.
Paso 6) Para verificar el punto de acceso activo, puede hacer clic en el menú de configuración rápida como se muestra a continuación:
Configuración del punto de acceso Wi-Fi en Ubuntu: muchos tienen problemas para cambiar la contraseña del punto de acceso Wi-Fi en Ubuntu, ya que no es tan fácil como en el sistema operativo Windows. Cuando enciende el punto de acceso en Ubuntu, puede ver el nombre y la contraseña, pero no hay opción para cambiar la contraseña. Hay dos formas de cambiar la contraseña del Hotspot. Uno es a través de la terminal y el otro usando el editor.
- Usando Comandos en la Terminal: Abra la terminal y escriba el siguiente comando. Reemplace mypassword con su contraseña deseada. Asegúrese de que la contraseña tenga al menos 8 caracteres.
$conexión nmcli modificar Hotspot 802-11-wireless-security.key-mgmt wpa-psk 802-11-wireless-security.psk mypassword
- Usando el editor:
- Abra la terminal y escriba el siguiente comando. Se abrirá una pestaña como se muestra en la captura de pantalla.
$nm-connection-editor
- Se abrirá la ventana Conexiones de red que se ve así:

- Haga doble clic en el punto de acceso que se muestra en la categoría Wi-Fi. Se abrirá otra ventana.

- Vaya a Seguridad Wi-Fi, cambie la contraseña y presione el botón Guardar.
- Abra la terminal y escriba el siguiente comando. Se abrirá una pestaña como se muestra en la captura de pantalla.
Publicación traducida automáticamente
Artículo escrito por rajkumar14 y traducido por Barcelona Geeks. The original can be accessed here. Licence: CCBY-SA