Excel Macro es simplemente un botón de registro que registra un conjunto de acciones realizadas en Excel que se pueden ejecutar varias veces. Por ejemplo, si tiene que formatear algunos datos sin procesar semanalmente, puede usar una macro para grabarse formateando los datos una vez y dejar que Excel automatice la tarea en el futuro. se utiliza para ayudar a los usuarios a ahorrar tiempo y evitar realizar tareas redundantes.
Para grabar una macro, la pestaña Desarrollador en la cinta debe estar activada, ya que no está activada de forma predeterminada en Microsoft Excel. La pestaña de desarrollador contiene todas las herramientas de macro, entre otras características.
Para activarlo, haga clic en la pestaña de archivo> ir a opciones>Personalizar cinta de opciones En Personalizar la cinta de opciones y en Pestañas principales, seleccione la casilla de verificación Desarrollador . (La pestaña del desarrollador permanece en la cinta a menos que esté marcada).

Para grabar una macro sigue estos pasos:
Paso 1: haz clic en la pestaña de vista, selecciona Macros (extremo derecho) y presiona Grabar macro.

Paso 2: Aparece un cuadro de diálogo Grabar macro .

El cuadro de diálogo de grabación de macros tiene 4 secciones para completar
- Nombre de la macro: asigne un nombre a su macro (evite los espacios y sea breve)
- Tecla de acceso directo: puede seleccionar cualquier letra para crear una tecla de acceso directo, tenga cuidado de no anular una tecla de acceso directo existente. (puede presionar shift y cualquier letra en el cuadro para crear una tecla ctrl+shift+letra )
- Almacenar macro en: seleccione Este libro de trabajo para ejecutarlo solo en el libro de trabajo actual, libro de trabajo de macro personal para que la macro se pueda usar dentro de cualquier libro de trabajo en la computadora que contenga ese libro de trabajo de macro personal y nuevo libro de trabajo para ejecutarlo en un nuevo libro de trabajo que cree en ese momento de grabacion
- Descripción: aquí puede proporcionar información adicional sobre la macro (lo que hace) para los usuarios o para nosotros mismos.
Paso 3: haga clic en Aceptar y Excel comenzará a registrar todas sus acciones a partir de ahora.

Paso 4: una vez hecho esto, recuerde presionar el botón de detener la grabación en la esquina inferior izquierda de la hoja de trabajo o diríjase a ver> Macros> detener la grabación .
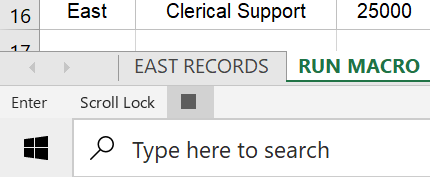
Dejar de grabar botón esquina inferior izquierda

Los pasos anteriores deberían ayudarlo a comenzar a grabar una macro.
El editor de Visual Basic
Excel tiene una herramienta llamada Editor de Visual Basic o VBA que toma nota de todas las acciones que realiza mientras graba una macro en el backend. Cuando graba una macro dentro de Excel a través de la grabadora de macros, todo el código se almacena en un módulo. Para ver el código que Excel ha escrito, diríjase a la pestaña Desarrollador>sección de código>Visual Basic, esto abre una ventana separada llamada Ventana de aplicación de Visual Basic en el lado izquierdo de esta ventana, encontrará el módulo en el Explorador del proyecto (si no lo vea, haga clic en Ver> Explorador de proyectos), haga doble clic en él y todo el texto es el código que Excel generó al grabar la macro.

Grabación absoluta y relativa:
Una macro se puede grabar de 2 maneras, a saber, grabación absoluta y relativa. Cuando graba una macro en Excel, está por defecto en el modo de grabación Absoluto. En el registro absoluto, los pasos se realizan exactamente en las celdas en las que se registraron los pasos a pesar de la celda activa. En palabras simples, la grabación absoluta restringe la ubicación de los pasos. La grabación relativa ejecuta los pasos registrados en cualquier parte de la hoja de trabajo seleccionada por el usuario como relativa a la ubicación inicial de las macros. Para activar la grabación relativa, diríjase a la pestaña Desarrollador> Código> Usar referencias relativas (se resalta en gris cuando se selecciona) y luego comience a grabar la macro.

Limitaciones de una macro de Excel:
Las macros tienen ciertas limitaciones relacionadas con ellas y se pueden combatir escribiendo el código VBA manualmente. Algunos de ellos son los siguientes
- Una macro no registra qué opciones selecciona dentro de un cuadro de diálogo.
- Si necesita tomar decisiones en su proceso (código), la grabadora de macros no puede ayudarlo a tomarlas. puede usar la declaración IF u otras declaraciones condicionales.
- La grabadora de macros no puede lanzar cuadros de mensaje para avisar al usuario.
Extensiones de archivo habilitadas para macros:
Hay algunas extensiones de archivo que no almacenan una macro, por lo que debe tener cuidado al usar un formato habilitado para macros para guardar su libro de trabajo o la macro no se guardará.
El formato de Excel predeterminado del libro de Excel es .xlsx, que no admite macros. Para almacenar macros, guarde y abra libros de trabajo en un nuevo formato de libro de trabajo habilitado para macros .xlsm. este formato es el mismo que .xlsx, pero con la capacidad de admitir macros de Excel.
El libro de trabajo binario de Excel (.xlsb) y la plantilla habilitada para macros de Excel (.xltm) son algunas extensiones de archivo más que admiten macros dentro de ellos.
Pasos para guardar un libro de trabajo habilitado para macros:
- Haga clic en la pestaña Archivo y luego seleccione Guardar como. Aparece el cuadro de diálogo Guardar como.
- Ingrese un nombre para el y seleccione una ubicación para su libro de trabajo.
- Haga clic en la flecha desplegable Guardar como tipo. Aparece una lista de tipos de archivos.
- Seleccione Libro de Excel habilitado para macros. Haga clic en Guardar.


Se pueden usar algunas aplicaciones de macros más en tiempo real para registrar la creación de gráficos basados en algunos datos, filtrar y clasificar datos, formatear datos o importarlos.
Publicación traducida automáticamente
Artículo escrito por aditipateriya21 y traducido por Barcelona Geeks. The original can be accessed here. Licence: CCBY-SA