Excel nos brinda la flexibilidad de combinar los datos de dos o más columnas en datos de una sola columna. Por ejemplo: unir el nombre, el segundo nombre y el apellido de una persona en una sola columna Nombre completo. Existen dos formas en las que podemos concatenar dos o más datos de celdas o textos:
- Usando la palabra clave.
- Usando el operador “&” .
La palabra clave utilizada para combinar estos textos es “CONCATENAR”. Sin embargo, en la versión reciente de Excel de 2016 y 2019, la palabra clave se reemplaza por » CONCAT».
En este artículo, veremos cómo concatenar dos o más celdas en Excel con algunos ejemplos utilizando los métodos mencionados anteriormente y también diferenciaremos entre los dos métodos.
Función de concatenación
CONCAT( ) o CONCATENATE( ) ayuda a combinar el contenido de dos o más celdas en un solo contenido.
Sintaxis:
CONCATENATE(text1,text2,.....) (or) CONCAT(text1,text2,.....)
Algunos puntos importantes a tener en cuenta sobre la función CONCATENAR en Excel son:
- Dado que nuestro objetivo principal es combinar, la función CONCATENAR necesita al menos un texto como argumento. El texto puede ser un valor de celda o cualquier string de texto.
- Si uno de los argumentos de la función no es válido, Excel devuelve un error.
- Se puede concatenar un máximo de 255 strings usando una sola función CONCATENAR.
- En el caso de valores de celdas múltiples y contiguos, no hay flexibilidad para usar un ARRAY o un bucle. Tenemos que ingresar individualmente los valores de celda como argumentos. Por ejemplo: =CONCATENAR(A1,A2,A3,A4,A5) está permitido pero =CONCATENAR(A1:A5) no está permitido en Excel.
- Las llaves son importantes cuando se trata de múltiples funciones dentro o fuera de la función CONCATENAR.
Ejemplo 1: Concatenar valores en diferentes celdas.
= CONCATENAR(cell_no_1 , cell_no_2) ; concatenar sin ningún espacio en el medio
cell_no : la ubicación de la celda donde está presente la string que se va a concatenar.
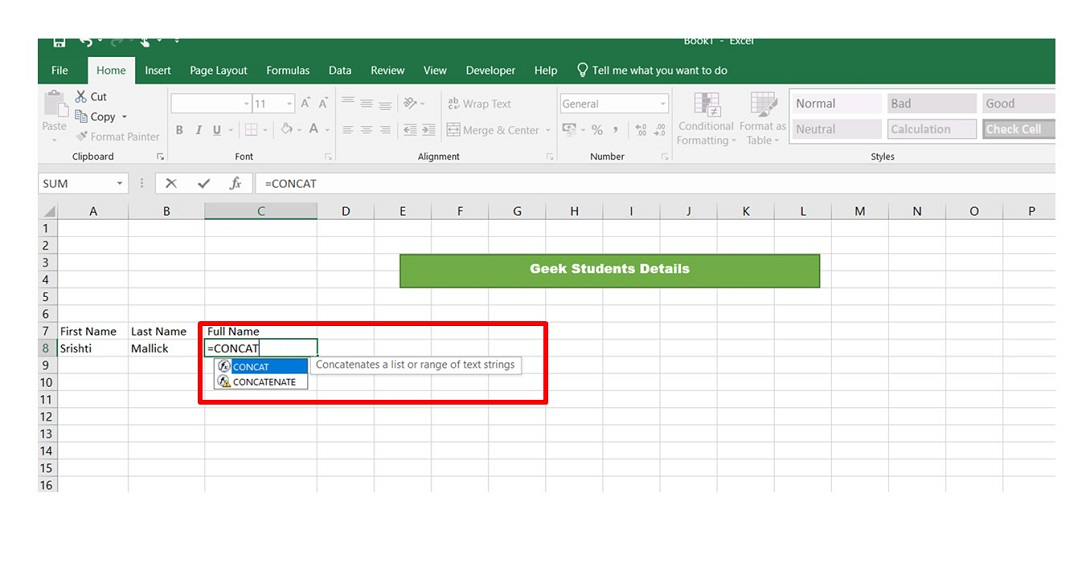

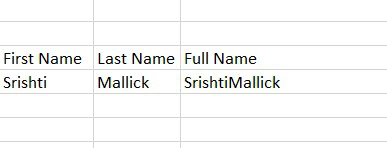
concatenado
= CONCATENAR(cell_no_1 ,” “, cell_no_2) ; concatenar con espacio en el medio
cell_no : la ubicación de la celda donde está presente la string que se va a concatenar.
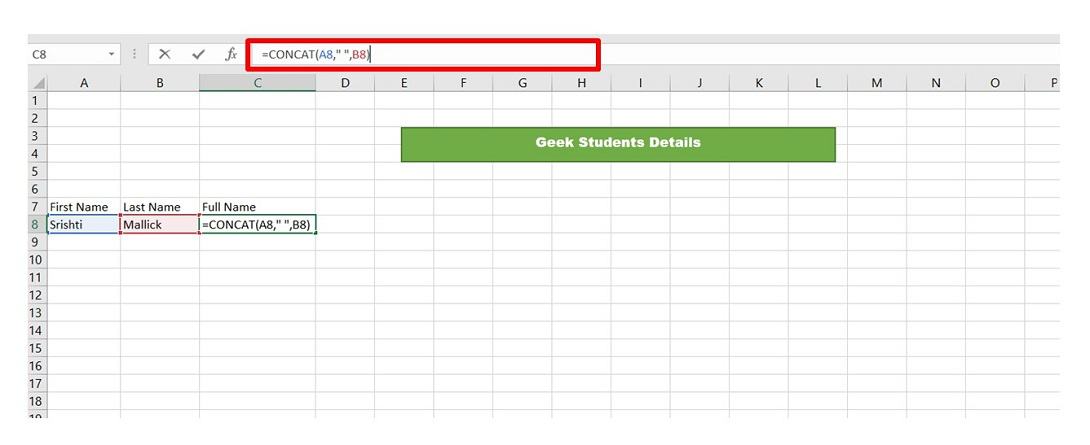
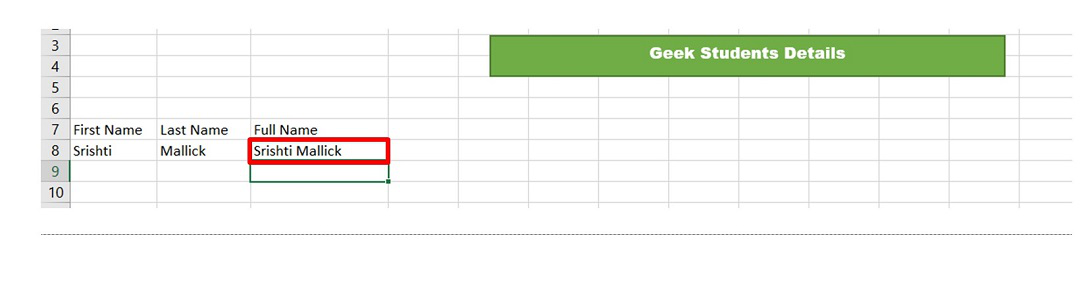
concatenado
Ahora, suponga que tenemos los datos de «Nombre» y «Apellido» de 1000 estudiantes. En la columna «Nombre completo» del primer registro, podemos escribir la declaración anterior para concatenar las dos celdas. Ahora, simplemente arrastre las «Opciones de Autocompletar» desde el primer alumno de la columna Nombre completo hasta el último. Esto completará automáticamente el nombre completo de varios estudiantes. Este es el beneficio de CONCATENAR( ); de lo contrario, habría que ingresar manualmente el registro para 1000 estudiantes, lo cual es engorroso.

Ejemplo 2: Concatenar valor de celda y string.
= CONCATENAR( número(s) de celda(s), “string_de_texto”)
o
= CONCATENAR( “string_de_texto”, numero(s) de_celda(s) )
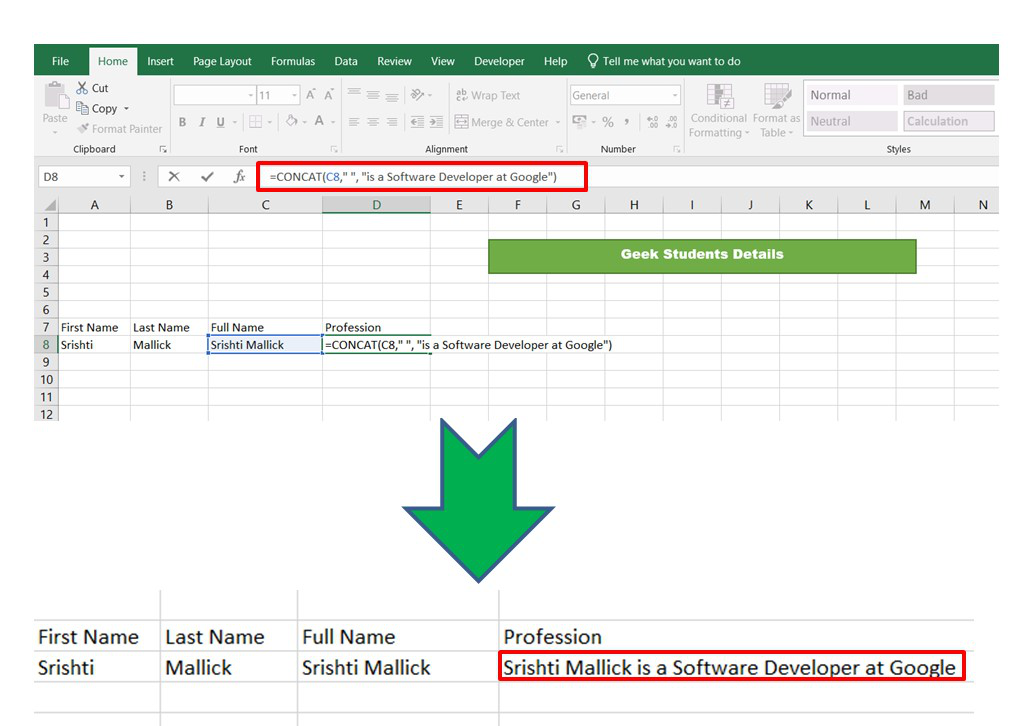

Ejemplo 3: podemos incluir cualquier símbolo, espacio, sin espacio entre dos valores de celda según los requisitos durante la concatenación.
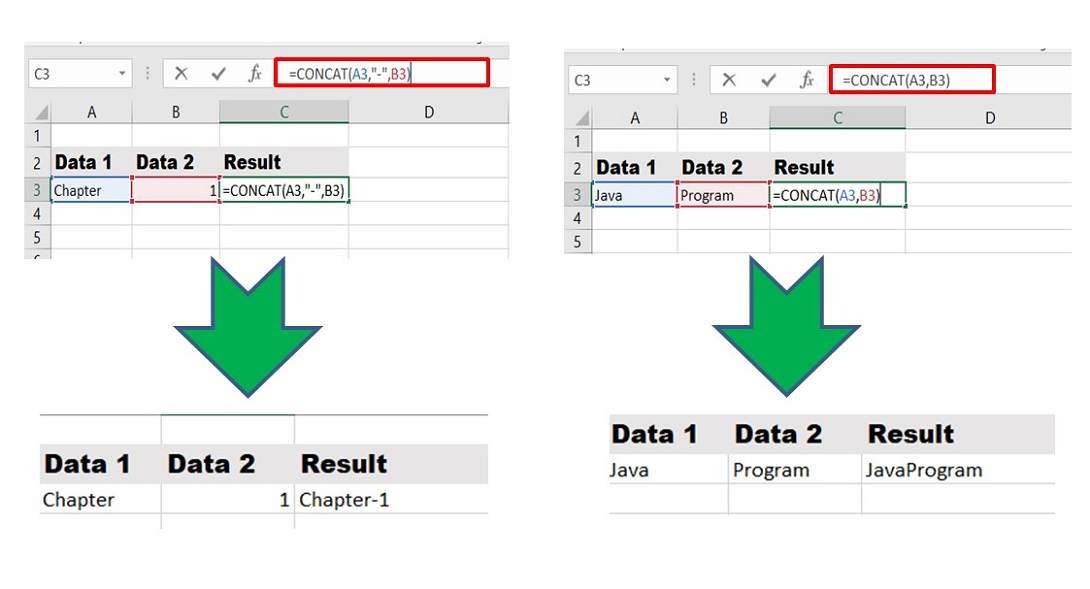
Uso del operador «&» para la concatenación
El símbolo de y comercial «&» es una forma alternativa de concatenar dos o más textos en Excel. Es más fácil y requiere menos tiempo en comparación con el método anterior, ya que no es necesario escribir la palabra clave completa para la concatenación. La sintaxis es:
cell_number1 & cell_number2 ; without space in between cell_number1 & " " & cell_number2; with space in between cell_number1 & "Any_Symbol" & cell_number2 ; with any symbol in between cell_number(s) & "string text" ; concatenate cell values and strings "string_text" & cell_number(s) ; concatenate cell values and strings
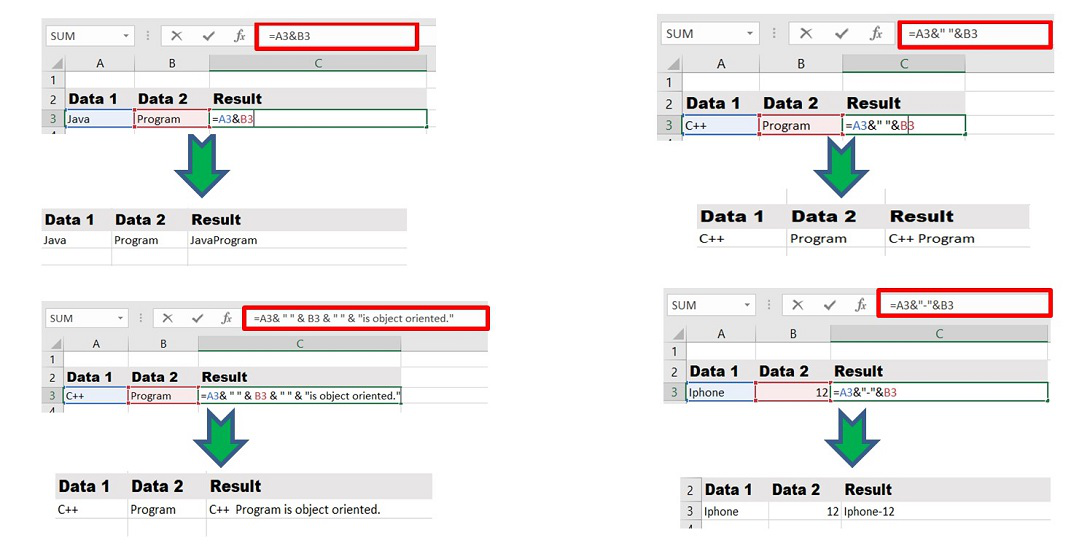
Concatenar usando el operador &
De esta forma, usando los dos métodos anteriores podemos realizar varias concatenaciones en Excel. La única diferencia entre estos dos métodos es que no hay límite de 255 strings en el caso del operador «&». Podemos concatenar tantas strings como queramos. Ambos tienen la misma velocidad y muestran el mismo valor en forma de texto y muestran el mismo mensaje de error durante las fallas. Se reduce a una opción para usar cualquiera de los dos métodos anteriores en función de la comodidad de uno.
Publicación traducida automáticamente
Artículo escrito por rishabhchakrabortygfg y traducido por Barcelona Geeks. The original can be accessed here. Licence: CCBY-SA