Freeze Panes es una herramienta útil ubicada en la barra de visualización. En hojas más grandes, tenemos los encabezados de datos en las filas superiores y las primeras columnas. Y al hacer scroll hacia abajo o hacia la derecha, estos encabezados no aparecen.
La herramienta Excel Freeze Panes nos permite congelar los encabezados de columna/fila o varias columnas/filas para que cuando nos desplazamos hacia abajo o nos movemos hacia la derecha para ver el resto de la hoja, las filas/columnas que están congeladas permanecen en la pantalla . Después de congelar, debajo de esa fila y columna, aparece una línea gris para hacer la partición.

En el grupo de ventanas (pestaña Ver), podemos ver sus variaciones:
- Congelar paneles
- Congelar fila superior
- Congelar primera columna
Discutámoslos y las otras posibilidades.
Congelar fila superior:
Al hacer clic en Congelar fila superior, la primera fila se congela y, al desplazarnos hacia abajo, aún podemos ver la fila superior en todas las páginas.


Congelar la primera columna:
Al hacer clic en Congelar la primera columna, la primera columna se congela y, al movernos hacia la derecha, aún podemos ver la primera columna y hacer coincidir los valores de los datos con los encabezados presentes en la primera columna.

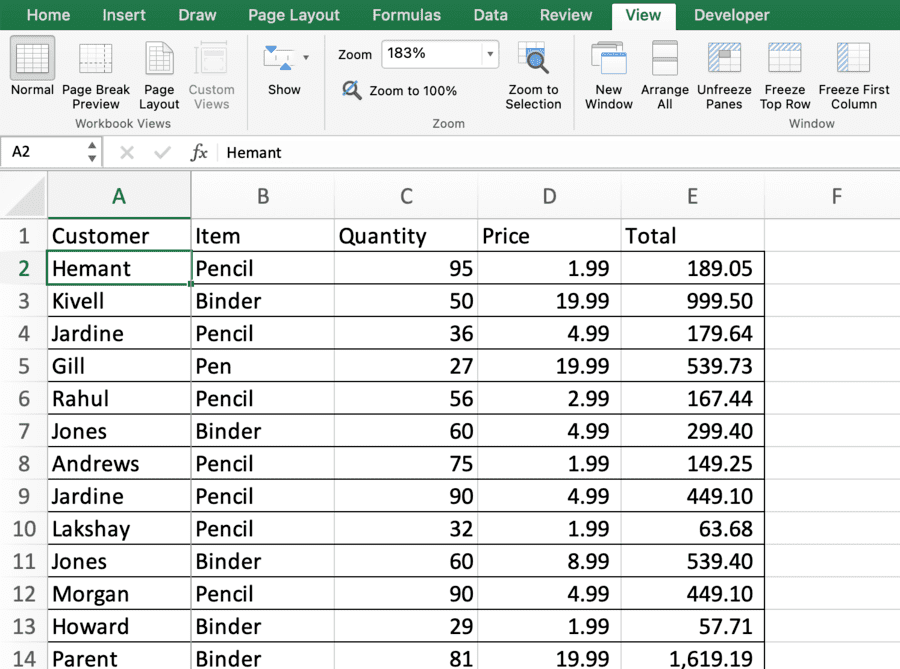
Congelar la primera columna y la fila superior solo congela una fila/columna en la pantalla. Para congelar varios, se utiliza la opción Congelar paneles.
Congelar varias filas:
Para congelar varias filas, seleccione la celda en la primera columna (A) debajo de la última fila que desea congelar y luego haga clic en Congelar paneles. Al desplazarse hacia abajo, las filas congeladas permanecerán fijas.
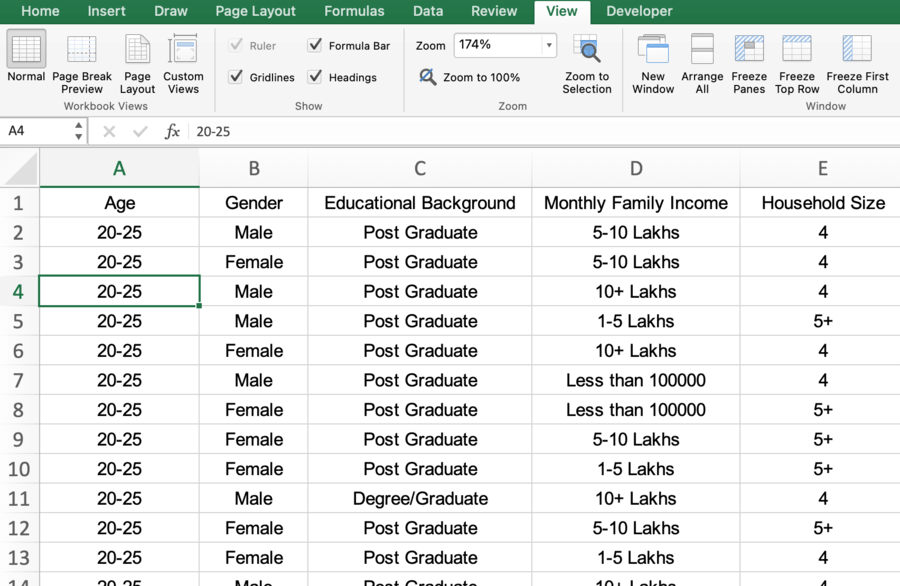
La celda A4 se selecciona para que las 3 filas de arriba se congelen.

Congelar varias columnas:
Para congelar varias columnas, seleccione la celda en la primera fila (1) a la derecha de la última columna que desea congelar y luego haga clic en Congelar paneles. Al moverse hacia la derecha, las columnas congeladas permanecerán fijas.

Se selecciona la celda C1 y, después de hacer clic en Congelar paneles, las columnas A y B se congelan.

Congelar celdas:
También podemos congelar varias filas y columnas juntas según los requisitos. La herramienta Freeze Panes hará el trabajo por nosotros. Para congelar, tenemos que seleccionar la celda cuyas columnas izquierdas deben congelarse y cuyas filas superiores deben congelarse y luego hacer clic en Congelar paneles en la barra de visualización en Grupo de ventanas.

La celda C4 se selecciona para congelar las filas superiores y las columnas que le quedan.
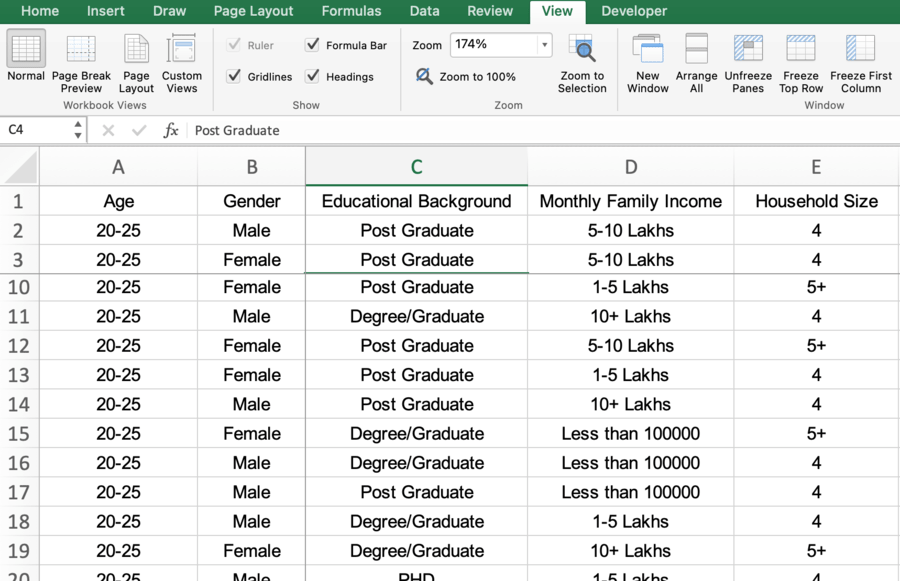

Descongelar paneles:
Descongelar paneles es la herramienta utilizada para descongelar la fila/columna anteriormente congelada y la hoja vuelve a la vista normal.

Después de congelar, la opción Congelar paneles se cambia a Descongelar paneles.
Publicación traducida automáticamente
Artículo escrito por riyaaggarwaldtu y traducido por Barcelona Geeks. The original can be accessed here. Licence: CCBY-SA