Adobe Photoshop es un software de edición de imágenes basado en raster. Está desarrollado por Adobe.Inc y está disponible para los sistemas operativos macOS y Windows. Puede usar Photoshop para crear o editar imágenes, carteles, pancartas, logotipos, tarjetas de invitación y varios tipos de trabajos de diseño gráfico. Proporciona varias herramientas para diseñar y editar y las herramientas de forma son una de ellas. Las herramientas de Formas en Photoshop son una de las herramientas más utilizadas en Photoshop. Podemos dibujar diferentes tipos de formas como rectángulos, polígonos, elipses, etc. en Photoshop utilizando diferentes herramientas de formas como la herramienta Rectángulo, la herramienta Polígono, la herramienta elipse, la herramienta de línea y formas personalizadas. Son utilizados por todo tipo de personas, incluidos ilustradores, diseñadores, editores, etc. Se pueden utilizar de diferentes formas según las necesidades del usuario. También ayudan a que nuestro trabajo sea mucho más rápido y fácil porque sin ellos tendríamos que dibujar cada una de las formas con la mano usando la herramienta Pluma, lo que haría que el trabajo fuera mucho más tedioso y lento. Las herramientas de forma están presentes debajo de la herramienta Texto en la barra de herramientas, como se muestra en la siguiente imagen:

Herramienta rectangular
La herramienta de rectángulo, como su nombre indica, nos ayuda a dibujar rectángulos en nuestro lienzo.
¿Cómo crear una herramienta de rectángulo?
Paso 1: Abra cualquier documento de Photoshop o un documento nuevo.

Paso 2: Seleccione la herramienta de rectángulo de la barra de herramientas.
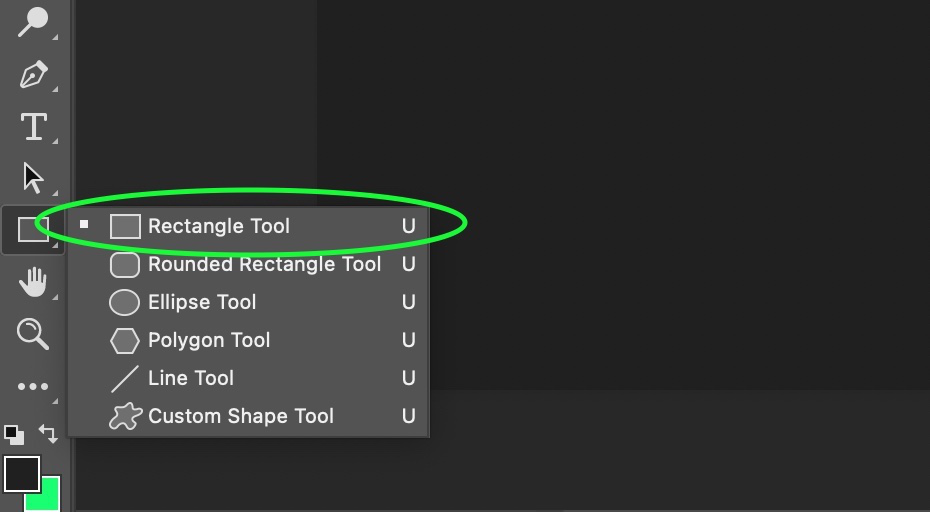
Paso 3: El cursor cambiará a un signo (+). Dibuja sobre el lienzo.
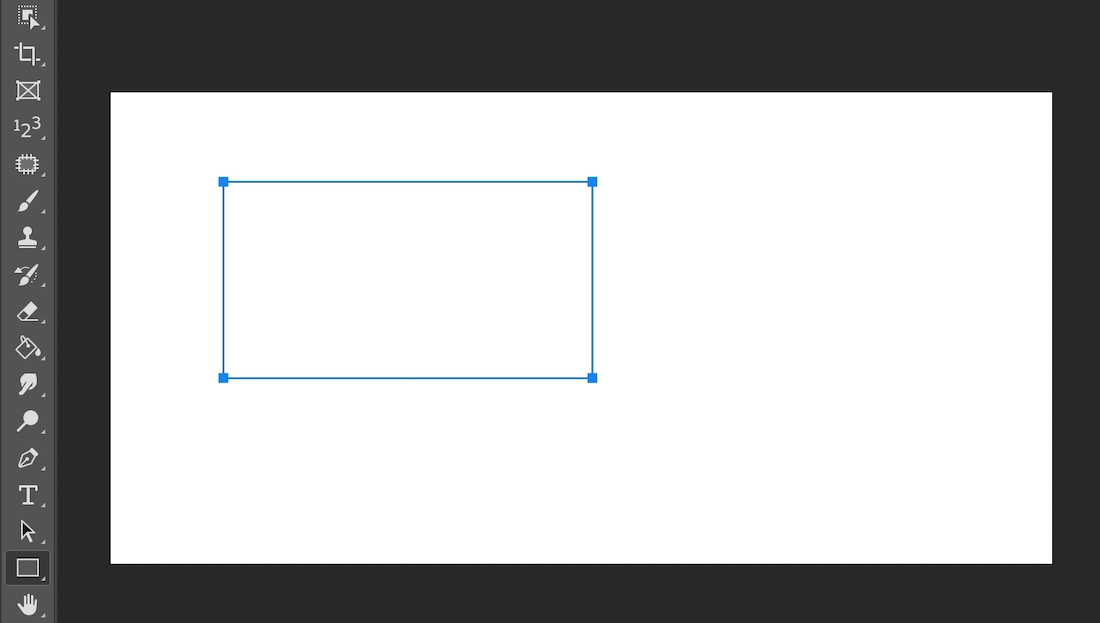
Nota: el ancho del contorno de su rectángulo puede ser diferente incluso si no hay contorno y puede haber fondo, esto se debe a la configuración que entenderemos más adelante en este artículo.
Ahora, si queremos hacer una forma cuadrada, podemos hacerlo solo con la herramienta de rectángulo, pero cuando dibujamos un rectángulo, tenemos que mantener presionada la tecla Mayús . Producirá cuadrados como se muestra a continuación:

Propiedades de la herramienta rectángulo
Ahora, cada vez que dibujamos un rectángulo, vemos que aparece una pestaña de propiedades como se muestra a continuación:

Como se puede ver, hay muchas propiedades, entendamos esto uno por uno de arriba a abajo:
1. Ancho (W) y alto (H)
Puede ver que ya tiene algunos valores en estos cuadros. Esto define el ancho y la altura del rectángulo. Podemos cambiar el valor de W y H individualmente. Si ponemos W = 0, el rectángulo se convertirá en una línea vertical, y cuando H = 0, el rectángulo se convertirá en una línea horizontal. Además, hay un símbolo de clip entre los cuadros si hacemos clic en él y luego cambiamos el ancho o el alto, el otro cambia manteniendo la proporción fija.
2. Eje X y eje Y
Estos parámetros informan sobre la posición del rectángulo en el lienzo. Ahora, al cambiar el valor del eje X y el eje Y, podemos mover el rectángulo hacia arriba, hacia abajo, hacia la izquierda o hacia la derecha.
3. Rellenar
Esta es la opción de relleno de color en las herramientas de dibujo. De forma predeterminada, no se aplica ningún relleno de color. Si hacemos clic en él, las muestras de color aparecerán como se muestra a continuación:

Nota: También podemos rellenar nuestras formas con degradados y patrones.
Estos son algunos ejemplos en los que el rectángulo se rellena con un color sólido, un degradado y un patrón.
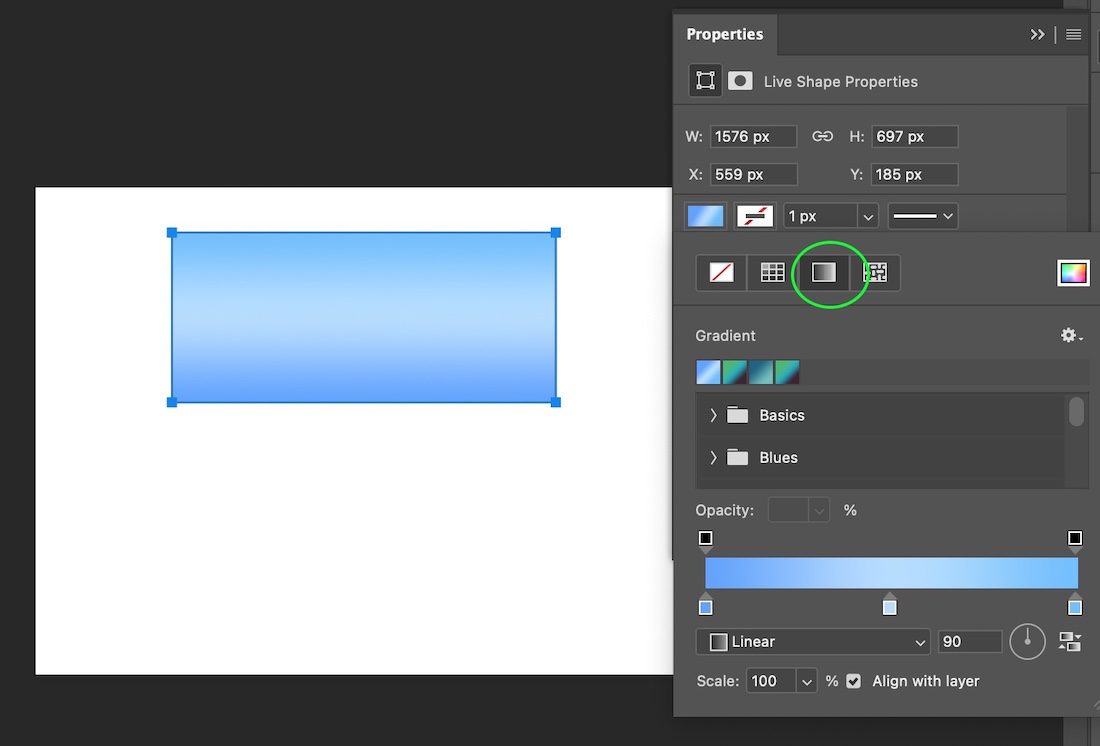
Un rectángulo se rellena con un degradado.
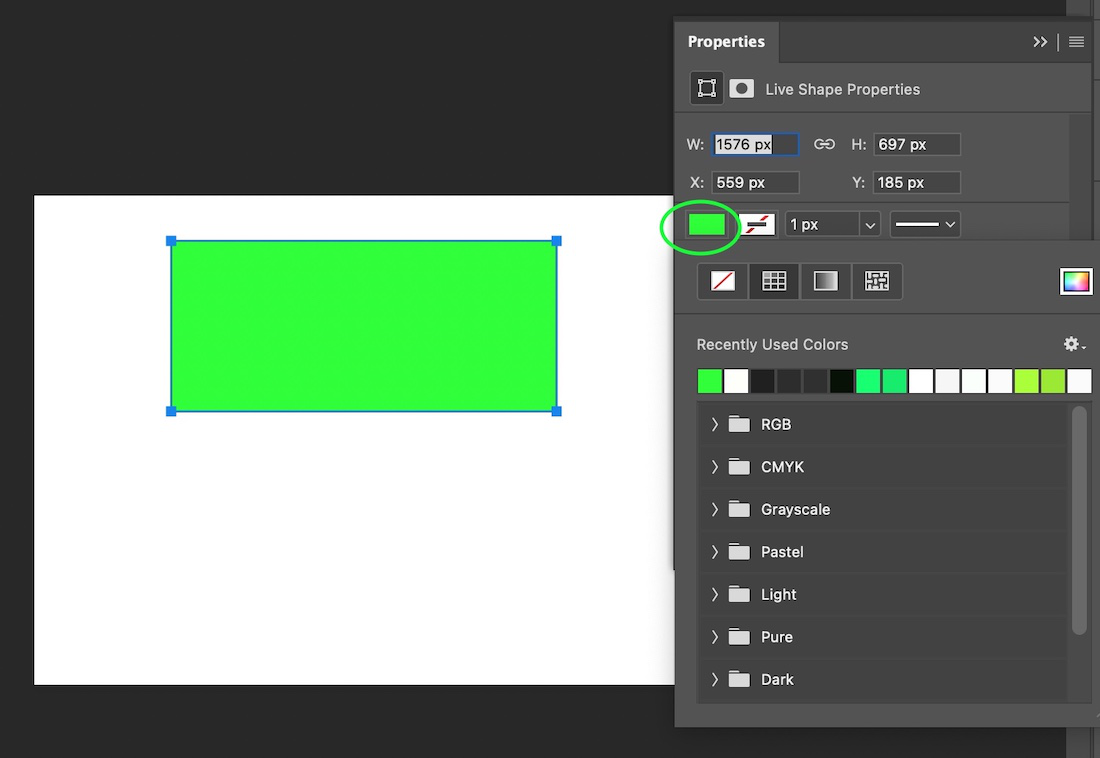
Un rectángulo está lleno de sólidos.
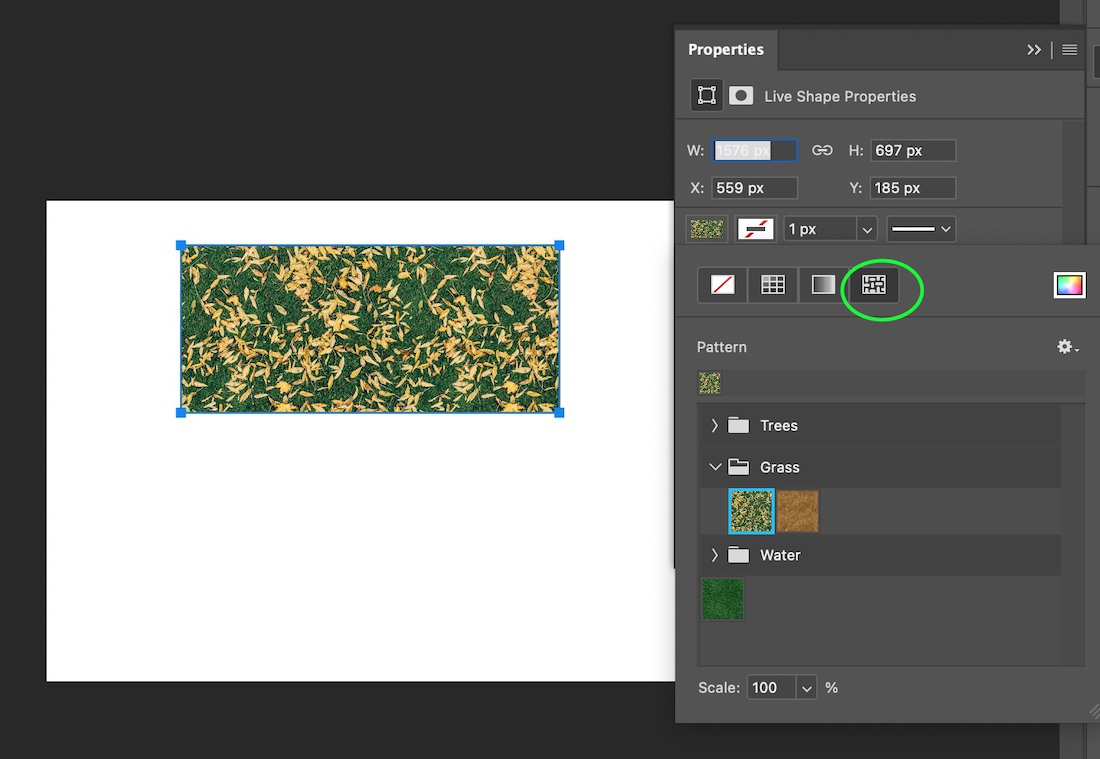
Un rectángulo se rellena con un patrón.
4 tiempos
Esta opción nos ayuda a definir el color, el degradado y el patrón del borde (o límite) de la forma (aquí, rectángulo). De forma predeterminada, está configurado en negro. También podemos cambiar el ancho del trazo. En todas las imágenes de arriba, el rectángulo tenía un ancho de trazo de 4 px. El rango de valor del ancho del trazo puede estar entre 0 y 1200 px.
5. Opciones de esquinas curvas
La última configuración en la configuración de propiedades es esta parte que se muestra en la imagen a continuación:

De forma predeterminada, todos los valores se establecen en 0px. Los cuatro cuadros definen los valores de las cuatro esquinas del rectángulo para hacerlos redondeados. El rango de los valores del rango de 0-1000px. Aquí hay un ejemplo donde todas las esquinas están redondeadas por 100px:

Herramienta Rectángulo redondeado
La herramienta de rectángulo redondeado es igual que la herramienta de rectángulo. La única diferencia entre ellos es que las esquinas están redondeadas de forma predeterminada, está configurado en 10 px y el resto de las otras configuraciones son las mismas que la herramienta de rectángulo.
¿Cómo dibujar un rectángulo redondeado?
Comprendamos cómo dibujar un rectángulo redondeado usando la herramienta de rectángulo redondeado.
Paso 1: Abra cualquier documento de Photoshop o un documento nuevo.

Paso 2: Seleccione la herramienta de rectángulo redondeado de la barra de herramientas.

Paso 3: Verá que el puntero cambiará al signo (+).
Paso 4: arrastre sobre el documento de Photoshop para dibujar la elipse como se muestra a continuación:

Herramienta Elipse
La herramienta de elipse en Adobe Photoshop se utiliza para dibujar elipses y círculos en el documento de Photoshop.
¿Cómo dibujar una elipse?
Comprendamos cómo dibujar una elipse usando la herramienta elipse.
Paso 1: Abra cualquier documento de Photoshop o un documento nuevo.

Paso 2: seleccione la herramienta elipse de la barra de herramientas.

Paso 3: Verá que el puntero cambiará al signo (+).
Paso 4: arrastre sobre el documento de Photoshop para dibujar la elipse como se muestra a continuación:

Nota: Para dibujar un círculo tenemos que presionar la tecla SHIFT mientras dibujamos
Propiedades de la herramienta Elipse
Ahora que hemos entendido el proceso para usar la herramienta Elipse en Photoshop, comprendamos la pestaña de propiedades de la herramienta Elipse que aparece cada vez que dibujamos una forma usando la herramienta. También podemos abrir la pestaña de propiedades desde el lado derecho del documento de Photoshop como se muestra a continuación:

Como podemos ver en la imagen de arriba, hay muchas propiedades, entendámoslas una por una de arriba a abajo.
1. Ancho
Esto define el ancho de la elipse. Si aumentamos su valor, también aumenta el ancho de la elipse.
2. Altura
Esto define la altura de la elipse. Si aumentamos su valor, entonces también aumenta la altura de la elipse.
Nota: En la imagen de arriba, hay un clip como inicio de sesión entre la opción Ancho y alto, si se selecciona, el ancho y el alto aumentan proporcionalmente.
3. eje X
Esto define la posición de la elipse/círculo creada en el eje X. Aumentar su valor hace que la forma se mueva horizontalmente hacia la derecha y disminuir su valor hace que la forma se mueva horizontalmente hacia la izquierda del documento.
4. eje Y
Esto define la posición de la elipse/círculo creado en el eje Y. Aumentar su valor hace que la forma se mueva verticalmente hacia arriba y disminuir su valor hace que se mueva verticalmente hacia abajo del documento.
5. Rellenar
Este es el relleno de la forma. Actualmente, en la forma anterior, el relleno está establecido en ninguno. Cuando hacemos clic en el cuadro de relleno, se abre un cuadro de diálogo como se muestra a continuación:

Podemos elegir cualquier color y, consecutivamente, la forma se rellenará con el color seleccionado como se muestra a continuación (aquí hemos seleccionado el color rojo):
6. Trazo: el cuadro junto al relleno es Trazo. Este cuadro determina el trazo (o borde) de la forma.
7. Radio del trazo: este cuadro determina el ancho del trazo. De forma predeterminada, se establece en 1px. Puede tener un valor máximo de rango 0-1200 px. Si el trazo se establece en 0 px, entonces no se aplica ningún trazo a la forma.
8. Opciones de trazo: este cuadro determina el tipo de trazo: punteado, discontinuo, normal y muchos más que se pueden aplicar al trazo.
9. Operaciones de ruta: esta opción nos permite combinar formas para crear nuevas formas. Hay cuatro opciones: Combinar formas, Restar de la forma frontal, Intersectar áreas de formas, Excluir capas superpuestas.
(i) Aquí hay un ejemplo de agregar formas

(ii) Aquí hay un ejemplo de restar de la forma frontal.

(iii) Aquí hay un ejemplo de intersección de áreas de forma.

(iv) Aquí hay un ejemplo de exclusión de capas superpuestas.

Herramienta Polígono
La herramienta Polígono, como su nombre indica, nos ayuda a dibujar polígonos en nuestro documento de Photoshop.
¿Cómo dibujar una herramienta de polígono?
Comprendamos cómo dibujar los polígonos usando la herramienta de polígonos:
Paso 1: Abra cualquier documento de Photoshop o un documento nuevo.

Paso 2: Seleccione la herramienta de polígono de la barra de herramientas de Photoshop.

Paso 3: arrastre sobre el documento para dibujar el polígono como se muestra a continuación:

Las propiedades de la herramienta de polígono son las mismas que las de otras herramientas, como la herramienta de elipse y la herramienta de rectángulo, excepto por una cosa que es el número de lados. Esta opción nos ayuda a determinar el número de lados de un polígono. Como sabemos que un polígono puede tener de 3 a 100 lados y cada uno de ellos tiene un nombre diferente.
Herramienta de línea
Como su nombre indica, la herramienta de línea nos ayuda a dibujar líneas.
¿Cómo dibujar líneas?
Paso 1: Abra cualquier documento de Photoshop o un documento nuevo.

Paso 2: Seleccione la herramienta de línea de la barra de herramientas de Photoshop.

Paso 3: arrastre sobre el documento de Photoshop para dibujar una línea como se muestra a continuación:

Las propiedades de la herramienta de línea son las mismas que las propiedades de las otras herramientas de forma.
Herramienta Formas personalizadas
Como sugiere el nombre, la herramienta de formas personalizadas nos permite agregar algunas formas personalizadas distintas de las formas geométricas estándar a nuestro documento de Photoshop. Para entender esta herramienta, primero veamos la barra de propiedades de la herramienta de formas personalizadas como se muestra a continuación:

En la imagen de arriba, puede ver que la barra de propiedades es exactamente igual que las otras herramientas de forma, excepto la opción Forma marcada en verde. Usando una herramienta de formas personalizadas, podemos traer estas formas a nuestro documento.
¿Cómo crear formas de clientes?
Paso 1: Abra un documento de Photoshop en blanco.

Paso 2: Seleccione la herramienta de formas personalizadas de la barra de herramientas.

Paso 3: Ahora, haga clic en la opción de forma para seleccionar la forma deseada (aquí hemos seleccionado un pájaro) como se muestra a continuación:
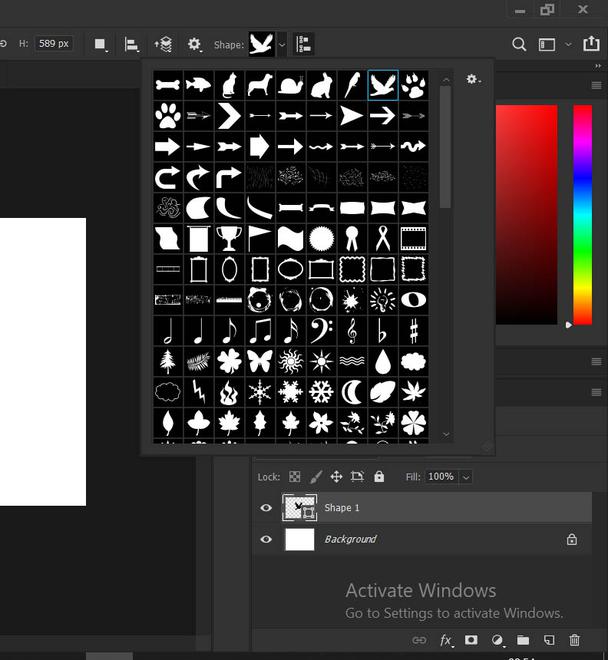
Elegir formas de la biblioteca de formas
Paso 4: ahora arrastre sobre el documento para hacer la forma como se muestra a continuación:

Así, hemos aprendido a utilizar la herramienta de formas personalizadas en Photoshop.
Nota: Aquí, en el diagrama anterior, es posible que su opción de formas no muestre todas las formas inicialmente, porque no ha realizado la configuración en Todo.
Ahora veamos cómo usar la biblioteca de formas. Cuando hace clic en la biblioteca de formas, puede ver un pequeño icono de configuración a la derecha, como se muestra a continuación:
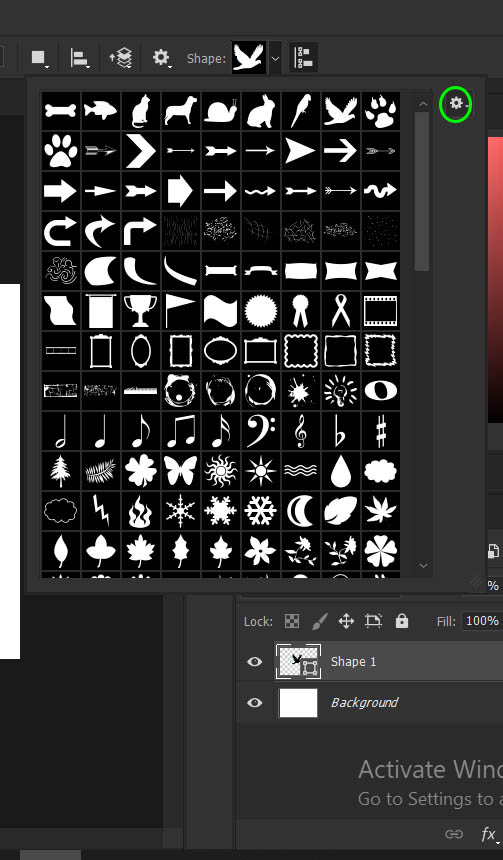
Opción de configuración de la herramienta Formas personalizadas
Cuando haga clic en esta opción de configuración, verá diferentes opciones en la biblioteca de configuración, como se muestra a continuación:
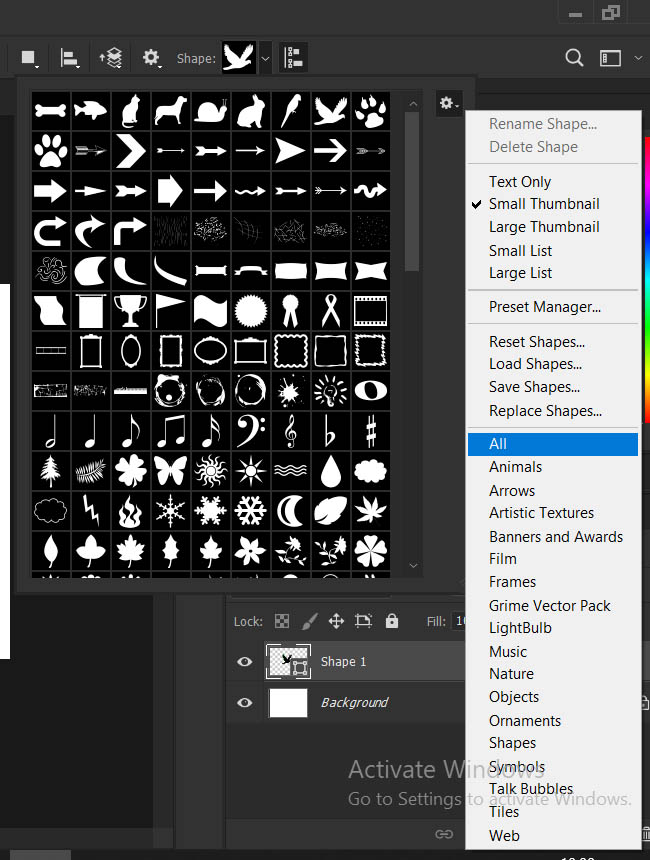
Uso de la configuración de Formas personalizadas
Hay varias opciones como Todos, animales, pájaros, web, etc. Cuando hace clic en cualquier opción, su biblioteca de configuración cargará formas según la categoría. Aquí, he hecho mi categoría para Todos, que carga todas las formas de la biblioteca.
Publicación traducida automáticamente
Artículo escrito por saikatmohanta43434 y traducido por Barcelona Geeks. The original can be accessed here. Licence: CCBY-SA