En este artículo, veremos cómo instalar un sistema operativo basado en Linux junto con un sistema operativo Windows ya instalado en un sistema. Antes de comenzar, aquí están algunas de las ventajas de un sistema operativo Linux sobre un sistema operativo Windows y por qué debería considerar usar un sistema Linux. (Basado puramente en mi experiencia)
- Los sistemas Linux generalmente tienen pocos recursos del sistema y, por lo tanto, se ejecutan más rápido incluso en configuraciones de hardware antiguas.
- Linux tiene soporte nativo para el compilador gcc y el intérprete de python.
- Linux también tiene soporte nativo para Git, lo que facilita que las personas sincronicen su trabajo con repositorios remotos en GitHub.
- Linux es de código abierto y, por lo tanto, jugar con su código fuente puede brindarnos una mejor comprensión de la estructura de un sistema operativo.
Requisitos previos, antes de comenzar el proceso:
- Se recomienda que tenga de 100 a 150 Gb de espacio libre en el disco duro, aunque algo por encima de 40 Gb funcionaría. (Este paso es importante ya que es la cantidad de espacio que dedicará a su sistema operativo Linux, y una vez que linux esté instalado, no podrá acceder a este espacio a través de Windows)
- Una unidad flash USB tiene un espacio mínimo de 8 Gb.
- (Opcional, solo para máquinas más nuevas) Asegúrese de que Windows esté instalado en modo UEFI o en modo Legacy BIOS.

Asegurarse de si Windows está instalado en el modo BIOS heredado o en el modo UEFI
- PASO 1: Desasignación de la cantidad necesaria de espacio en disco duro. Este paso es necesario para liberar algo de espacio de su disco duro con formato NTFS. Este espacio no asignado contendrá la partición del sistema Linux y, por lo tanto, es necesario que decida cuidadosamente cuánto espacio dedicará a Linux. Para hacer esto, vaya al Servicio de administración de discos de Windows. Puede ir a ‘Ejecutar’, ingresar ‘diskmgmt.msc’ y ejecutar.
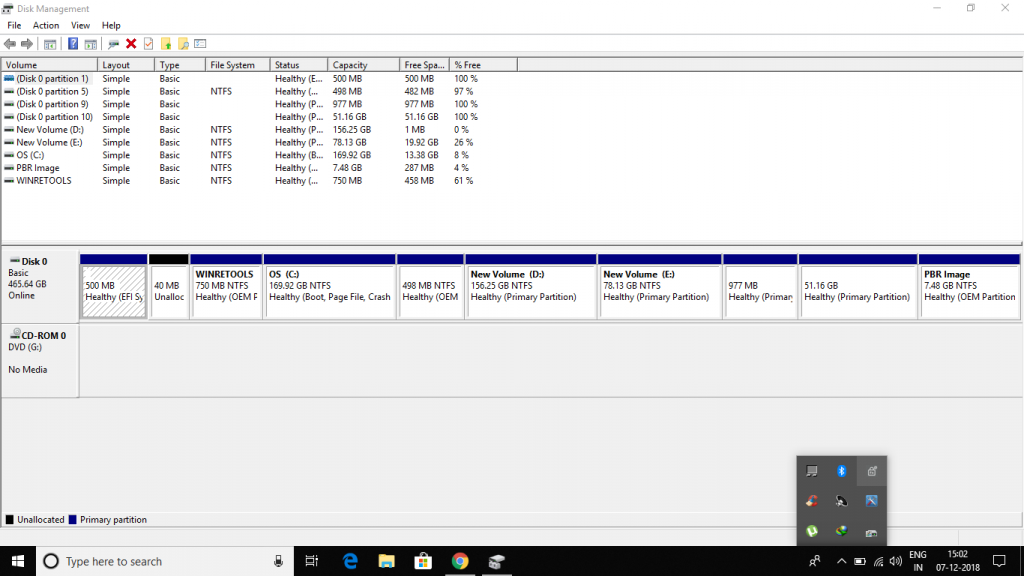
Servicio de administración de discos de Windows

Reducción de un volumen existente para crear espacio no asignado

Especificación de la cantidad a reducir
- En la ventana Administración de discos, haga clic con el botón derecho en la partición de la que desea extraer la cantidad de espacio libre requerida ( recomendada 100 – 150 Gb ) y haga clic en ‘Reducir volumen’. En el cuadro de diálogo que aparece, ingrese la ‘cantidad de espacio para reducir’ como 102400 Mb (100 Gb) y continúe. Esto reduciría el espacio del volumen actual en 100 Gb y los 100 Gb restantes se mostrarían como Espacio sin asignar. Esto completa el primer paso.
- PASO 2: Creación de una unidad USB de arranque de Linux. Para el propósito de este artículo, instalaré ‘Ubuntu’ como el sistema operativo Linux de elección, ya que es el sistema operativo Linux más popular y tiene una gran base de soporte. Primero debemos descargar el archivo de imagen de disco (archivo .iso) del sistema operativo Ubuntu desde el sitio web oficial de Ubuntu ( www.ubuntu.com ). Se prefiere la versión más reciente de LTS (soporte a largo plazo) a la versión que no es LTS, ya que brindan soporte de actualización durante 5 años en lugar de 9 meses para las versiones que no son LTS. También necesitamos otro software llamado Rufus para la creación de una unidad USB de arranque. Una unidad de arranquees uno desde el cual la máquina puede cargar el sistema operativo sin instalarlo. Luego, debemos hacer una copia de seguridad de todo el contenido de la unidad flash USB e iniciar Rufus. En Rufus hacemos las siguientes configuraciones como se muestra a continuación.

Configuración de Rufus

Escritura de imagen en modo ISO

Creación de USB de arranque
- Después de completar el proceso anterior, estamos listos con nuestra unidad USB de arranque.
- PASO 3: Deshabilitar Secureboot y Fastboot (solo para máquinas más nuevas) Este paso no es necesario para máquinas más antiguas, por ejemplo, anteriores a 2012. En este paso, debemos ingresar al menú BIOS / UEFI de nuestra computadora. En caso de que esté ejecutando Windows 8.1/10, antes de ingresar al menú BIOS/UEFI, debe deshabilitar el ‘Inicio rápido’. Para esto, vaya a ‘Opciones de energía’. En las opciones del lado izquierdo, vaya a ‘Elegir lo que hacen los botones de encendido’, luego haga clic en ‘Cambiar configuraciones que actualmente no están disponibles’ y desmarque ‘Inicio rápido’ a continuación y guarde estos cambios.

Opciones de poder

Elegir lo que hacen los botones de encendido

Desactivar el inicio rápido
- Ahora bien, este paso del proceso es específico del fabricante. Le sugiero que busque en Google un poco para obtener la combinación de teclas exacta que necesita presionar durante el inicio de la máquina que lo llevará al menú BIOS/UEFI. En la mayoría de los casos, debe presionar una de las teclas f1, f2 o f12 después de encender la máquina, pero antes de que Windows comience a iniciarse.

Deshabilitar arranque seguro

Deshabilitar Fastboot
- PASO 4: Arrancar Ubuntu Linux desde una unidad USB. En el siguiente paso, iniciamos Linux desde la unidad flash USB que acabamos de crear. Para hacer esto, ingresamos a las ‘Opciones de arranque’ durante el arranque de la máquina, pero antes de que Windows comience a cargarse. El ‘Menú de opciones de arranque’ se muestra a continuación:

Menú de opciones de arranque

Primera pantalla después del arranque USB
- Primer arranque de Ubuntu Linux:

Escritorio Ubuntu
- PASO 5: Instalación de Ubuntu Linux Una vez que Ubuntu haya arrancado desde la unidad flash USB, puede probar las diferentes aplicaciones que la distribución de Linux tiene para ofrecer y una vez que verifique que todas las funciones básicas del sistema operativo que usará funcionen en su máquina, podemos continuar con la instalación. Ejecute el icono ‘Instalar Ubuntu’ que se muestra en el escritorio de Ubuntu haciendo doble clic en él y siga los pasos que se muestran a continuación.

Selección de idioma

Elegir el diseño del teclado

Elección del tipo de instalación: normal o mínima

Tipo de instalación: se selecciona ‘Algo más’
- Una vez que llegue al paso que le pregunta ‘¿Cómo desea instalar Ubuntu? Seleccione ‘Algo más’ y continúe. En la siguiente pantalla, verá una ventana que muestra todas las particiones del disco duro en su máquina. Debe encontrar entre todas las particiones, la que no asignó en el primer paso, se etiquetará como espacio libre en esta ventana y su espacio debe coincidir aproximadamente con 102400 Mb. Resalte este ‘espacio libre’ haciendo clic con el botón izquierdo y luego seleccione el pequeño signo ‘+’ a continuación, esto abrirá un cuadro de diálogo para la creación de una nueva partición.

Modificación de la tabla de particiones
- Ahora, dado que ya tengo Linux instalado en mi sistema, verá que hay 2 particiones de tipo ‘swap’ y ‘ext4’, estas dos son las particiones de Linux. Pero si no tenía Linux instalado anteriormente, solo encontrará una parte etiquetada como espacio libre como se mencionó anteriormente. Primero, crearemos un ‘área de intercambio’, resaltamos el ‘espacio libre’, abrimos la nueva ventana de creación de particiones e ingresamos la cantidad de espacio para el intercambio igual a la cantidad de RAM que tiene. luego seleccione el ‘Nuevo tipo de partición’ como ‘Principal’ y finalmente seleccione ‘Usar como’ ‘área de intercambio’. Ahora, como ya mencioné, dado que ya tengo Linux instalado, de ahora en adelante voy a continuar con el proceso de instalación en una máquina virtual y, por lo tanto, es posible que la tabla de particiones exacta y los tamaños de las particiones no coincidan.

Espacio libre (los tamaños de partición exactos no coincidirían)

Creando área de intercambio

‘área de intercambio’ creada

Creación de una partición del sistema de archivos raíz

Tabla de particiones creada
- También asegúrese de que su ‘Dispositivo para la instalación del gestor de arranque’ esté configurado en su unidad de disco duro interna. (Donde está instalado Windows y se va a instalar Linux) en la mayoría de los casos es ‘/dev/sda’

Dispositivo para la instalación del cargador de arranque
- Después de crear esto, presione ‘Instalar ahora’ y confirme los cambios en la tabla de particiones como se muestra a continuación:

Confirmación de modificaciones (asegúrese de que se enumeran las dos particiones que creó a partir del espacio libre)
- Después de hacer todo esto, simplemente debe proceder de la siguiente manera hasta que comience la instalación:

Selección de su zona horaria
- Después de esto, simplemente debe continuar y proporcionar sus credenciales de inicio de sesión (Nombre de usuario, Contraseña) y luego comienza la instalación. Una vez completada la instalación, puede apagar su computadora, quitar la unidad USB de arranque y la próxima vez que encienda su máquina, debería aparecer una ventana de grub como se muestra a continuación, permitiéndole elegir entre Linux (Ubuntu, 1ra opción) y Windows ( Gestor de arranque de Windows). Y ahí tienes tu propio sistema de arranque dual.

El menú de la comida