Adobe Photoshop es un software de edición de imágenes basado en raster. Está desarrollado por Adobe.Inc y está disponible para los sistemas operativos macOS y Windows. Puede usar Photoshop para crear o editar imágenes, carteles, pancartas, logotipos, tarjetas de invitación y varios tipos de trabajos de diseño gráfico. Proporciona varias herramientas para diseñar y editar, y la herramienta de cubo de pintura y la herramienta de degradado son una de ellas.
Herramienta Bote de pintura
La herramienta Bote de pintura, como sugiere su nombre, se usa para pintar un área seleccionada o un área blanca con un color o patrón con un color similar o se usa para pintar un área sin color con un color o patrón. En realidad, todos hemos usado la herramienta de cubo de pintura en varias otras aplicaciones, como MS Paint y muchas otras. La herramienta aquí tiene las mismas propiedades básicas que la de MS Paint con algunos controles y funciones adicionales. La herramienta Bote de pintura se puede encontrar directamente en la paleta de herramientas debajo de la herramienta Pincel y el ícono de la herramienta Bote de pintura es:

¿Cómo usar una herramienta de cubo de pintura?
Los siguientes pasos muestran cómo usar la herramienta Cubo de pintura en Photoshop:
Paso 1: Abra Adobe Photoshop y cree un nuevo documento como se muestra a continuación:
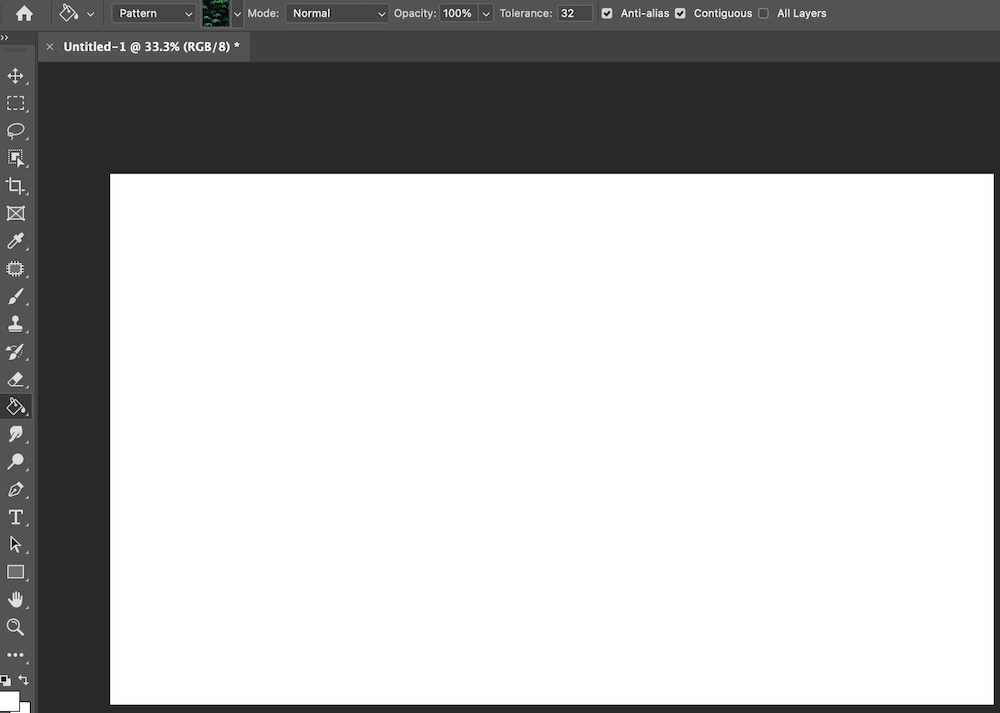
Paso 2: luego seleccione la herramienta Cubo de pintura de la paleta de herramientas.

Paso 3: Ahora, por defecto, los colores de primer plano y de fondo son blanco y negro respectivamente. Ahora elijamos un color de la paleta de colores (digamos azul). Si ahora hacemos clic en el documento en cualquier lugar, todo el lienzo se pinta en azul como se muestra a continuación:

Por lo tanto, podemos ver el uso básico de la herramienta de cubo de pintura. También se puede usar para pintar una selección particular o un espacio en blanco. Ahora, ¿qué pasa si la imagen es algo como esto como se muestra a continuación?

Ahora aquí queremos colorear la cruz con color verde. ¿Cómo podemos hacerlo usando la herramienta de cubo de pintura?
Simplemente, seleccionaremos el color verde y pulsaremos sobre la región blanca y veremos esto:

Entonces, a partir de estos ejemplos, concluimos que la función de la herramienta Bote de pintura es: agrega color al píxel seleccionado y a todos los píxeles adyacentes a su alrededor.
Opciones de la herramienta Cubo de pintura
Ahora, cuando haces clic en el icono de la herramienta del cubo de pintura, podemos ver una barra de opciones con numerosas opciones diferentes.

Ahora, discutiremos todas las opciones una por una en detalle:
1. Primer plano
Esta opción es seleccionada por defecto. El propósito de esta opción es colorear el área seleccionada con el color de primer plano actual.

2. Patrón
Si esta opción, la herramienta llena el patrón en el área seleccionada. Cuando seleccione esta herramienta, también notará que la selección de patrón se activa desde donde podemos seleccionar el patrón.

Al hacer clic en la sección de patrones, se abrirá la biblioteca de patrones con diferentes patrones desde donde puede seleccionar el deseado. Rellenemos una selección con el patrón usando la herramienta Cubo de pintura.

Paso 1: Primero cree una selección utilizando cualquiera de las herramientas de selección que desee.
Paso 2: luego elija la herramienta Cubo de pintura de la paleta de herramientas y seleccione el patrón.
Paso 3: elige el patrón que desees.
Paso 4: Aplíquelo al área de selección y obtendrá un resultado como este:

3. Modo
Esta es la opción de fusión que está presente en muchos otros colores y herramientas de pincel. Por defecto, el modo está establecido en normal. Hay un total de 30 opciones de fusión disponibles, como Normal, Disolver, Detrás, Borrar, Oscurecer, Multiplicar, Subexposición de color, Subexposición lineal, Color más oscuro, Aclarar, Trama, Sobreexposición de color, Sobreexposición lineal, Color más claro, Superposición, Luz suave, Luz dura , luz vívida, luz lineal, luz de pin, mezcla fuerte, diferencia, exclusión, resta, división, matiz, saturación, color, luminosidad. Así, podemos elegir nuestros modos de fusión según nuestras necesidades.

4. Opacidad
La opacidad nos dice qué tan visible será el color o el patrón con la herramienta Bote de pintura. Tiene un valor en el rango de 0-100%. De forma predeterminada, la opacidad se establece en 100%. Si la opacidad se establece en 0, no podemos ver nada.

5. Tolerancia
Entendámoslo con la ayuda del ejemplo:
En la primera imagen, hemos establecido la tolerancia en 30. En la segunda imagen, hemos establecido la tolerancia en 90. Como puede ver, cuanto mayor es la tolerancia, mayor es la dispersión del color.

6. Suavizado
Crea una selección suave. Si queremos un relleno suave de color o patrón en nuestra selección, debemos mantener marcado el suavizado. De forma predeterminada, el suavizado está marcado.

7. Contiguo
Si esta opción está marcada, la herramienta de cubo de pintura coloreará la mayor cantidad de píxeles con colores similares. Por lo tanto, esta herramienta también muestra la propagación del color. De forma predeterminada, contiguo está marcado.

Herramienta gradiente
La herramienta de degradado, como sugiere su nombre, rellena el degradado en la región seleccionada o en todo el documento. Ahora, ¿cuál es el significado de gradiente? Un degradado es un cambio de un color a otro de forma sutil. La herramienta de degradado se utiliza en varios tipos de edición. También se puede utilizar para crear un gran fondo para algunos retratos digitales y también para otros fines. Con la ayuda de los modos de fusión, se vuelven más potentes. La herramienta de degradado se puede encontrar directamente en la paleta de herramientas y el icono de la herramienta de degradado es:

A continuación se dan algunos gradientes:
En el primer cuadro, podemos ver cambios de color naranja a amarillo y, en el segundo cuadro, podemos ver cambios de color violeta a naranja. Estos se llaman gradientes de color. En Photoshop podemos aplicar degradados a cualquier selección o en todo el documento usando la herramienta de degradado.
¿Cómo usar la herramienta de degradado?
Los siguientes pasos muestran cómo usar la herramienta de degradado en Photoshop:
Paso 1: Abra Adobe Photoshop y cree un nuevo documento como se muestra a continuación:
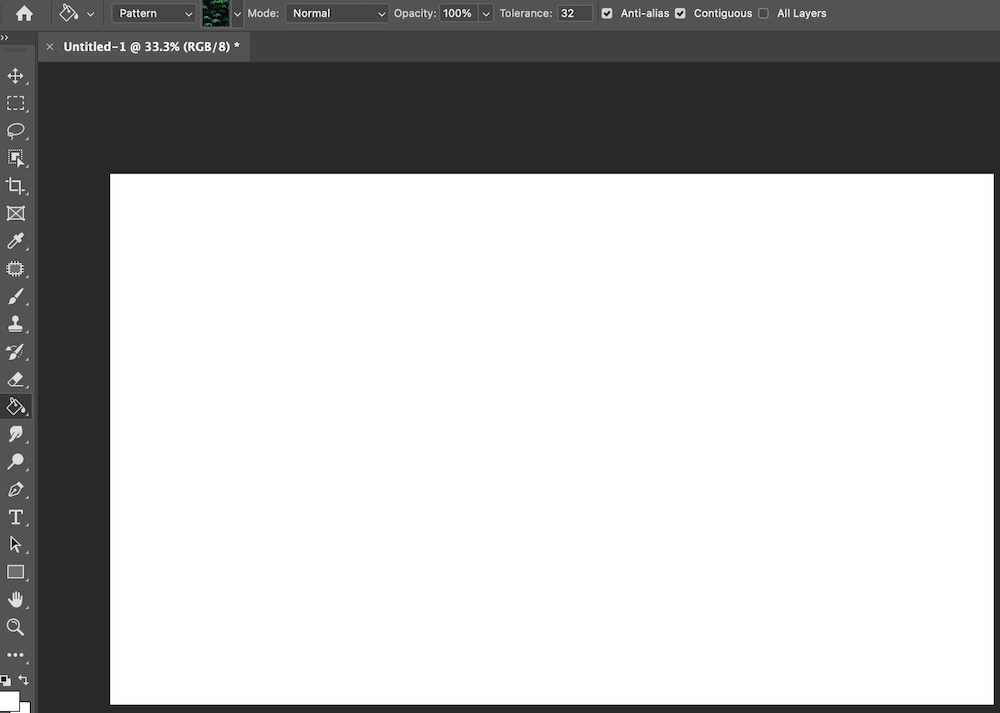
Paso 2: seleccione la opción de herramienta de degradado de la paleta de herramientas.

Paso 3: Esta es la biblioteca de degradados proporcionada por defecto en Photoshop. Desde aquí, elija un gradiente particular según su elección.

Fig. 2.3: Biblioteca de degradados
Paso 4: Ahora aplícalo arrastrando el cursor sobre la pantalla. Obtendrás algo como esto. Aquí he elegido el degradado de naranja a azul.

Fig. 2.4: Aplicación de degradado
Opciones de la herramienta de degradado
Ahora, cuando haces clic en el icono de la herramienta del cubo de pintura, podemos ver una barra de opciones con numerosas opciones diferentes.

Ahora discutiremos todas las opciones una por una en detalle:
1. Biblioteca de degradados
La primera opción (es decir, la más a la izquierda) es la biblioteca Gradient que ya hemos discutido. Esto almacena tanto el degradado predeterminado como el personalizado creado por el usuario. Para aplicar un degradado, simplemente selecciónelo y aplíquelo como se muestra arriba.

2. Gradiente lineal
El degradado lineal, sombrea desde el punto inicial hasta el punto final en línea recta.

3. Gradiente radial
El degradado radial, sombrea desde el punto inicial hasta el punto final de forma circular.

4. Gradiente angular
El degradado angular se sombrea en sentido contrario a las agujas del reloj desde el punto inicial hasta el punto final.

5. Gradiente reflejado
El degradado reflejado aplica un espejo al degradado lineal.

6. Gradiente de diamante
El degradado de diamante, sombrea desde el centro hasta el punto más externo en forma de diamante.

7. Modo
Es la opción de mezcla. Por defecto, el modo está establecido en normal. Hay un total de 30 opciones de mezcla disponibles. para que pueda seleccionar de acuerdo a sus requerimientos.

8. Opacidad
Tiene un valor entre el rango de 0-100%. Determina la visibilidad del degradado en el documento.

Entendamos esto con la ayuda de un ejemplo:
Debajo hay dos cuadros llenos con el degradado de naranja a azul. El cuadro de la izquierda tiene una opacidad del 45% y el de la derecha tiene una opacidad del 100%. Vemos que el izquierdo es menos visible mientras que el derecho es completamente visible.
9. Inversa
Esta opción invierte la dirección del degradado. Por defecto, está desmarcado.

Entendamos esto con la ayuda de un ejemplo:
En la figura anterior, el cuadro de la izquierda se llenó con el degradado (de naranja a amarillo) con la opción inversa sin marcar, y el cuadro de la derecha se llenó con el mismo degradado pero con la opción inversa marcada. Puede ver que la dirección del degradado cambia en ambos cuadros.
10. Interpolación
Esta opción agrega suavidad a la transición de color en el degradado. Photoshop lo mantiene marcado de forma predeterminada y también se recomienda mantenerlo marcado. Esta opción elimina las bandas de color que se producen en algunos degradados.

Publicación traducida automáticamente
Artículo escrito por saikatmohanta43434 y traducido por Barcelona Geeks. The original can be accessed here. Licence: CCBY-SA



