En este artículo, vamos a aprender cómo podemos automatizar el llenado de formularios de Google usando Uipath Studio. Este proyecto es una aplicación básica de Automatización Robótica de Procesos (RPA). El usuario solo necesita proporcionar el archivo de Excel que contiene los datos que se ingresarán en el formulario y listo, el resto del trabajo lo realizará el bot que vamos a crear siguiendo los pasos que se mencionan a continuación:
Nota: El archivo de Excel debe almacenar datos según los requisitos del formulario de Google.
Paso 1: Cree un nuevo proceso en Uipath Studio haciendo clic en la pestaña Proceso.
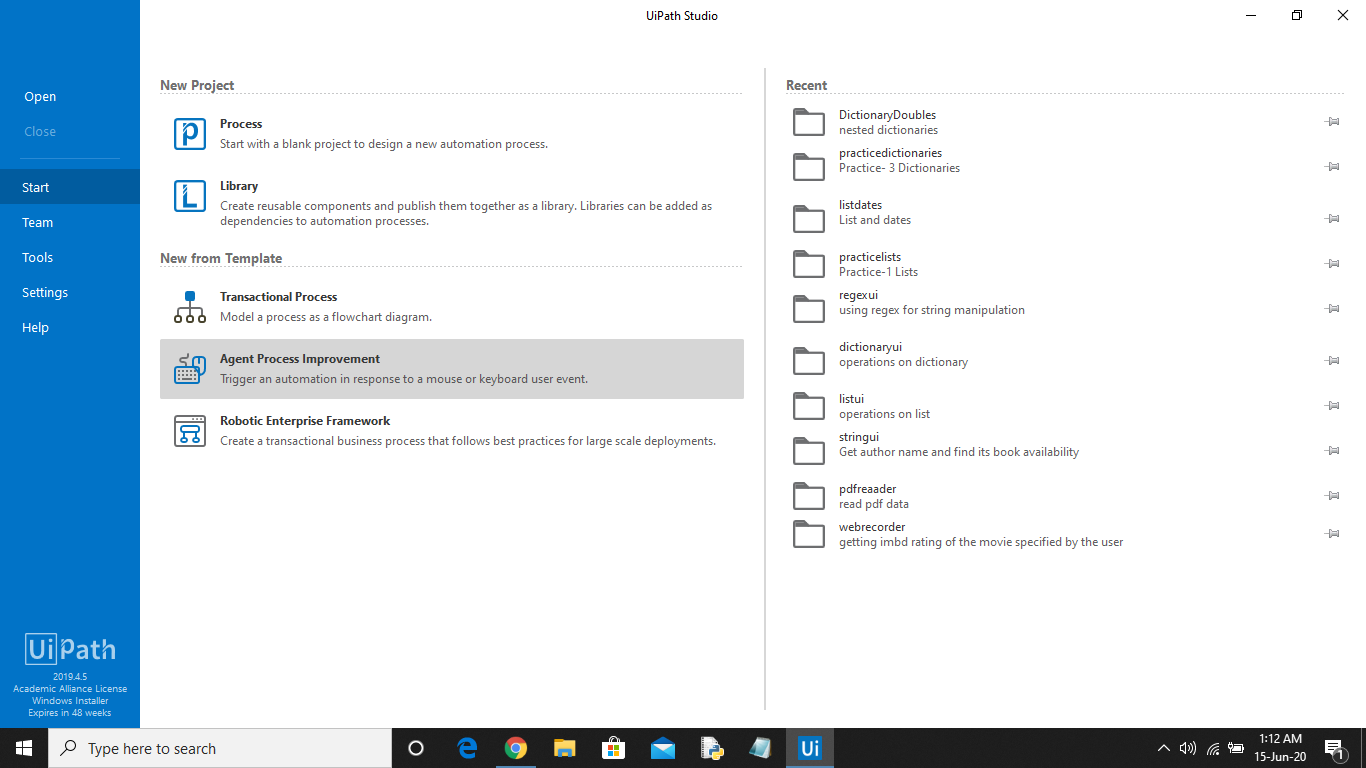
Paso 2: establezca el nombre del proceso, proporcione una breve descripción y haga clic en Crear. El estudio de Uipath cargará y agregará automáticamente todas las dependencias del proyecto.

Se abrirá la siguiente pantalla.

Paso 3: Ahora, en el panel de actividades, busque Actividad de secuencia . Arrástrelo y suéltelo en la ventana del diseñador.
Paso 4: Ahora, en el panel de actividades, busque la actividad Seleccionar archivo . Agrégalo a la secuencia. Esta actividad abrirá un cuadro de diálogo de selección de archivo para que el usuario seleccione el archivo.
Paso 5: Ahora haga clic en la pestaña Variables para crear una variable de tipo string que almacenará la ruta del archivo de Excel seleccionado por el usuario. En el panel de propiedades de la actividad Seleccionar archivo , agregue la variable en el área Salida al campo Archivo seleccionado .

Paso 6: En el panel de actividades, busque la actividad Ámbito de aplicación de Excel . Agrégalo a la secuencia. Esta actividad lo ayuda a acceder y manipular archivos de Excel.
Ahora pase la variable que almacena la ruta del archivo a esta actividad.
Paso 7: Ahora, en el panel de actividades, busque la actividad de rango de lectura . Notará que hay dos actividades de rango de lectura. Seleccione el que está en Integración de la aplicación . Agréguelo al área Hacer del alcance de la aplicación de Excel. Especifique SheetName y Range para leer los datos.
Ahora, en el Panel de propiedades de la actividad Rango de lectura , en el área Salida , seleccione la pestaña Tabla de datos y presione Ctrl+K. Esto creará una variable del tipo requerido, en este caso, tipo DataTable . Especifique el nombre y presione Entrar.

Paso 8: Ahora, en el panel de actividades, busque la actividad Abrir navegador y arrástrela y suéltela debajo del Ámbito de aplicación de Excel. Ahora, en el campo URL, pase la URL del formulario de Google que desea automatizar.

Paso 9: Ahora busque la actividad Para cada fila en el panel de actividades y agréguela a la actividad Do of Open Browser .
Ahora, en el Panel de propiedades de la actividad Para cada fila , especifique la variable DataTable creada anteriormente en la actividad Leer rango .

Paso 10: Abra el formulario de Google en Internet Explorer en segundo plano. Ahora busque la actividad Escribir en en el panel de actividades y agréguela al Cuerpo de la actividad Para cada fila. Ahora haga clic en Indicar pantalla y seleccione el campo de texto del formulario donde desea ingresar el texto. Proporcione el texto en el formato dado.
row("columnname").tostring
Reemplace el nombre de la columna con el nombre de la columna en su hoja de Excel.

Paso 11: repita el paso 10 para todos los encabezados de columna en su hoja de Excel.
Paso 12: Ahora, en el panel de actividades, busque Actividad y suéltela debajo de la última actividad Escriba en . Haga clic en Indicar pantalla e indique el botón Enviar del formulario.

Paso 13: complete el formulario de Google con valores aleatorios una vez para que se le redirija a enviar otra página de respuesta . Ahora agregue otra actividad de clic e indique el botón enviar otra respuesta .

Paso 14: Guarde el proceso usando el botón Guardar en el panel de diseño y luego haga clic en Ejecutar. Su bot está listo para automatizar los formularios de Google. El siguiente video muestra el funcionamiento de Bot.
Publicación traducida automáticamente
Artículo escrito por newtocoding y traducido por Barcelona Geeks. The original can be accessed here. Licence: CCBY-SA