Podemos usar el nombre de los rangos de celdas en lugar de la referencia de celda (como A1 o A1:A10). Podemos crear un rango con nombre para un rango de celdas y luego usar ese nombre directamente en las fórmulas de Excel. Cuando tenemos grandes conjuntos de datos, los rangos con nombre de Excel facilitan la referencia (mediante el uso directo de un nombre para ese conjunto de datos).
Creación de un rango con nombre de Excel:
Puede haber 3 formas de crear rangos con nombre en Excel:
Método 1: Usando Definir Nombre
Use los siguientes pasos para crear un rango con nombre usando Define Name :
- Seleccione el rango B1:B5.
- Haga clic en la pestaña Fórmulas.
- Luego haga clic en Definir nombre.
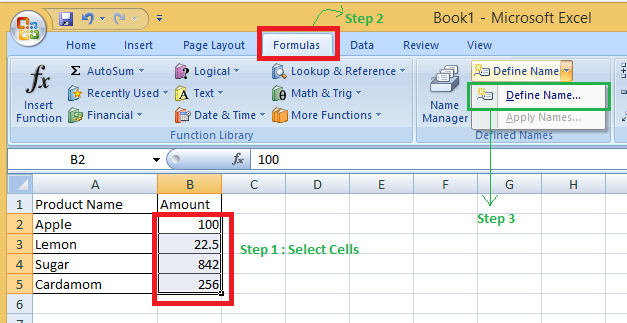
- Proporcione un nuevo nombre (PriceTotal en nuestro ejemplo) y haga clic en Aceptar. (Puede ver que el rango en la parte inferior se refiere a la sección, aquí se usa una referencia absoluta, $antes de que el número de fila/letra de columna bloquee la fila/columna).

- Ahora, lo siguiente es ver cómo usar este rango con nombre en cualquiera de las fórmulas de Excel. Por ejemplo, si desea obtener la suma de todos los números en el rango de nombres anterior, puede simplemente escribir : =SUMA(PrecioTotal ).

Aquí, B7 =SUM(PriceTotal) = 100 + 22.5 + 843 + 256 (todos los números en el rango mencionado) = 1220.5
Note: The named Range created by this method is restricted to a worksheet.
Método 2: use el cuadro de nombre
Use los siguientes pasos para crear un rango con nombre usando el cuadro de nombre:
- Elija el rango al que le gustaría darle un nombre (no los encabezados).
- Escriba el nombre del rango con el que desea construir el rango con nombre en el cuadro de nombre a la izquierda de la barra de fórmulas.

Note: The Name created this way is available in the entire excel current Workbook.
Método 3 : desde la opción de selección
Cuando tiene datos tabulares y desea construir rangos con nombre para cada columna/fila, este es el método preferido.
Ejemplo: Tenemos 3 columnas con encabezados: Nombre del producto, Monto y Porcentaje de impuestos.
Utilice los siguientes pasos para crear un rango con nombre a partir de la opción de selección:
- Seleccione el conjunto de datos completo (las 3 columnas con los encabezados).
- Haga clic en la pestaña Fórmulas.
- Haga clic en Crear a partir de la selección (o presione Control + Mayús + F3).

- Después del clic, se abrirá el cuadro de diálogo Crear nombres a partir de la selección.

- Verifique la configuración donde tiene los encabezados en el cuadro de diálogo Crear nombres a partir de la selección. Debido a que el encabezado está en la fila superior, solo seleccionamos la fila superior. Puede elegir ambos si tiene encabezados en la fila superior y en la columna izquierda. Solo necesitamos marcar la opción Columna izquierda, si los datos están organizados con los encabezados solo en la columna izquierda.
Aquí seleccionamos solo la fila superior porque tenemos encabezados en la fila superior.
Resultado: el conjunto de datos que seleccionó en la columna A tendrá un rango con nombre: Product_Name (los espacios no están permitidos, por lo que el guión bajo reemplaza automáticamente el espacio)
El conjunto de datos que seleccionó en la columna B tendrá un Rango con nombre: Cantidad
El conjunto de datos que seleccionó en la columna C tendrá un rango con nombre: TAX_Percent (espacios no permitidos, por lo que el guión bajo reemplaza automáticamente el espacio)
Beneficios de crear rangos con nombre en Excel:
Los siguientes son los beneficios de crear y usar rangos con nombre en Excel:
En lugar de usar referencias de celda cada vez, podemos usar directamente Referencia con nombre
Ejemplo 1: en el ejemplo anterior, para calcular la suma, usamos B7 = SUMA (PrecioTotal) en lugar de B7 = SUMA (B2: B5) para el rango de datos anterior.
Ejemplo 2: si para el rango del mismo nombre, si escribimos, B9 = SUMAR.SI(PrecioTotal,”>50″), entonces la suma será igual a la suma de todos los números > 50 en el rango mencionado.
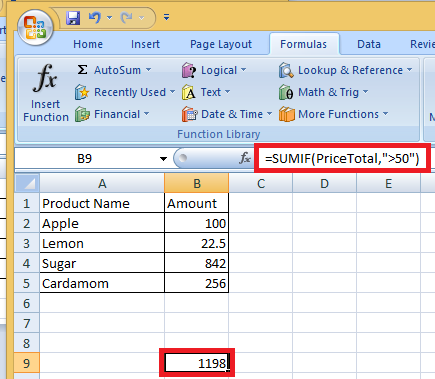
Aquí, la suma se realiza para todos los números > 50 en el rango denominado «PrecioTotal» = 100+842+256 = 1198.
- Para seleccionar celdas, no necesita volver al conjunto de datos para elegir las celdas. Puede usar directamente el rango con nombre, escribiendo los primeros caracteres del rango con nombre, Excel muestra una lista de rangos con nombre que coinciden con los caracteres escritos.
Ejemplo :

Como puede ver, después de escribir Pr, aparece una lista desplegable para las opciones disponibles (fórmula y rango con nombre).
- Las fórmulas se vuelven dinámicas usando rangos con nombre:
- Las fórmulas de Excel se vuelven dinámicas si usamos rangos con nombre. En el ejemplo anterior, si agregamos otra celda de Porcentaje de impuestos (2.5%) y lo nombra como «IMPUESTOS». Ahora, para calcular el precio final (impuestos incluidos), podemos usar el rango con nombre en lugar de usar el valor 2.5.
- Ahora, si el impuesto posterior se incrementa al 3%, solo tiene que actualizar el rango con nombre, y todos los cálculos se realizarán automáticamente y obtendremos el precio final de acuerdo con el último porcentaje de impuestos.
- Encontrar una celda con nombre lleva menos tiempo.
Uso de la opción Crear a partir de la selección:
Al generar rangos con nombre en Excel, debe tener en cuenta las siguientes convenciones de nomenclatura:
- Una letra y un carácter de subrayado (_), o una barra invertida, serán el carácter inicial en un rango con nombre (\). Mostrará un error si se usa algo más. Las letras, los números, los caracteres especiales, un punto o un guión bajo pueden formar los caracteres restantes.
- Al establecer rangos con nombre, no puede usar espacios. El porcentaje de impuestos, por ejemplo, no puede ser un rango con nombre. Podemos usar un guión bajo, un punto o caracteres en mayúsculas si deseamos hacer un rango con nombre a partir de dos palabras. Puede, por ejemplo, Tax_Percent, TaxPercent, etc.
- En Excel, no puede usar nombres que también sean referencias de celda. No puede usar C1 porque también es una referencia de celda.
- Solo puede tener un máximo de 255 caracteres en un rango con nombre.
- Para Excel, las letras mayúsculas y minúsculas son las mismas cuando se generan rangos con nombre. Por ejemplo, si crea un rango con nombre llamado ‘TAX’, no puede crear otro rango con nombre llamado ‘Tax’ o ‘tax’.
Nombre Filas y Columnas en Excel:
Es posible que produzca muchos rangos con nombre en Excel cuando trabaje con grandes conjuntos de datos y modelos complejos. Es posible que no pueda recordar el nombre del rango con nombre que creó. ¿Qué hacer entonces?
Soluciones:
1. Obtener los nombres de todos los rangos con nombre
- Haga clic en la pestaña de fórmula.
- Elija – Usar en fórmula (en el grupo con nombre definido).

- Elija Pegar nombres y obtendrá una lista de todos los rangos con nombre en el libro de trabajo.

2. Mostrar los rangos con nombre coincidentes
Como se discutió anteriormente, escriba algunos caracteres iniciales, si tiene una idea del Nombre, y se mostrará una lista desplegable de los que coinciden.

Edición del rango con nombre en Excel:
Para cambiar/editar el rango con nombre ya creado, siga estos pasos:
- Haga clic en la pestaña Fórmulas.
- Haga clic en el administrador de nombres (o Ctrl + F3).

- Todos los rangos con nombre en ese libro de trabajo se enumerarán en el cuadro de diálogo Administrador de nombres. Haga doble clic en el rango con nombre que desea cambiar.

- Aparecerá el cuadro de diálogo Editar nombre, realice las modificaciones.
Ejemplo:
Aquí, cuando hacemos doble clic en Cantidad, se abre la ventana de edición y cambiamos el nombre de ese rango de Cantidad a cualquier otro nombre.

- Haga clic en Aceptar y cierre la ventana del administrador de nombres.
Accesos directos de rango con nombre útiles:
Cuando se trata de rangos con nombre en Excel, los siguientes métodos abreviados de teclado pueden usarse con frecuencia:
- F3 : dará una lista de todos los rangos con nombre y los pegará en cualquier fórmula.
- Ctrl + + Shift + F3 : para crear rangos con nombre emergentes desde la ventana de selección.
- Ctrl + F3 : para abrir la ventana del administrador de nombres directamente.
- F1 : para la ayuda de Excel.
Publicación traducida automáticamente
Artículo escrito por sameekshakhandelwal1712 y traducido por Barcelona Geeks. The original can be accessed here. Licence: CCBY-SA