Se utiliza un gráfico de cascada para visualizar datos y comprender el efecto acumulativo de los valores positivos o negativos introducidos secuencialmente. Para este artículo, veremos los datos de ventas de una empresa de enero a diciembre.
Siga los pasos a continuación para crear un gráfico de cascada/puente en Excel
Paso 1: Crear una tabla de datos.
Entonces, creemos la tabla de datos con un valor de Inicio como se muestra a continuación.
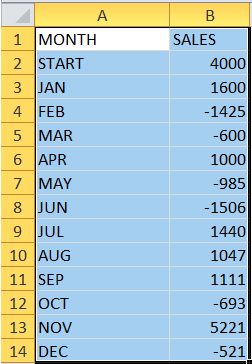
Ahora, haga tres columnas adicionales como se muestra a continuación.
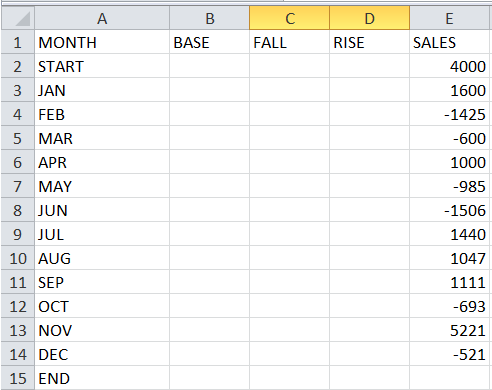
Tenga en cuenta que he agregado una fila END después de los meses.
En la columna FALL , ingresaremos la fórmula: =IF(B2<0,-B2,0) y luego la aplicaremos a todas las celdas de la columna. Haga clic aquí para saber más sobre la función SI en Excel.
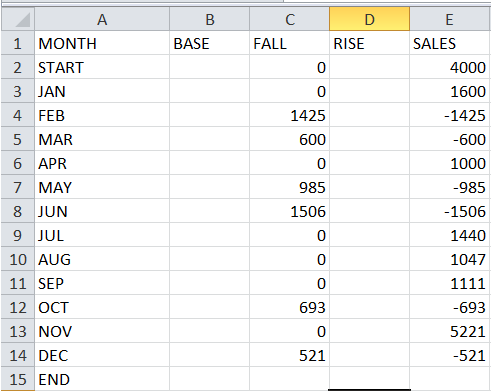
De manera similar, agregue la fórmula =IF(B2>0,B2,0) a la Columna, RISE .
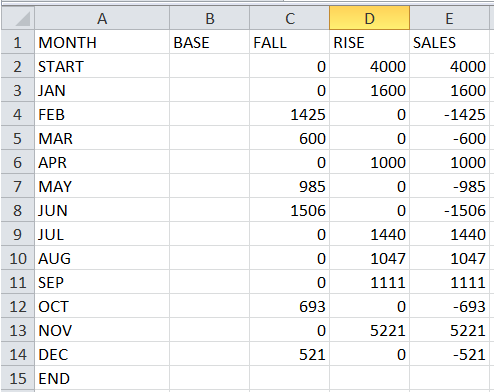
Ahora, agregue la fórmula = B4 + D4-C5 en la celda B5 y aplíquela a todas las celdas hasta el final de la columna, incluida la fila FIN .
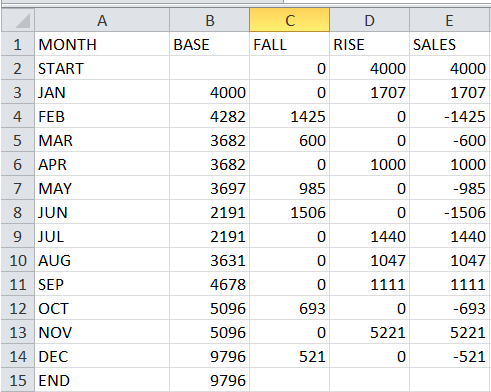
Paso 2: Gráfico de columnas apiladas.
Ahora seleccione toda su tabla, excluyendo la columna VENTAS , y vaya a Insertar. Localice el Gráfico de columnas apiladas en la sección Gráficos de columnas y haga clic en él.
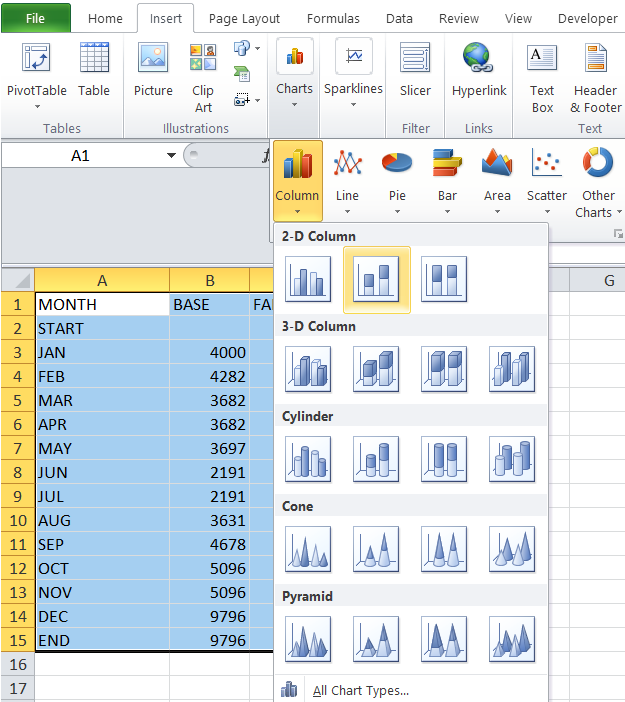
Se verá algo como esto
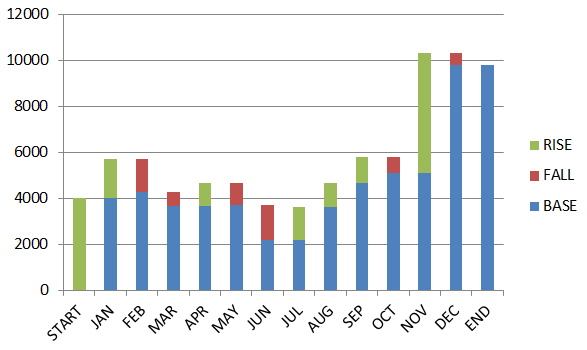
Paso 3: Conversión a un gráfico de cascada.
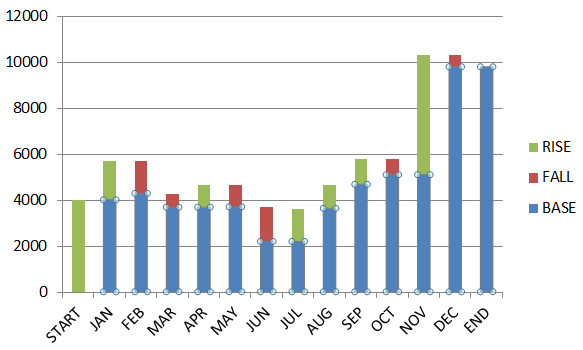
Haga clic en cualquiera de las barras azules para seleccionarlas todas. Luego haga clic con el botón derecho y seleccione Formato de serie de datos y configure los siguientes valores como se muestra.
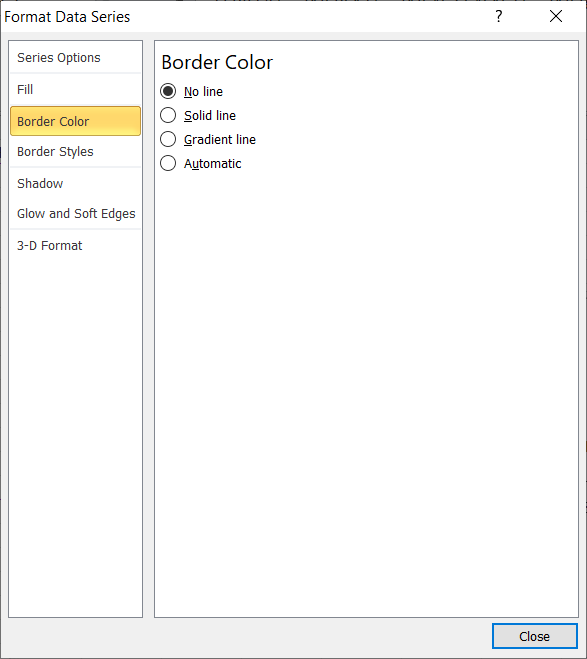
El resultado final se verá así
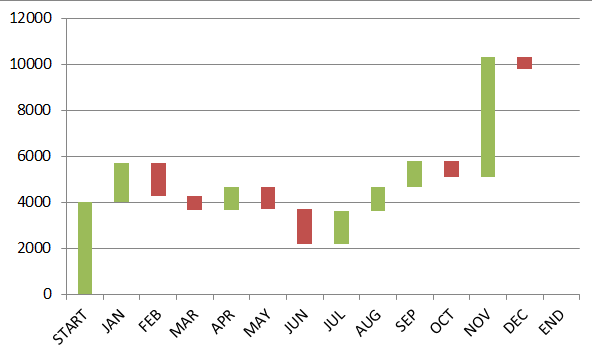
Ahora, hagamos un par de ajustes más para que nuestro gráfico de cascada sea más presentable.
Haga clic en cualquiera de las barras una vez y luego haga clic con el botón derecho. Seleccione Formato de serie de datos y configure el ancho de la brecha en un valor pequeño en el rango de 5 a 25 %.
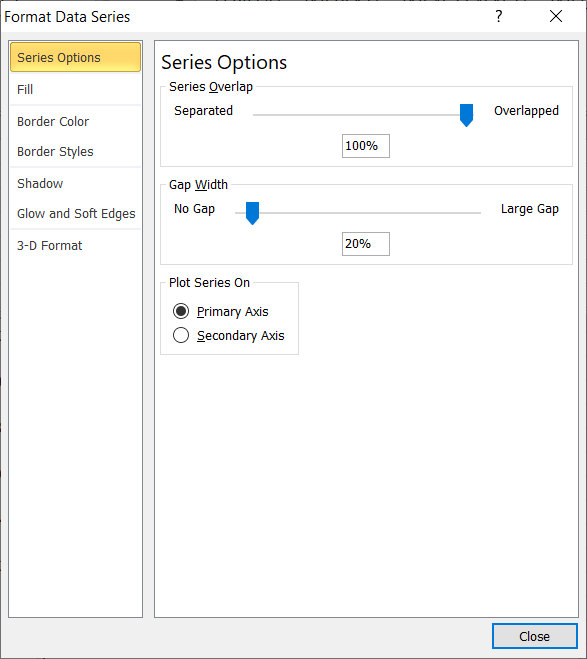
Ahora, en su gráfico, seleccione la barra transparente justo encima de END y haga doble clic en ella. Luego, vaya a Relleno> Relleno sólido> Color de relleno> Color> Verde
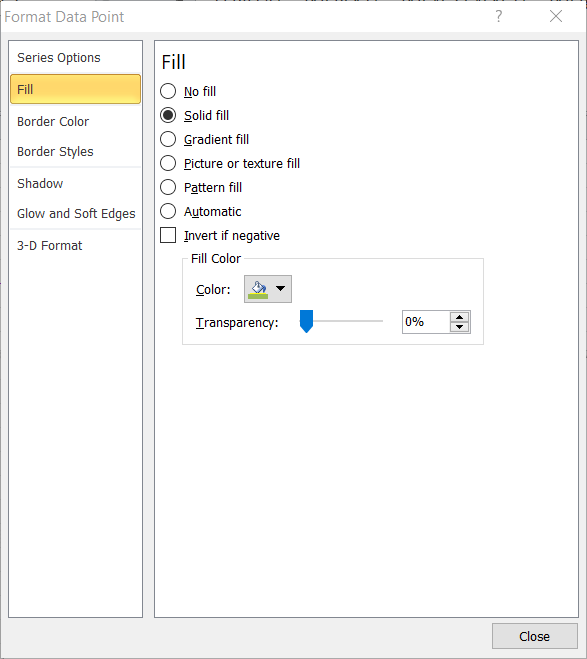
Estás listo. Su gráfico de cascada ahora se verá así.
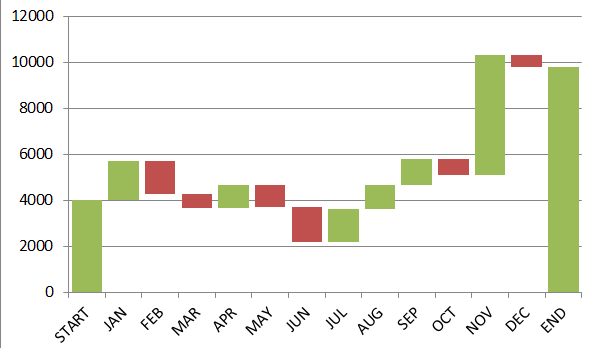
¡Puede intentar experimentar con colores, etiquetas, etc., y ver qué funciona mejor para usted!
Publicación traducida automáticamente
Artículo escrito por jaygala260 y traducido por Barcelona Geeks. The original can be accessed here. Licence: CCBY-SA
