Un archivo ISO, también llamado imagen ISO, representa un disco óptico completo como un CD o DVD como un solo archivo. Se utiliza para duplicar perfectamente todo el contenido de un disco como un único archivo ISO. Por lo general, se utilizan como una copia electrónica de un disco óptico, ya que hoy en día los discos ópticos físicos se utilizan cada vez menos. Un archivo ISO también se puede utilizar para realizar copias de seguridad de discos ópticos.
Anteriormente, la mayoría del software y los sistemas operativos se vendían en forma de CD/DVD, pero en la era digital los lectores de discos ópticos desaparecieron de las computadoras portátiles/de escritorio, al igual que los CD y DVD físicos. El mismo software ahora se puede montar desde un archivo de imagen ISO que se puede descargar como cualquier otro archivo.
Grabar un archivo ISO
Aquí «grabar» significa producir (un CD o DVD) mediante la copia de un original o una copia maestra. No debe confundirse con su otro significado relacionado con el fuego. La grabación de una imagen ISO en un disco o unidad física se realiza cuando queremos crear un disco para instalar el software o el sistema operativo en otra máquina o para iniciar un sistema.
En este artículo, grabaremos una imagen ISO de Linux (Ubuntu 20.04) en una unidad flash extraíble.
Hay múltiples formas de hacerlo. En cualquiera de los dos, tenemos que formatear el pen-drive para que sea de arranque, así que asegúrese de hacer una copia de seguridad de su contenido, ya que se borrarán en este proceso.
usando rufus
Rufus es la forma más fácil y conveniente de crear una unidad flash Linux de arranque. Además, es un software de código abierto ( enlace al repositorio ) por lo que también es completamente seguro.
Paso 1: descargue la utilidad Rufus del sitio web oficial
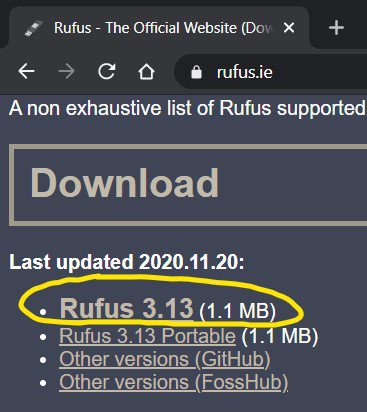
Paso 2: abra el archivo ejecutable descargado y permita los privilegios elevados. La aplicación se ejecuta directamente, no es necesario instalarla. Una vez lanzado, debería obtener una pantalla similar.
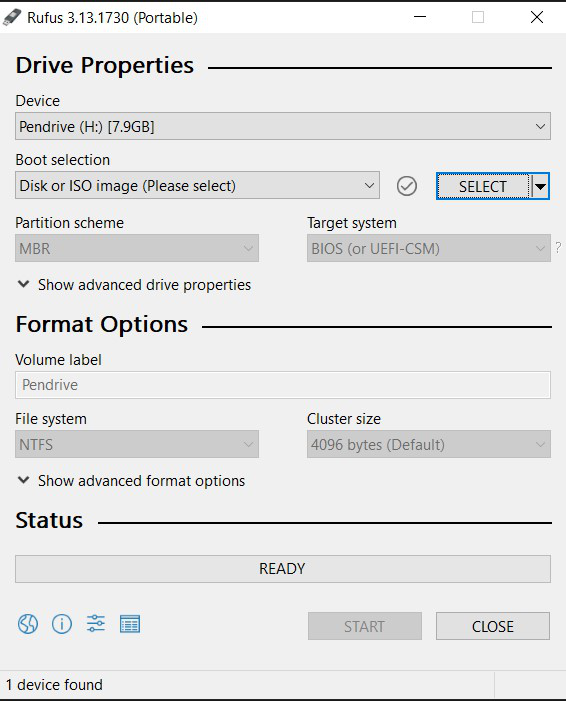
Interfaz Rufus
Paso 3: Asegúrese de seleccionar la unidad flash USB correcta en el encabezado Dispositivo.
Paso 4: Debajo del encabezado de selección de arranque, haga clic en SELECCIONAR y busque el archivo ISO de Linux que debe grabarse. Luego, verás una salida similar.
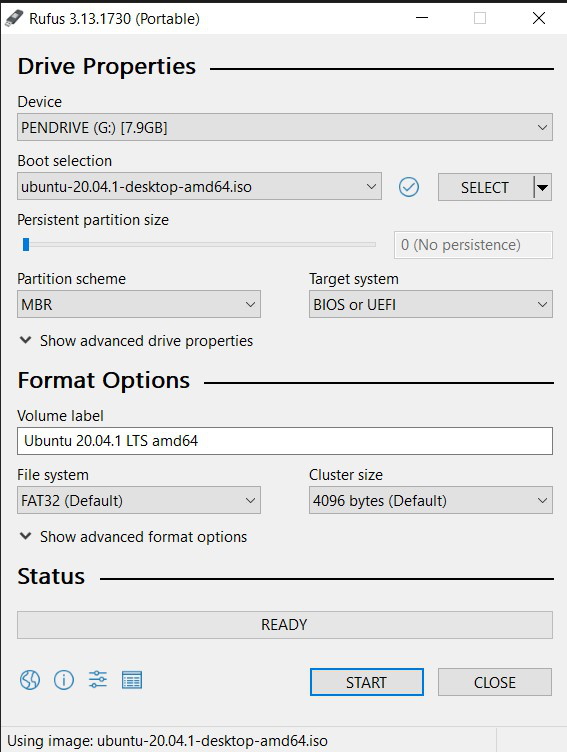
Asegúrese de que estos campos en la imagen de arriba sean correctos según su caso de uso.
- Dispositivo: El pen drive que necesita ser quemado
- Selección de arranque: la imagen ISO que se grabará (o copiará) en la unidad flash.
Otras opciones deben dejarse como predeterminadas.
Paso 5: luego simplemente haga clic en INICIO para comenzar el proceso de grabación.
- Si hay un aviso para descargar archivos adicionales, permítalo.
- En el caso de una imagen «ISO híbrida», seleccione «Escribir en modo de imagen DD», ya que esto evitará posibles problemas durante el arranque.
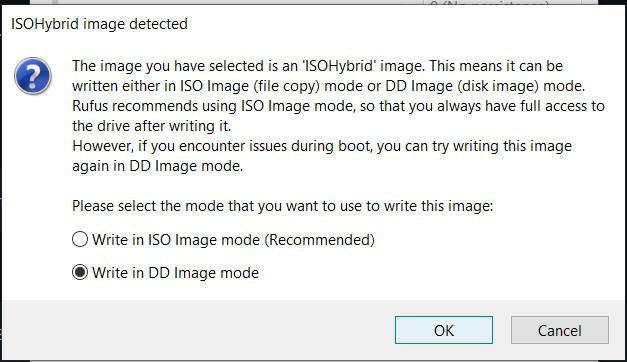
Paso 6: en el siguiente mensaje con una advertencia sobre la destrucción de los datos, haga clic en Aceptar después de asegurarse de que se está formateando la unidad USB correcta.
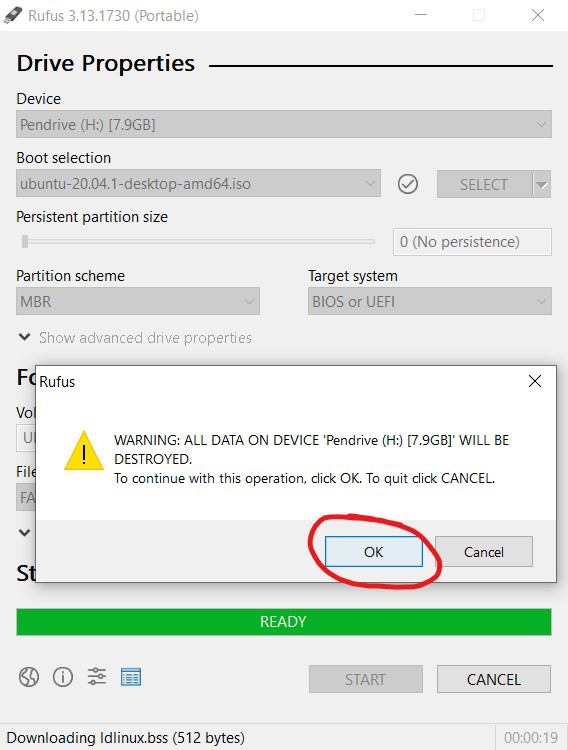
Paso 7: El proceso de escritura de la imagen ahora comenzará y tomará varios minutos.
Una vez que se complete el proceso, la barra de progreso será 100% verde y mostrará LISTO. A continuación, cierre la ventana de la aplicación y la unidad de arranque estará lista.
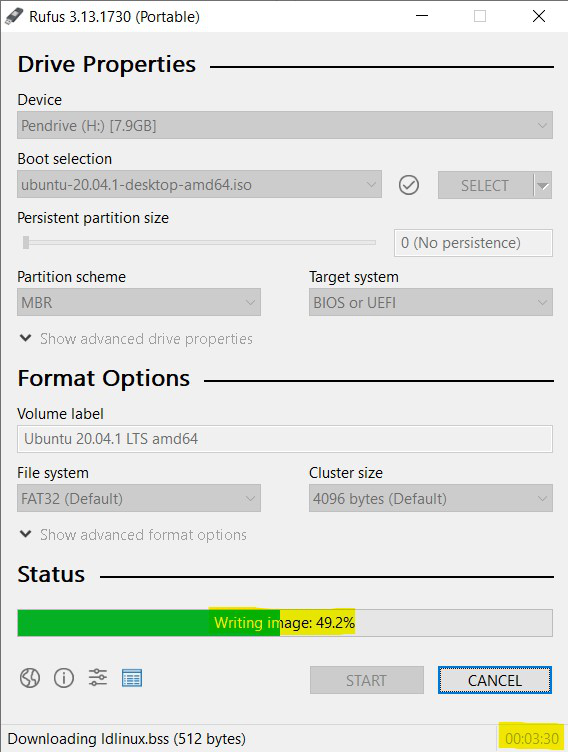
Usando Balena Etcher
Balena Etcher es otro software de código abierto ( enlace al repositorio ) que se puede usar para grabar archivos ISO de Linux. Sin embargo, su tamaño de descarga es mayor (más de 100 MB) en comparación con Rufus (~1 MB), pero tiene una interfaz de usuario más fácil de usar.
Paso 1: descarga la versión portátil del sitio web oficial. Esto nos permitirá ejecutar la aplicación sin instalarla.
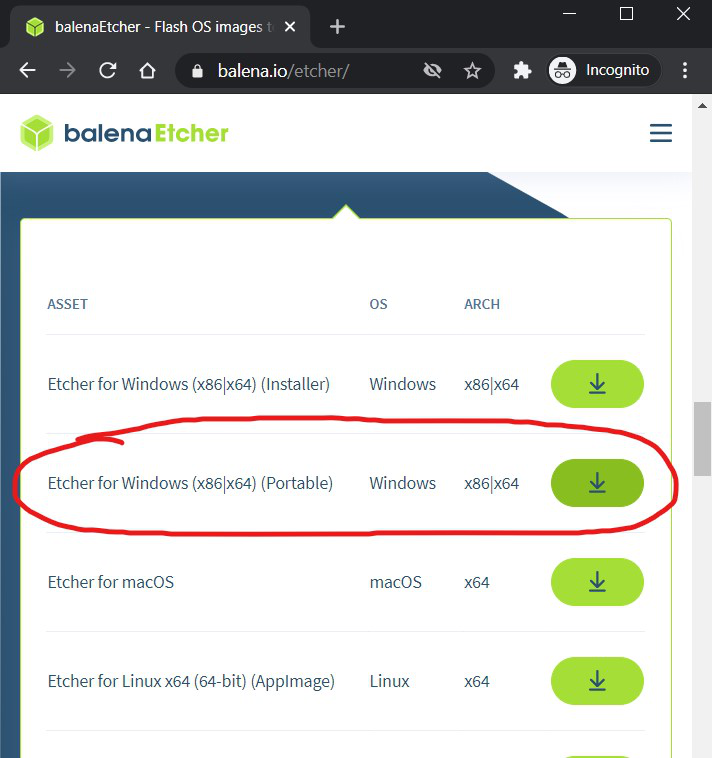
Paso 2: Abra el archivo descargado y debería obtener una interfaz similar.
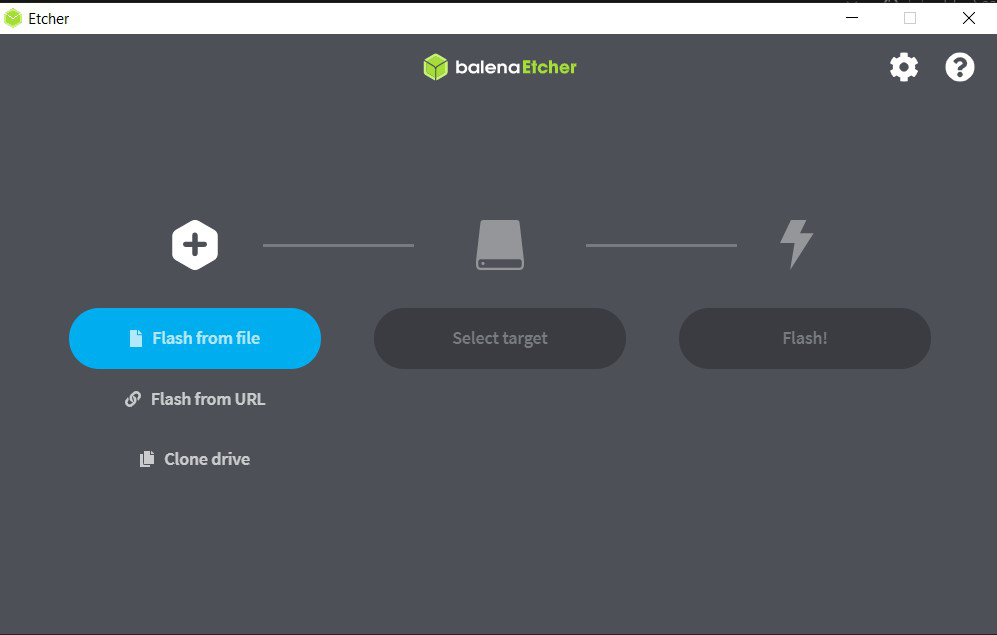
Paso 3: Haga clic en Flash desde el archivo y luego seleccione la imagen ISO de Linux requerida.
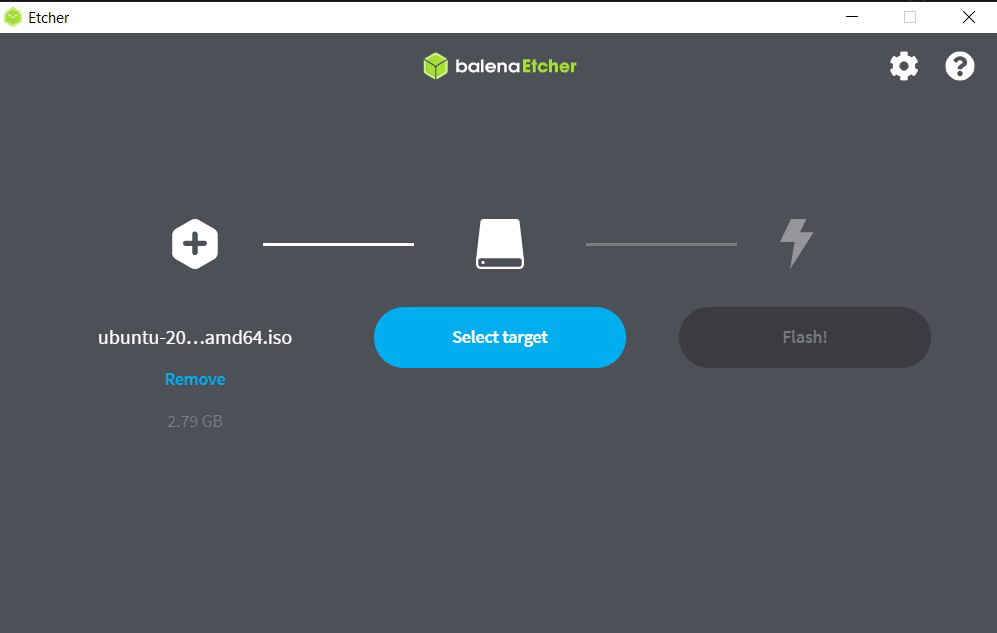
Paso 4: luego haga clic en Seleccionar destino y luego seleccione la unidad flash USB de destino. Asegúrese de seleccionar la unidad correcta aquí.
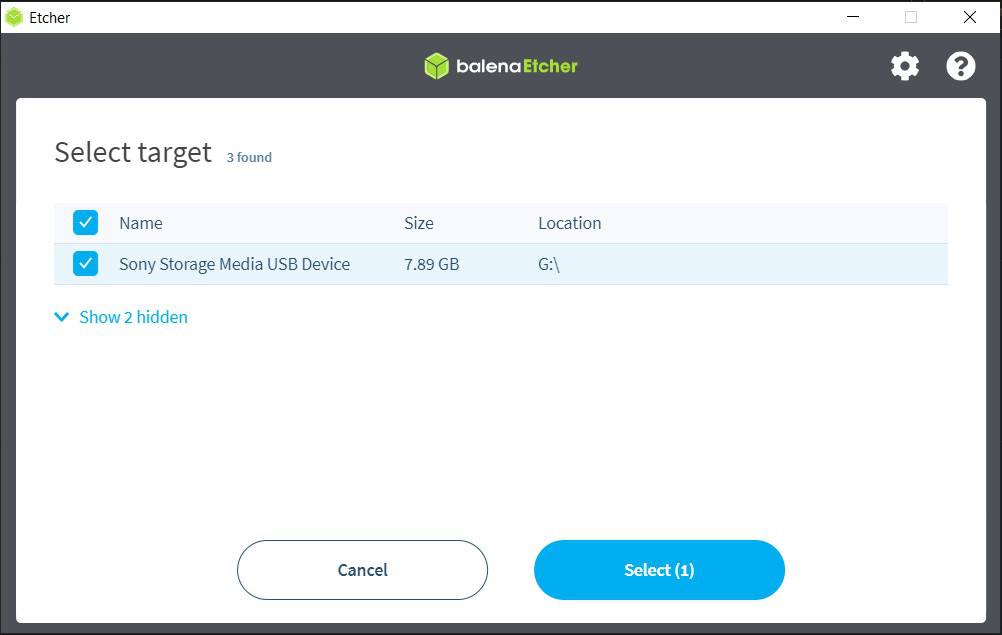
Paso 5: luego haga clic en Flash y permita cualquier privilegio elevado y el proceso de grabación comenzará inmediatamente.
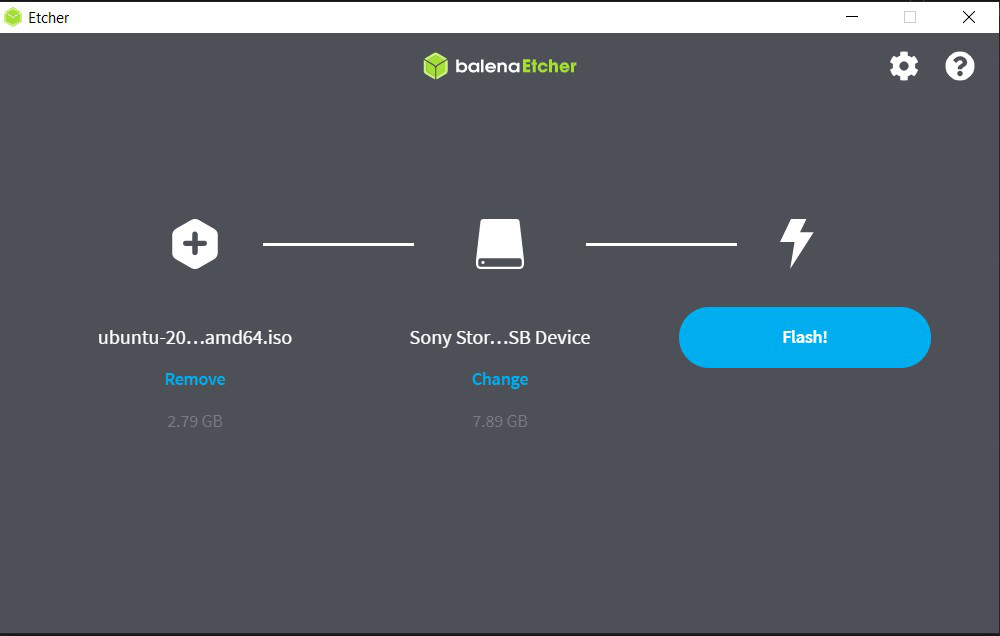
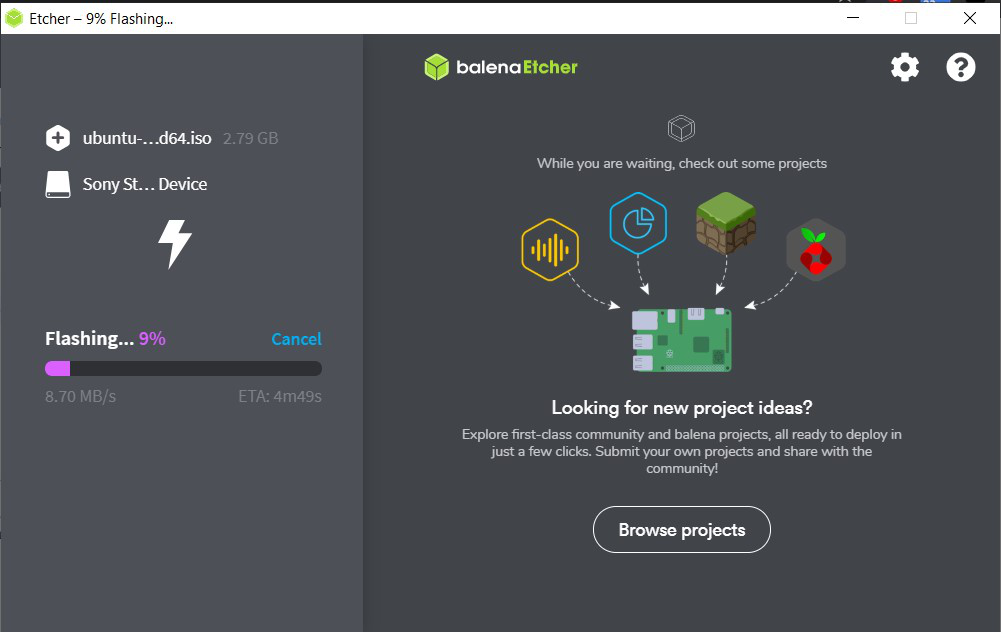
Paso 6: una vez que se complete el proceso, cierre la aplicación y retire de forma segura el pen drive y la unidad USB de arranque con Linux ISO estará lista.
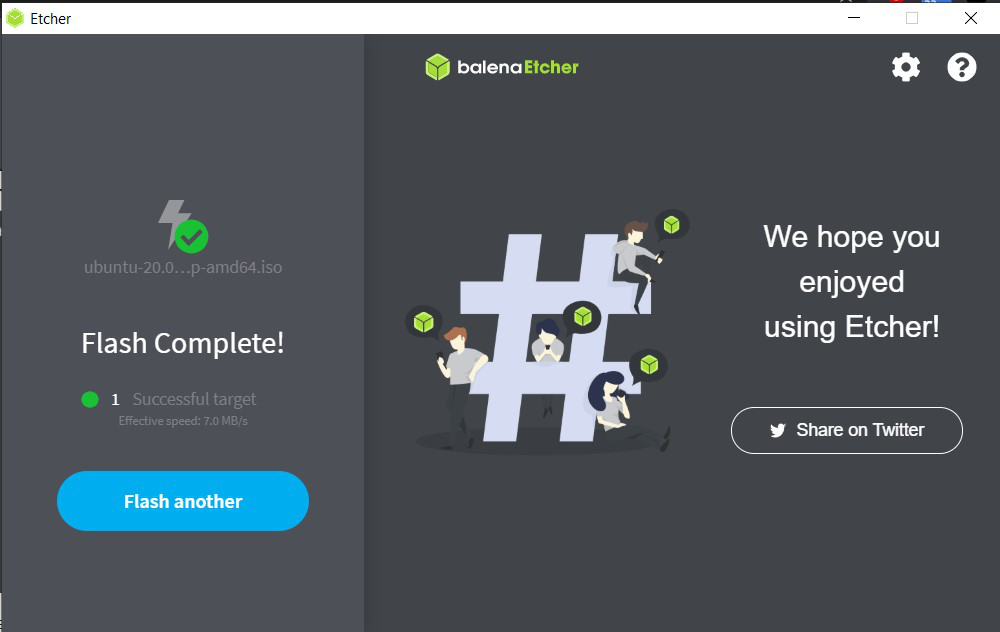
Publicación traducida automáticamente
Artículo escrito por the_alphaEye y traducido por Barcelona Geeks. The original can be accessed here. Licence: CCBY-SA