Microsoft PowerPoint es una presentación de temas que nos permite crear “diapositivas de presentación” que se pueden mostrar en la pantalla de la computadora o en una pantalla ancha. Una presentación de PowerPoint es una buena manera de transmitir información a una gran audiencia. Ayuda a crear un tema de manera adecuada al proporcionar varias funciones como edición, animaciones gráficas y muchas más. Un usuario no tiene que llevar diapositivas o proyector de diapositivas y, si es necesario, puede realizar cambios de última hora en la presentación.

Características de MS PowerPoint
- Diseño de diapositivas
- animaciones
- Insertar iconos y modelos 3D
- Grabación de vídeo
- Diseño de diapositiva
- Transiciones de diapositivas
- Diapositivas
- Efectos visuales
- Insertar formas
- Insertar una Imagen, videos, fotografías, audios, etc.
- Inserción de medios
- Dibujar o escribir con tinta digital
- Zoom
- Navegación de diapositivas de Surface Pen para PowerPoint
Múltiples diapositivas en una página
Microsoft PowerPoint tiene una función muy especial llamada folletos que le permite imprimir diapositivas de varias páginas en una sola página. En PowerPoint, hay una vista o diseño específico llamado Folletos que le permite elegir varias opciones de diseño de impresión en una página. Básicamente, los folletos le brindan opciones sobre cuántas diapositivas desea incluir en cada página.
También puede crear un formato especial para que la impresión final tenga un aspecto más profesional.



Pasos para imprimir varias diapositivas en una página
Paso 1: en la barra del menú de navegación, haga clic en la opción Archivo .

Paso 2: Elija la opción Imprimir en el menú del lado izquierdo.

Paso 3: Se abrirá una ventana Imprimir donde puede elegir diferentes funciones de impresión de varias diapositivas.

Paso 4: En la sección de configuración, haga clic en el menú de flecha desplegable como se muestra en la figura:

Solo hay cuatro opciones disponibles en el menú deslizante y son:
- Imprimir todas las diapositivas: imprime todas las diapositivas de la presentación.
- Imprimir selección: imprime solo las diapositivas seleccionadas presentes en la presentación.
- Imprimir diapositiva actual: solo imprime la diapositiva actual.
- Rango personalizado: solo imprime las diapositivas específicas que menciona.

Puede seleccionar la opción según su requerimiento.
Paso 5: Ahora seleccione la opción Imprimir todas las diapositivas .

Paso 6: A continuación, haga clic en el botón de flecha desplegable de la opción de diseño de diapositivas como se muestra en la figura

Paso 7: Se abrirá un menú donde puede elegir diferentes opciones de Boletines.

Los folletos de PowerPoint le permiten imprimir varias páginas en una página.
Paso 8: seleccione la opción según sus requisitos.

Paso 9: A continuación, haga clic en el menú de flecha desplegable de la opción de orientación vertical como se muestra en la figura:

Hay dos tipos de orientaciones:
- Orientación Vertical
- Orientación horizontal
La orientación vertical se muestra en la figura:

La orientación horizontal se muestra a continuación:

Paso 10: Ahora seleccione la opción de orientación de su elección.
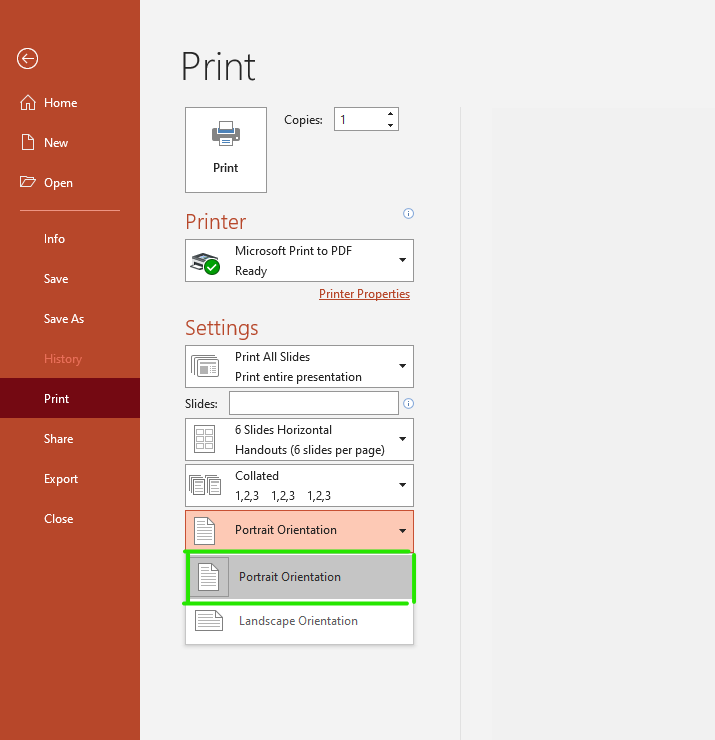
Paso 11: ahora haga clic en el menú de flecha desplegable para establecer el color como se muestra en la figura:

Paso 12: Seleccione la opción de color (Color, Escala de grises, Blanco y negro puro) .
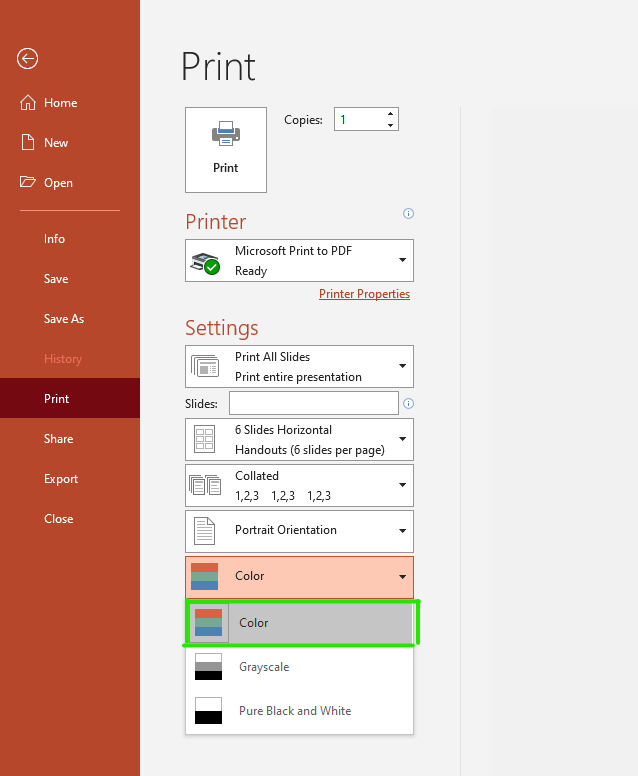
Paso 13: Finalmente su página está lista para imprimir. Haga clic en la opción Imprimir como se muestra en la figura:

Finalmente , se agregan varias diapositivas en una página, como se muestra en la figura:

Estos son algunos de los pasos para imprimir varias diapositivas en una página en MS PowerPoint.
Publicación traducida automáticamente
Artículo escrito por saptarishimondal y traducido por Barcelona Geeks. The original can be accessed here. Licence: CCBY-SA