FileZilla es un cliente FTP gratuito y multiplataforma ampliamente utilizado para comunicarse con los servidores FTP para cargar y descargar archivos. FileZilla consta de aplicaciones de cliente y servidor. La aplicación cliente está disponible para Windows, Linux y macOS. Algunas de las características comunes se enumeran a continuación:
- Admite FTP, FTP sobre SSL/TLS (FTPS) y Protocolo de transferencia de archivos SSH (SFTP)
- compatibilidad con IPv6
- Disponible en más de 40 idiomas
- Soporta reanudación y transferencia de archivos grandes >4GB
- Site Manager y cola de transferencia fáciles de usar
- Marcadores
- Soporte de arrastrar y soltarhotye
- Limites de velocidad
- filtros de nombre de archivo
- Comparación de directorios
- Asistente de configuración de red
- Edición remota de archivos
- Mantener viva
- Compatibilidad con proxy HTTP/1.1, SOCKS5 y FTP
- Iniciar sesión en el archivo
- Exploración sincronizada de directorios
- Búsqueda remota de archivos
- Interfaz con pestañas para conectarse a múltiples servidores
En este artículo, aprenderemos cómo instalar FileZilla en Ubuntu 20.04 (Focal Fossa) y usarlo para la transferencia bidireccional de archivos entre dispositivos de escritorio y Android usando un servidor FTP. Discutiremos los siguientes temas:
- Instalación de FileZilla en Ubuntu 20.04
- Instalación de Servidor FTP WiFi en dispositivo Android
- Configuración de una red WiFi
- Configuración del servidor FTP WiFi
- Configuración de FileZilla
- Eliminación de FileZilla
Instalación de FileZilla en Ubuntu 20.04
1. Abra la terminal presionando Ctrl+Alt+T
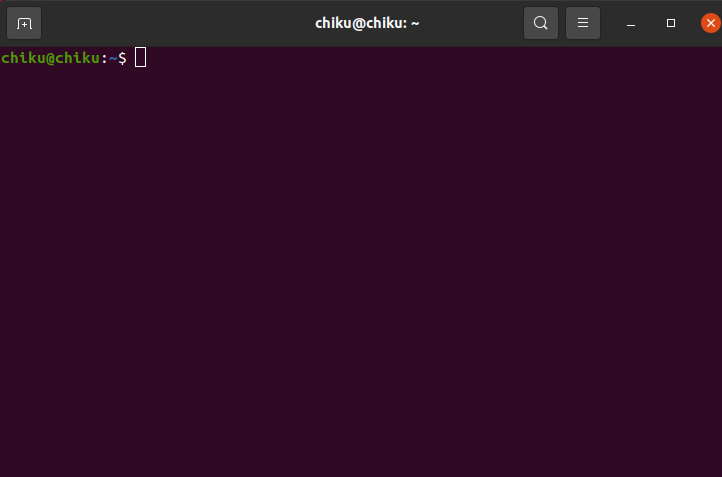
terminal abierta
2. Escriba el siguiente comando en la terminal para agregar el PPA de FileZilla y presione Entrar .
sudo add-apt-repository ppa:sicklylife/filezilla
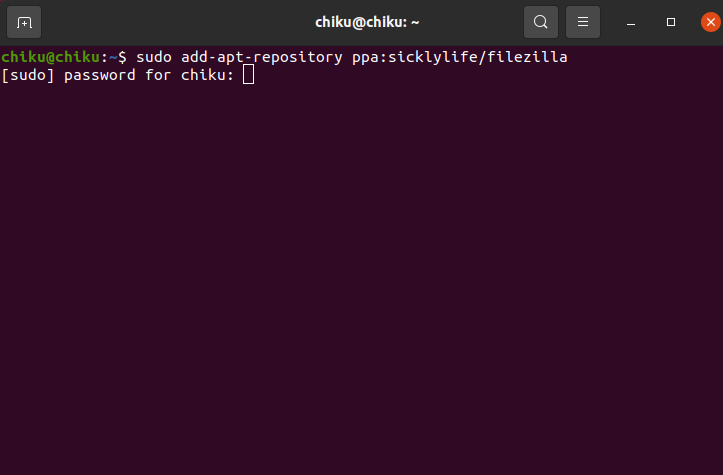
Agregar repositorio de FileZilla
3. Escriba la contraseña de usuario cuando se le solicite y presione Entrar .
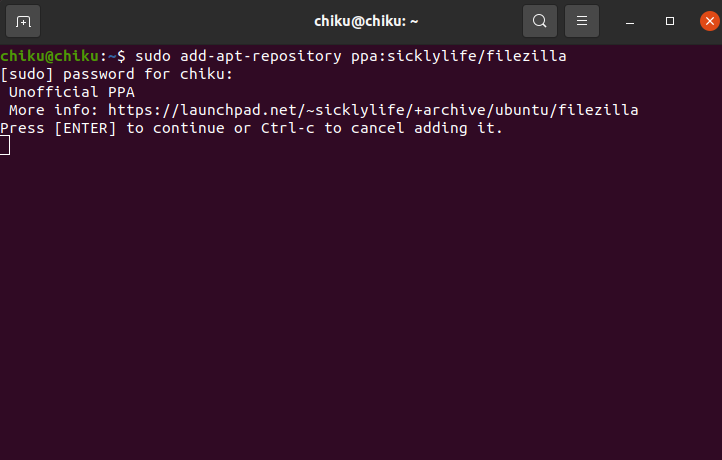
Otorgar acceso de administrador
4. Después de eso, presione Entrar para continuar.
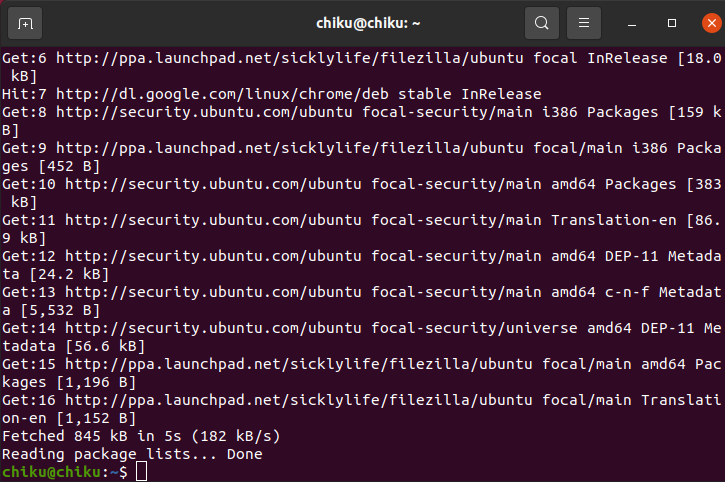
Continuar agregando el repositorio
5. Una vez que el comando haya terminado de ejecutarse, escriba el siguiente comando y presione Entrar .
sudo apt update
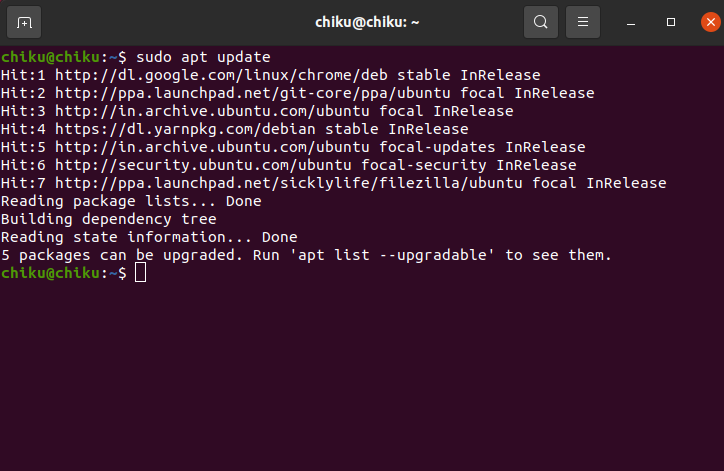
Actualizar caché local
6. Ahora, instala FileZilla ejecutando el siguiente comando:
sudo apt install -y filezilla
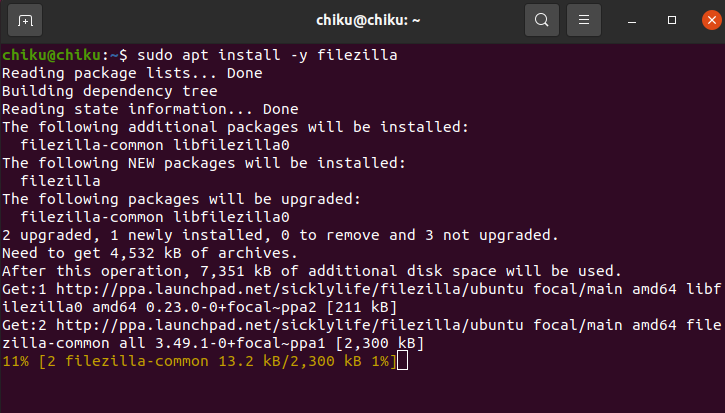
Instalar FileZilla
7. Entonces, hemos instalado FileZilla con éxito. Lo abriremos en una etapa posterior de este artículo.
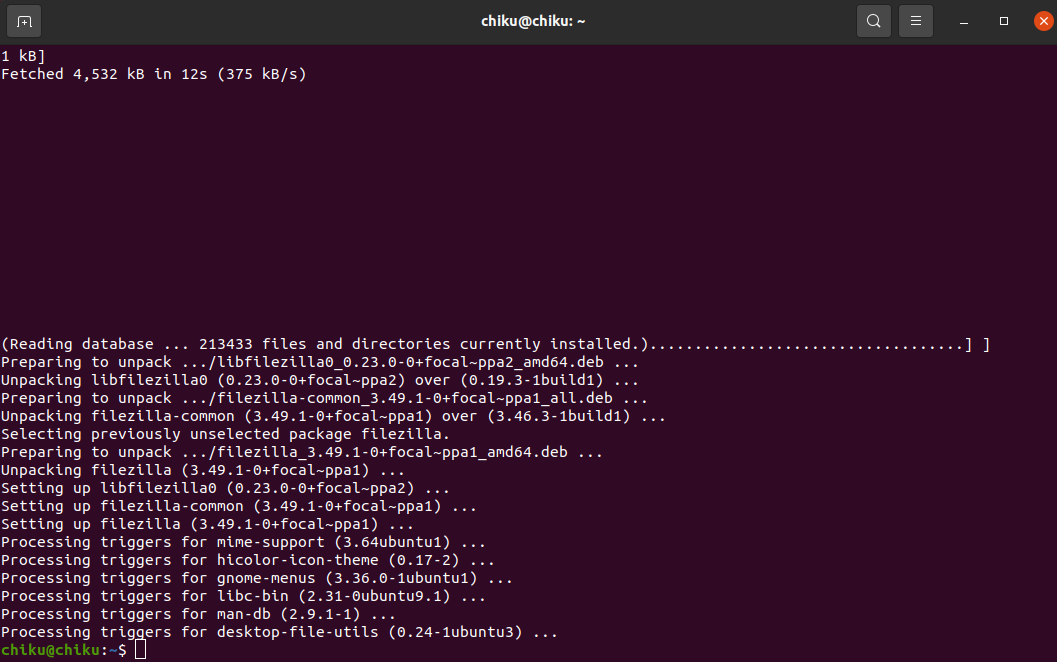
Instalación completa
Instalación de Servidor FTP Wi-Fi en dispositivo Android
1. En su dispositivo Android, abra Play Store e instale ‘ Wi-Fi FTP Server ‘.
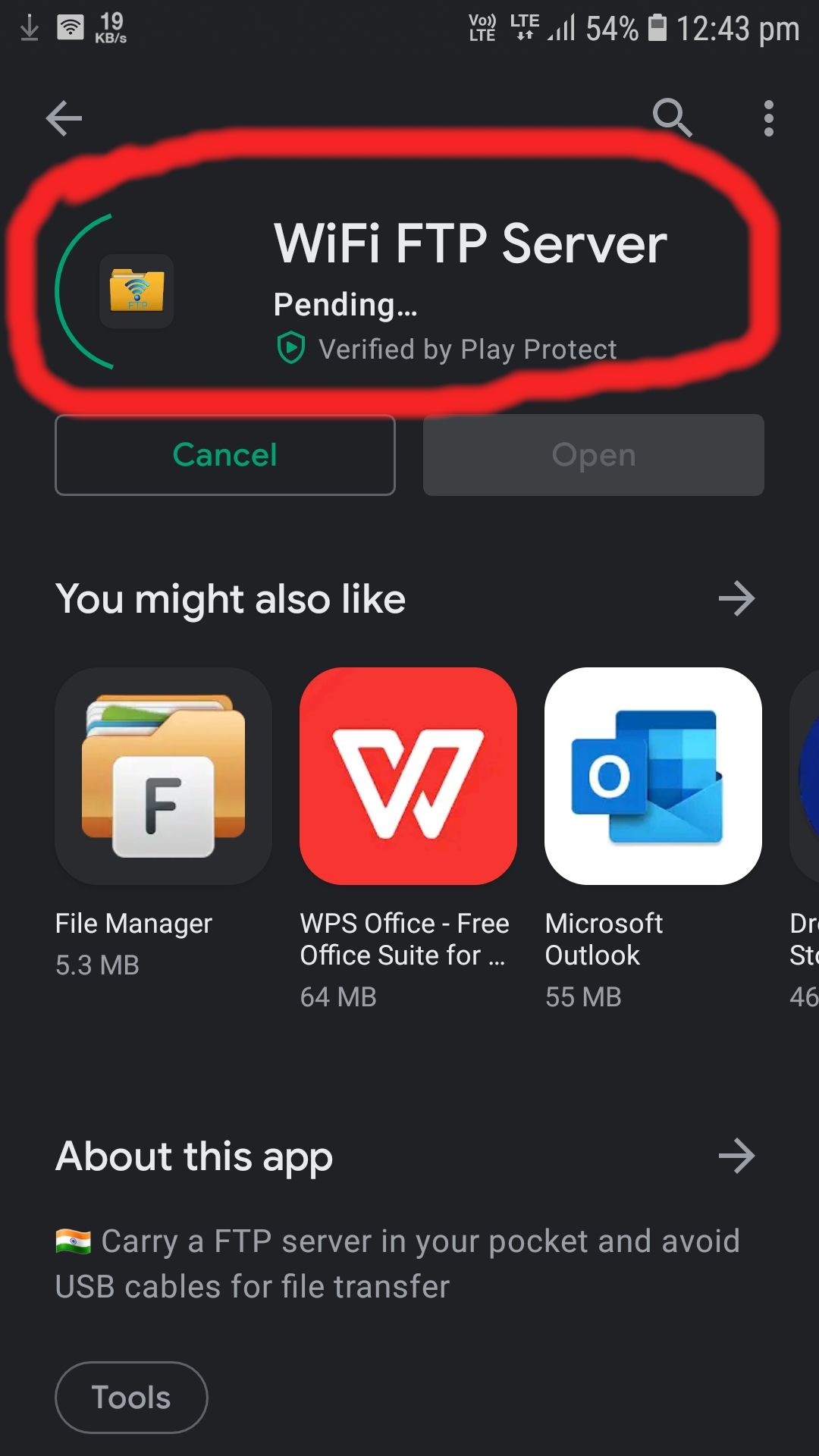
Instale el servidor FTP Wi-Fi.
Configuración de la red WiFi
1. Active el punto de acceso Wi-Fi en el dispositivo Android.
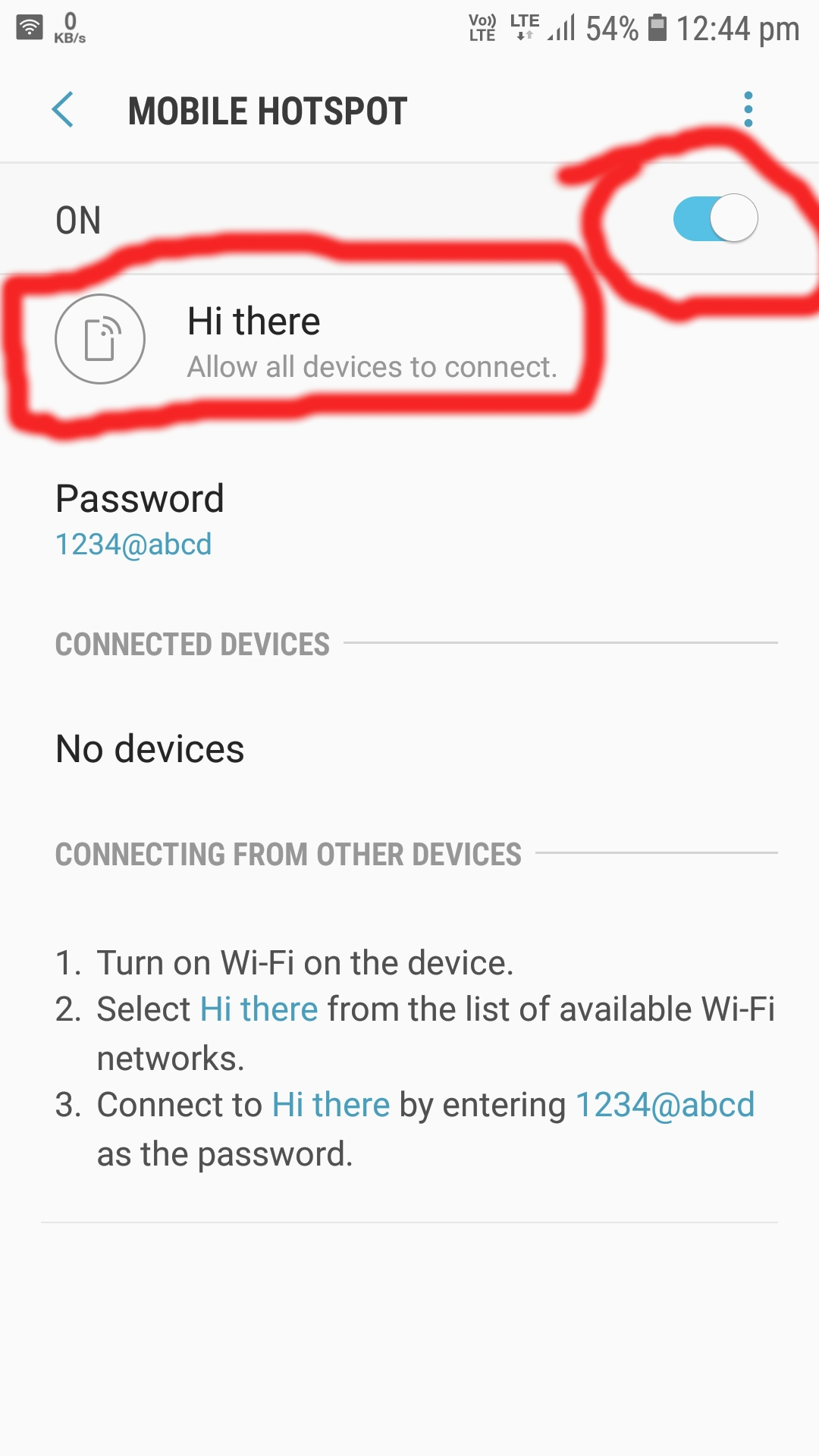
Active Hotspot en un dispositivo Android.
2. Conecte su máquina Ubuntu al Hotspot .
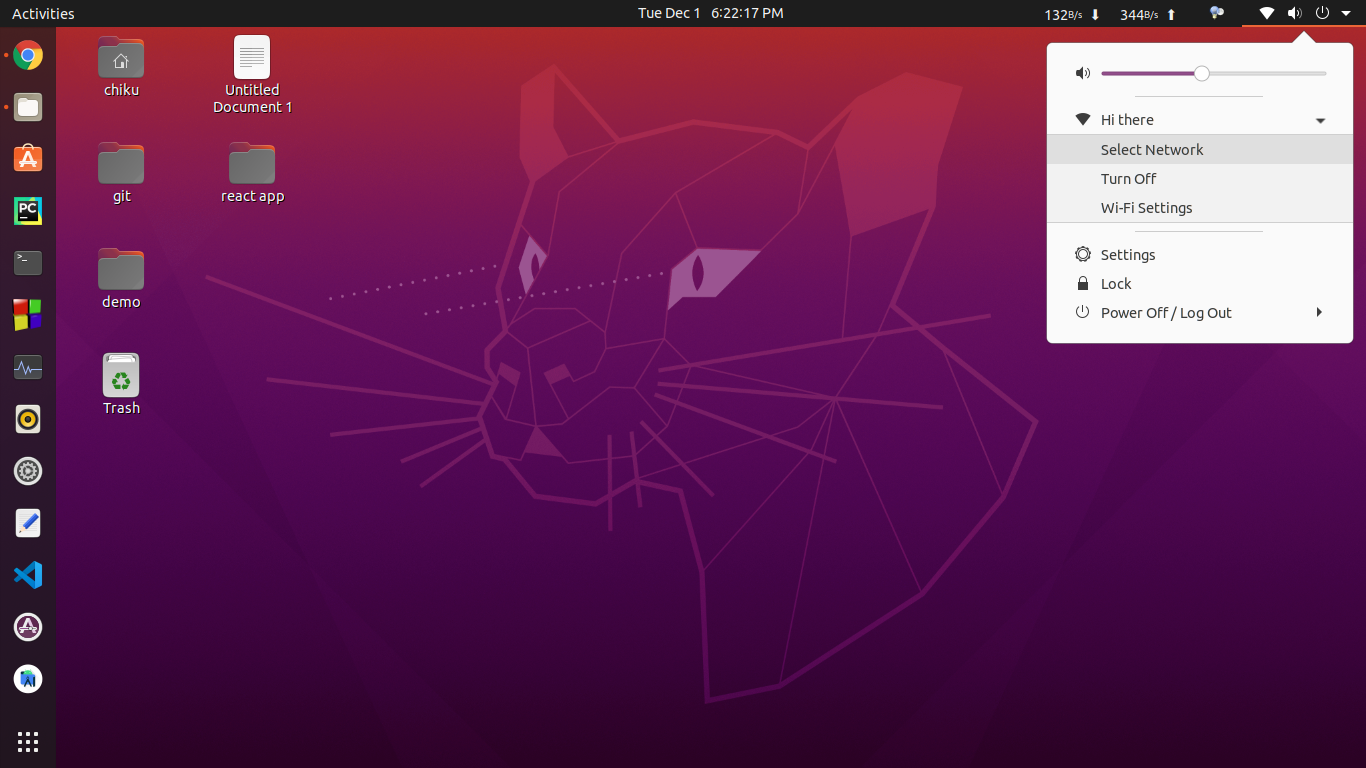
Conectarse al punto de acceso
Configuración del servidor FTP Wi-Fi
1. Abra la aplicación WiFi FTP Server que instalamos en el dispositivo Android.
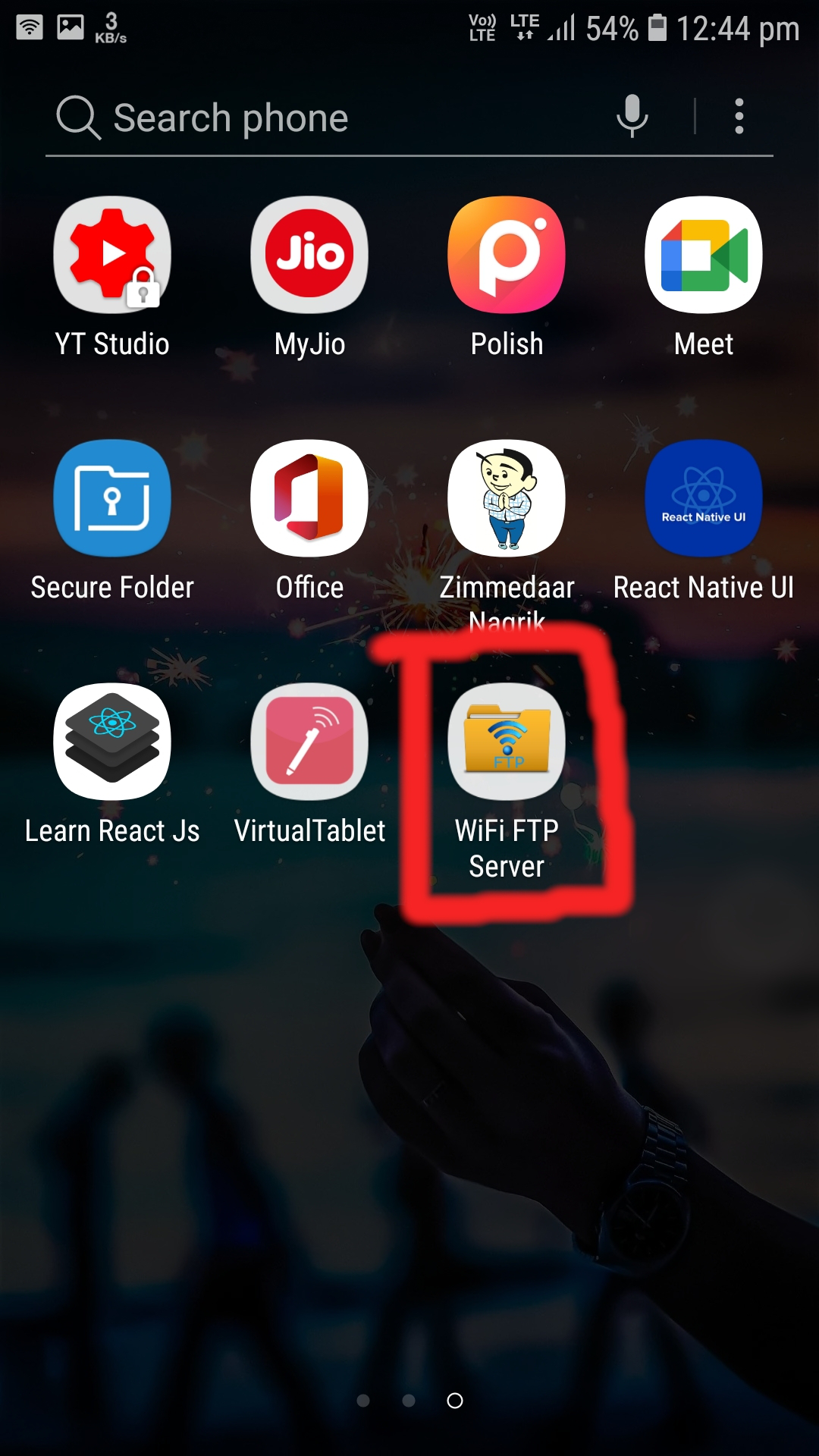
Abra la aplicación Servidor FTP WiFi
2. Haga clic en el icono de Configuración de la aplicación.
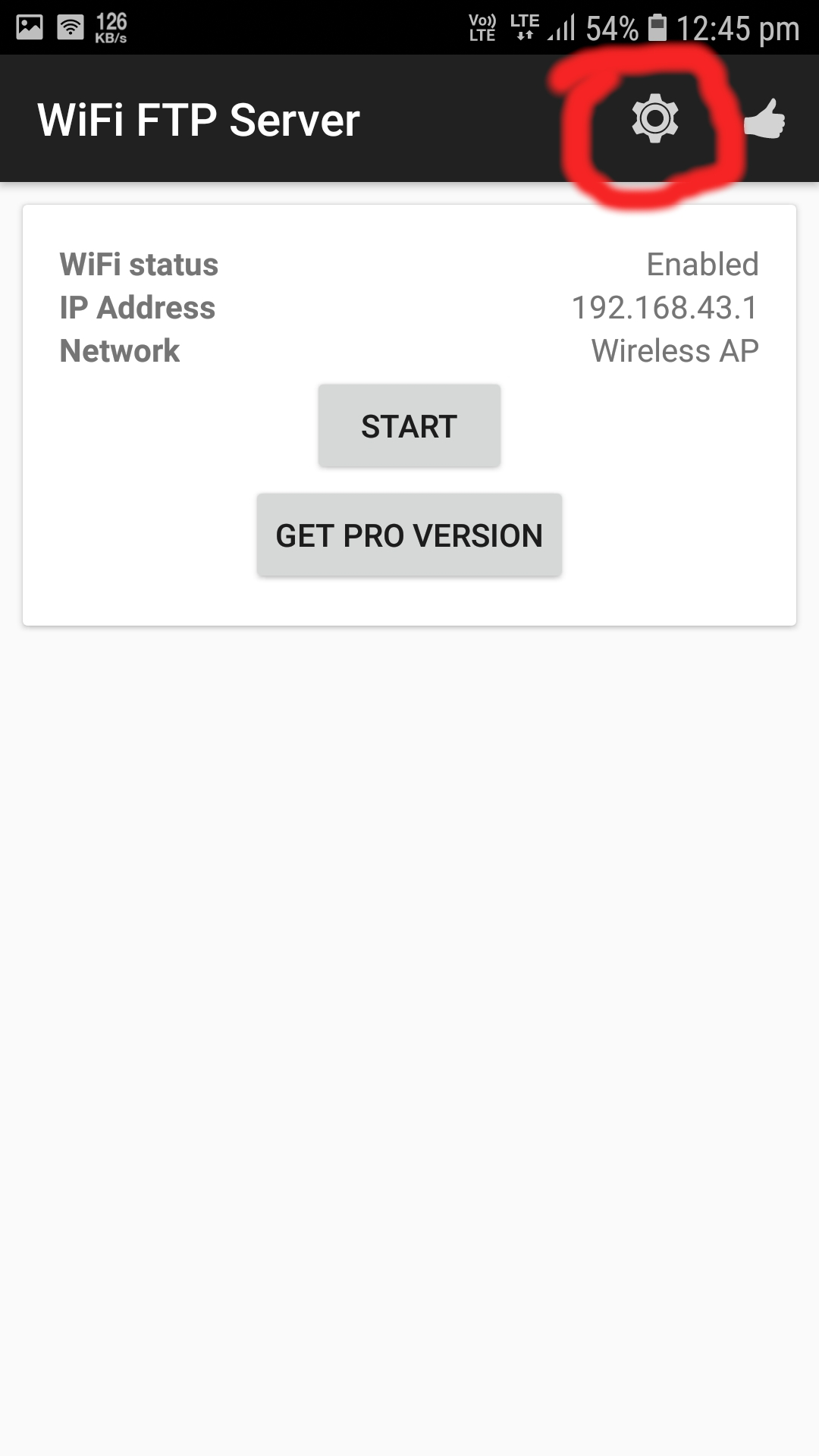
Abra Configuración dentro de la aplicación
3. El acceso anónimo está habilitado de forma predeterminada. Haga clic en la casilla de verificación para desactivarlo .
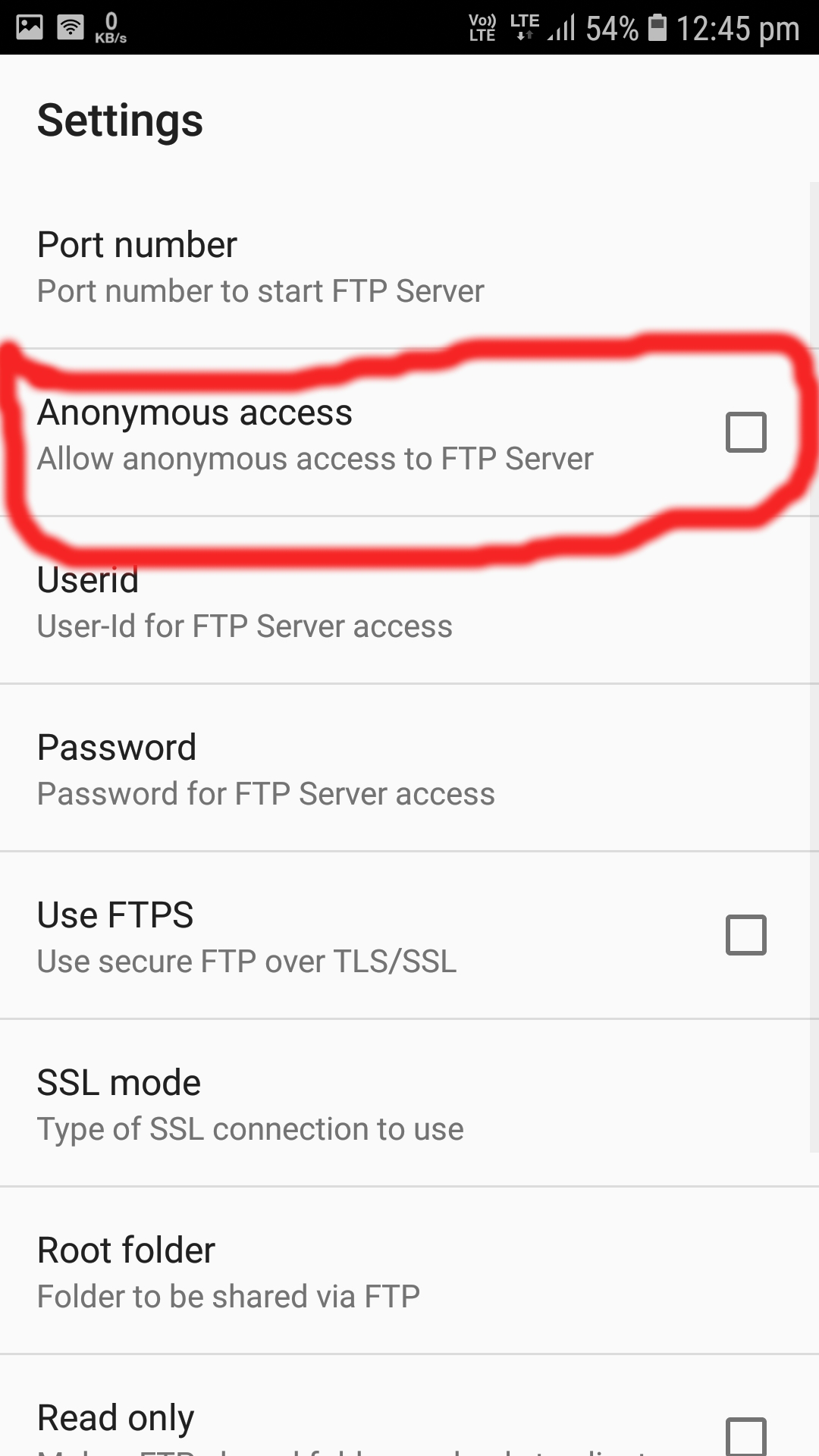
Deshabilitar el acceso anónimo
4. Ahora estamos listos. Presione el botón Atrás para volver a la pantalla de inicio de la aplicación y haga clic en el botón Inicio .
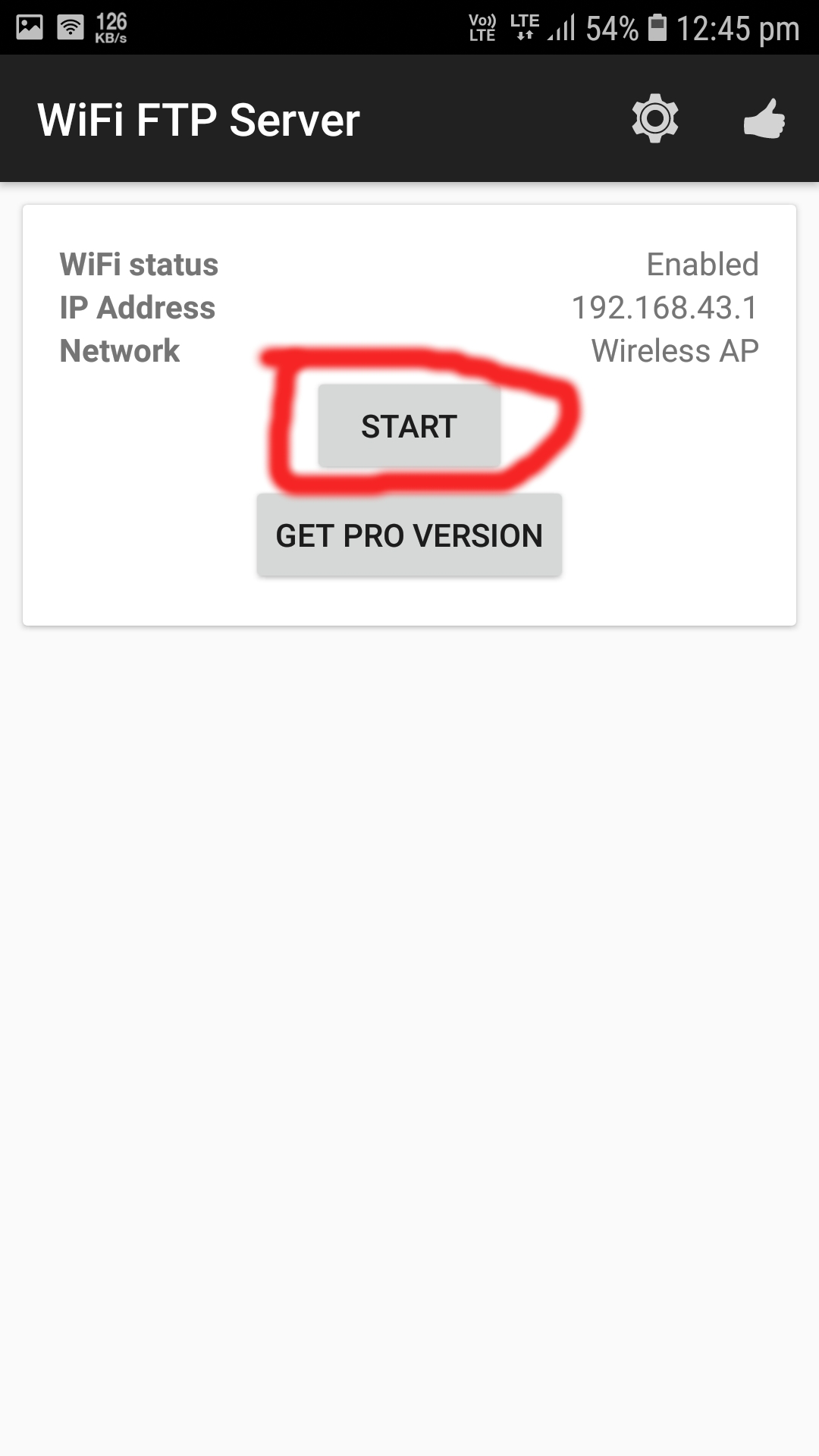
Haga clic en ‘Inicio’
5. Le pedirá permiso para acceder a los archivos, así que haga clic en PERMITIR .
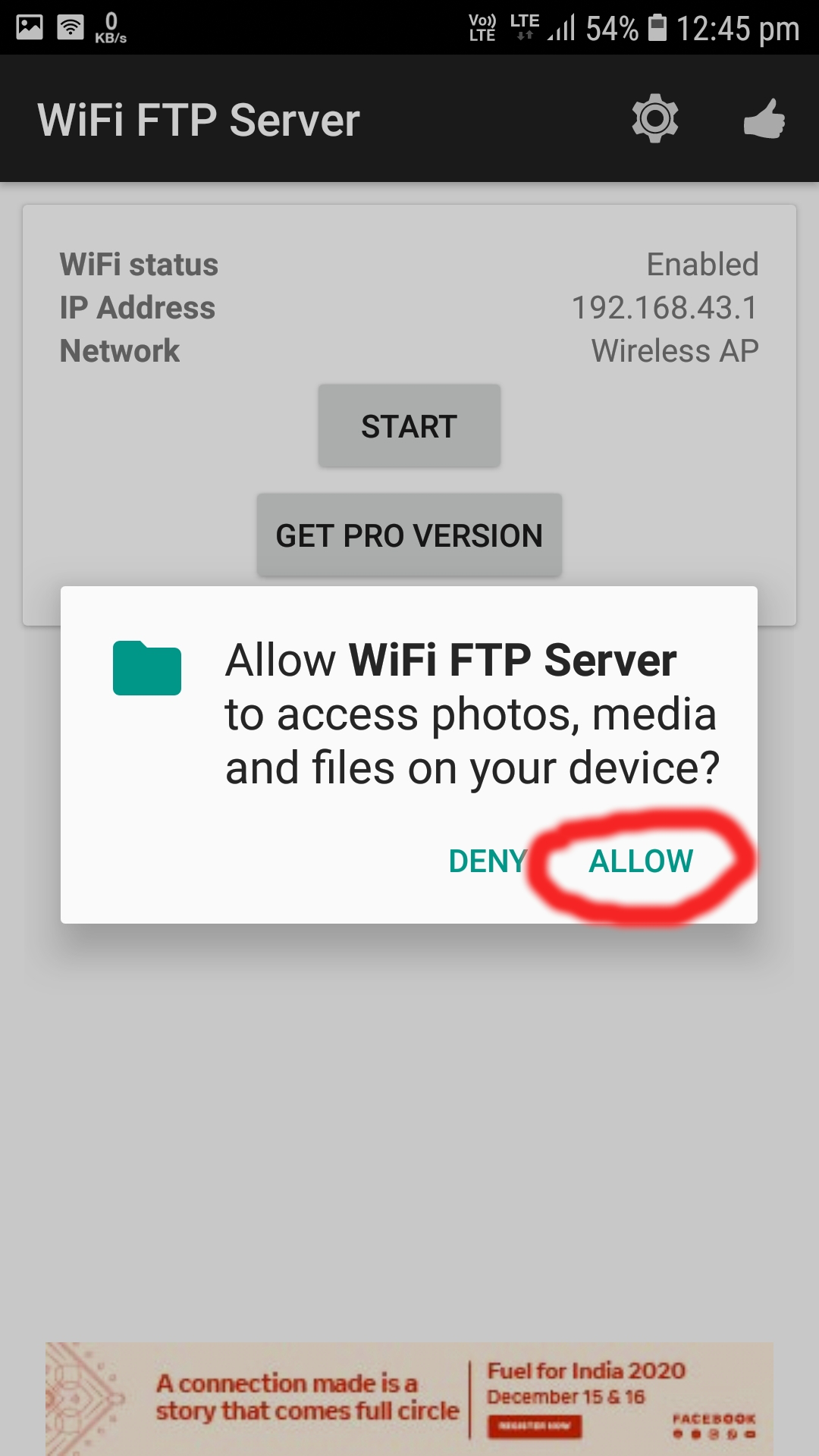
Otorgar acceso al almacenamiento local
6. Ahora, anote la URL del servidor , el ID de usuario y la contraseña .
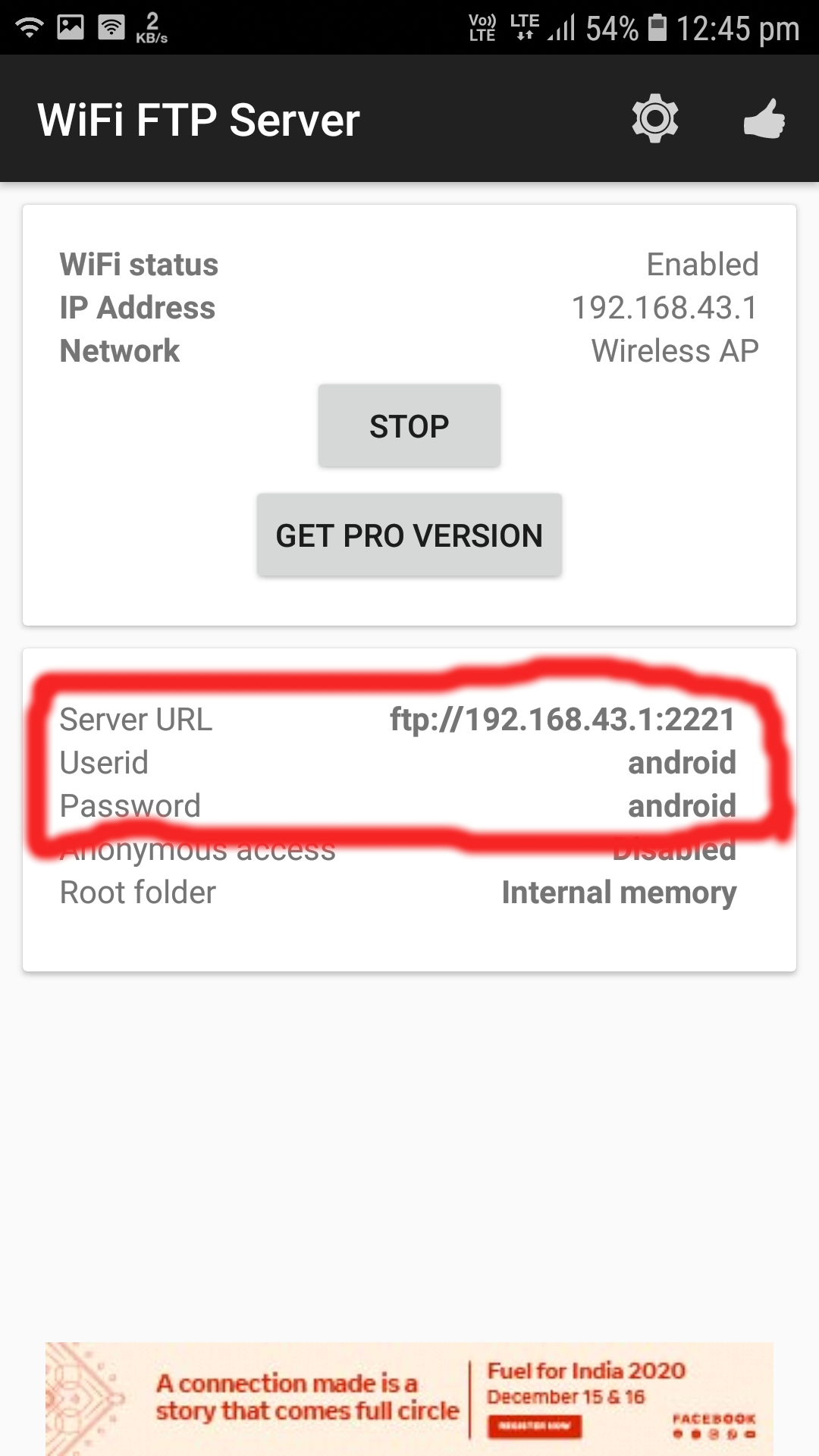
Anote la información de conexión
En mi caso,
- URL del servidor = ftp://192.168.43.1:2221
- ID de usuario = android
- Contraseña = android
Configuración de FileZilla
1. Abra FileZilla escribiendo el siguiente comando en la terminal. Para abrir la terminal, presione Ctrl+Alt+T .
filezilla
También puede abrirlo desde la lista de aplicaciones.
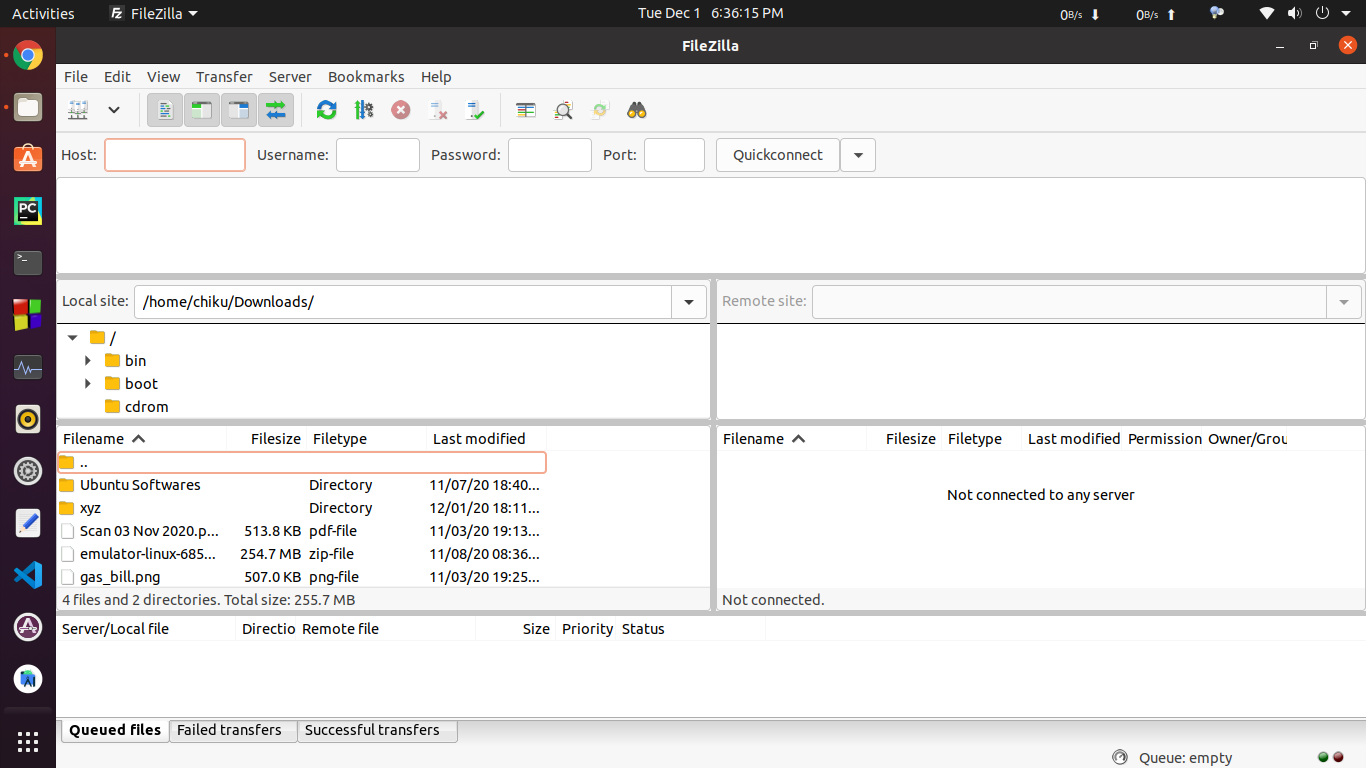
Abrir FileZilla
2. Ahora en FileZilla, verá cuatro cuadros de entrada, Host , Nombre de usuario , Contraseña , Puerto .

Información de entrada
3. En la sección anterior, habíamos anotado la URL de nuestro servidor, el ID de usuario y la contraseña. En mi caso , la URL del servidor era ftp://192.168.43.1:2221 , el ID de usuario era android y la contraseña era android. Entonces, de acuerdo con esta información, se adquieren los siguientes datos
- Anfitrión = ftp://192.168.43.1
- nombre de usuario = android
- Contraseña = android
- Puerto = 2221
Usando los puntos anteriores, ingrese los datos en los cuadros respectivos en FileZilla.

Ingrese la información
4. Ahora, haga clic en el botón Conexión rápida y, si todos los detalles son correctos, aparecerá un cuadro de confirmación. Haga clic en Aceptar y el servidor FTP se establecerá correctamente.
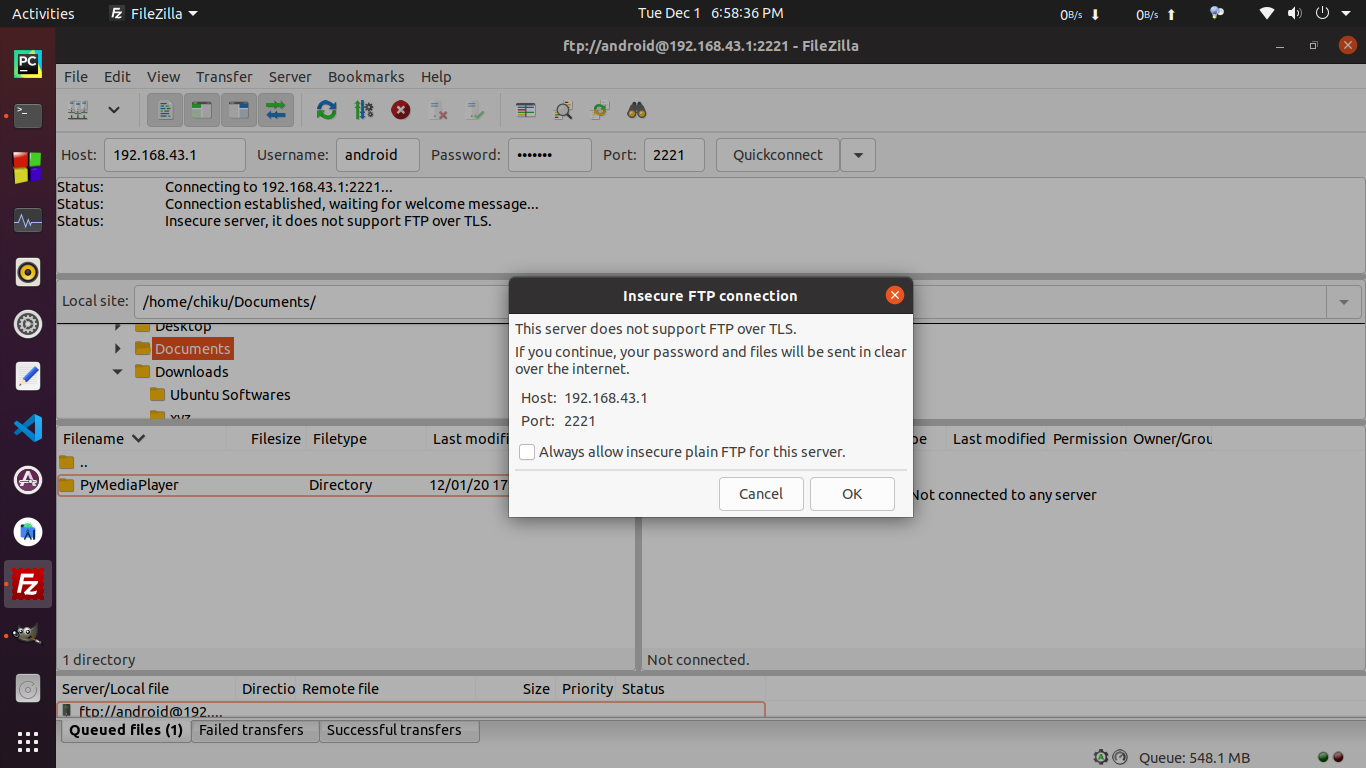
Haga clic en Aceptar
Podrá ver todo el contenido de su dispositivo Android en el lado derecho en Sitio remoto.
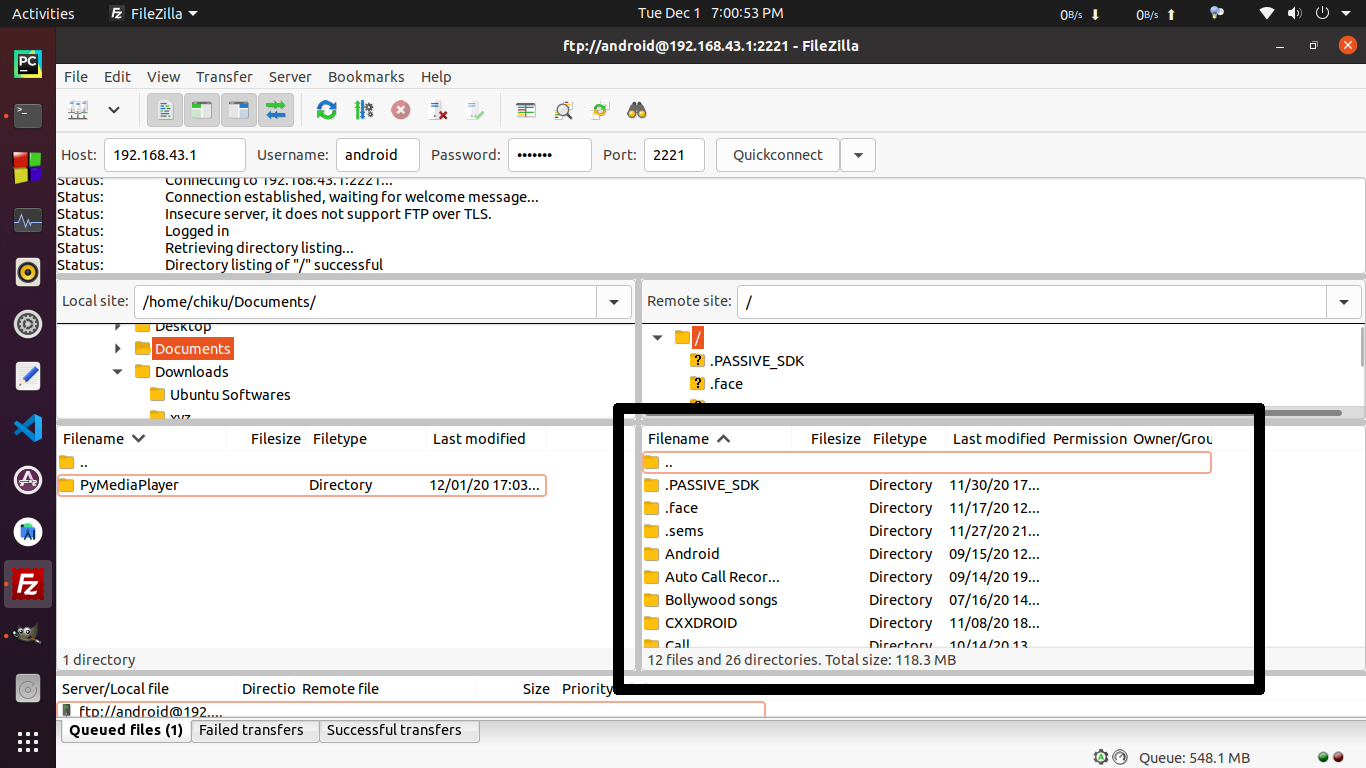
Archivos de tu dispositivo Android
Podrá ver todo el contenido de su máquina Ubuntu en el lado izquierdo en Sitio local .
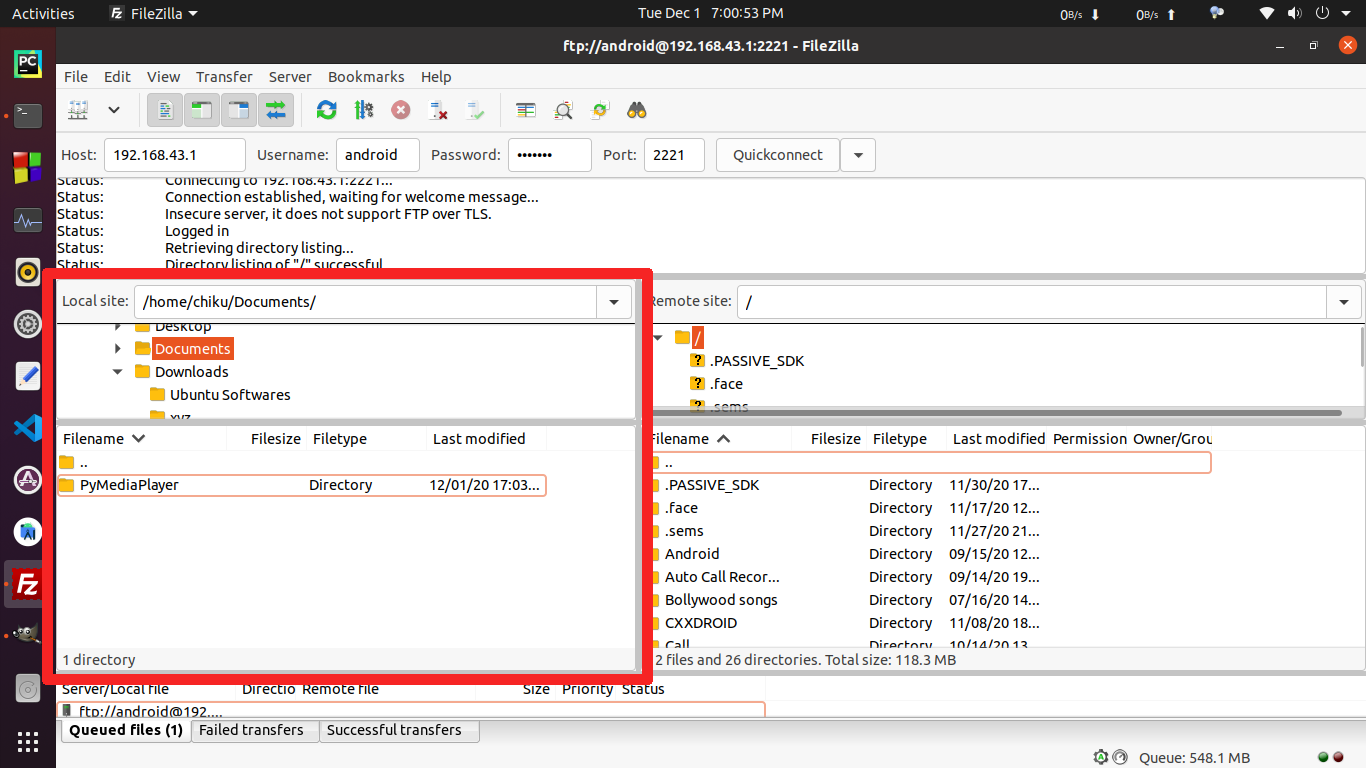
Archivos de su máquina Ubuntu
5. Ahora, puede navegar a cualquier carpeta de su elección en el sitio local y en el sitio remoto, y luego simplemente arrastrar y soltar el contenido de un sitio a otro.
Al arrastrar desde el sitio remoto al sitio local, se descargarán los contenidos seleccionados del sitio remoto.
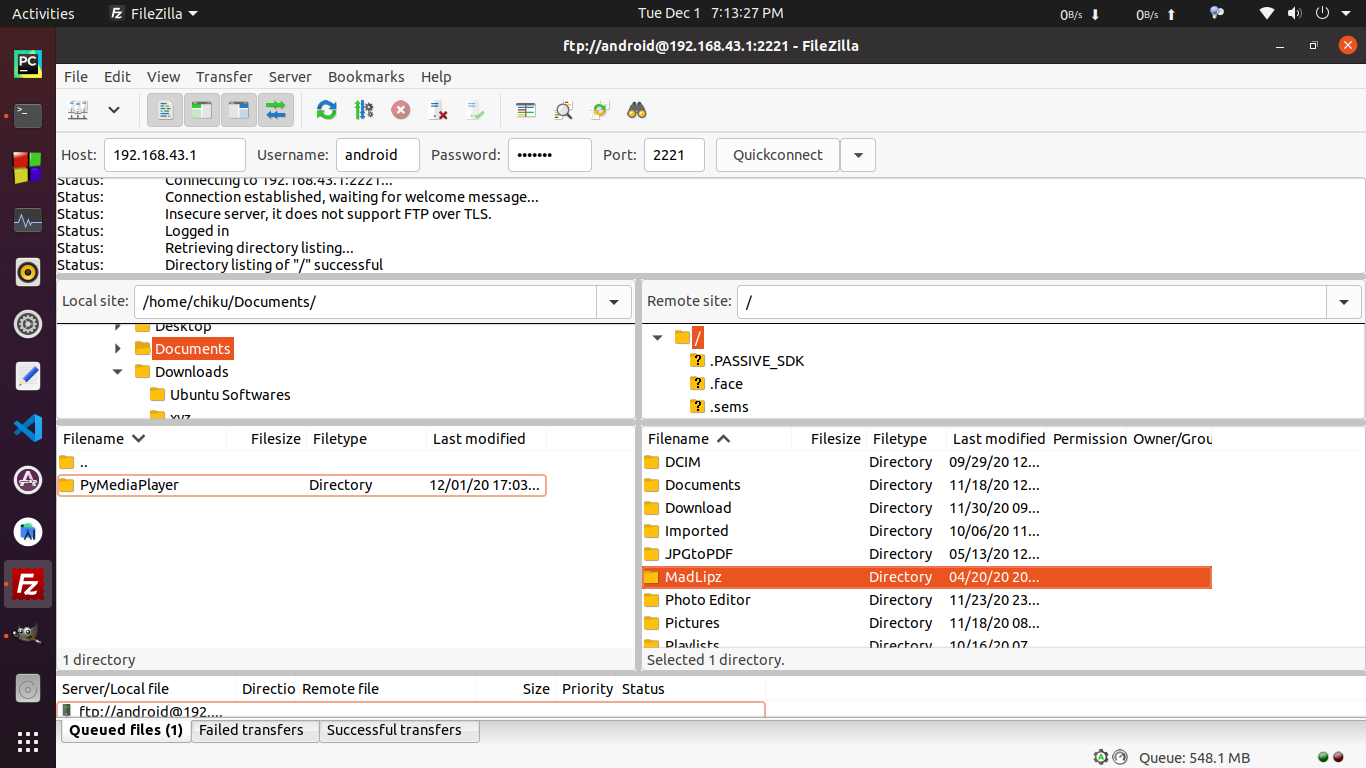
Arrastrar elementos desde el sitio remoto
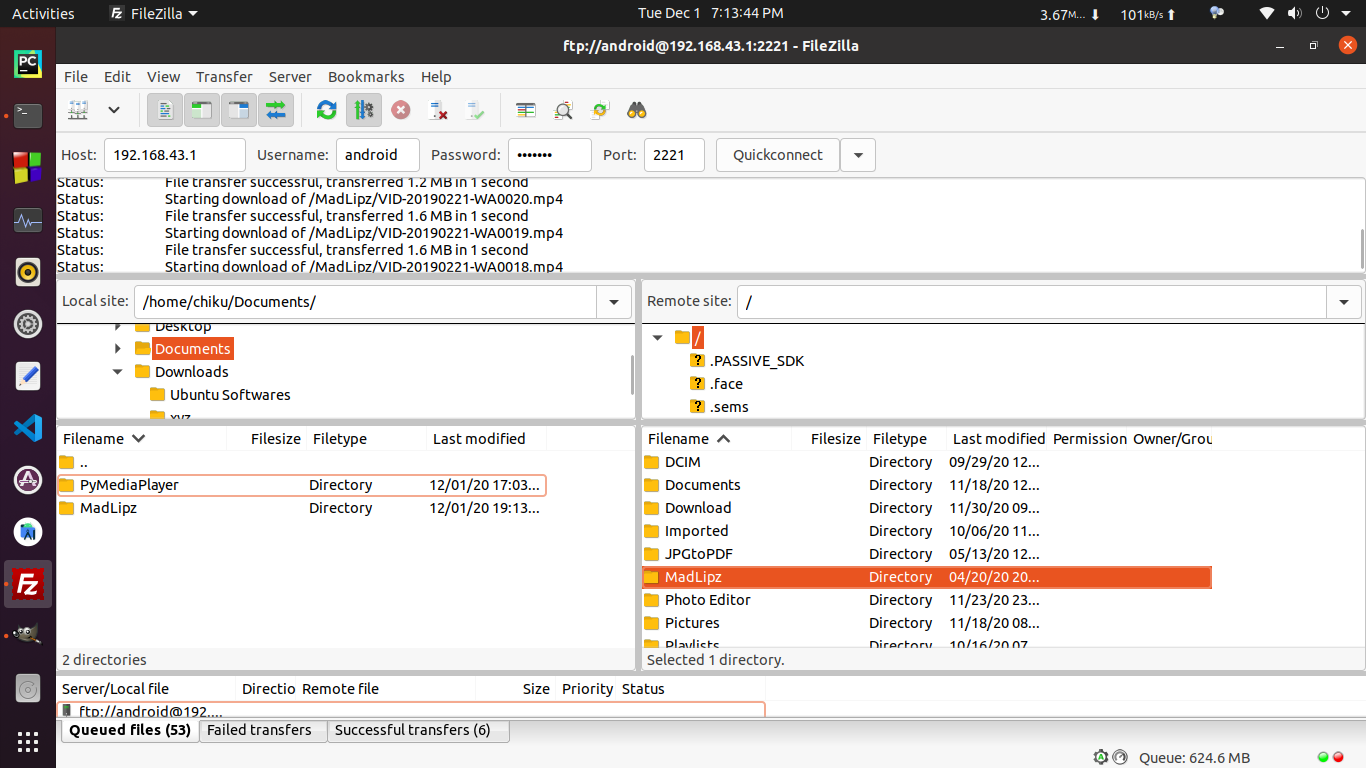
Elementos que se descargan en el sitio local
Al arrastrar desde el sitio local al sitio remoto, se cargarán los contenidos seleccionados en el sitio remoto.
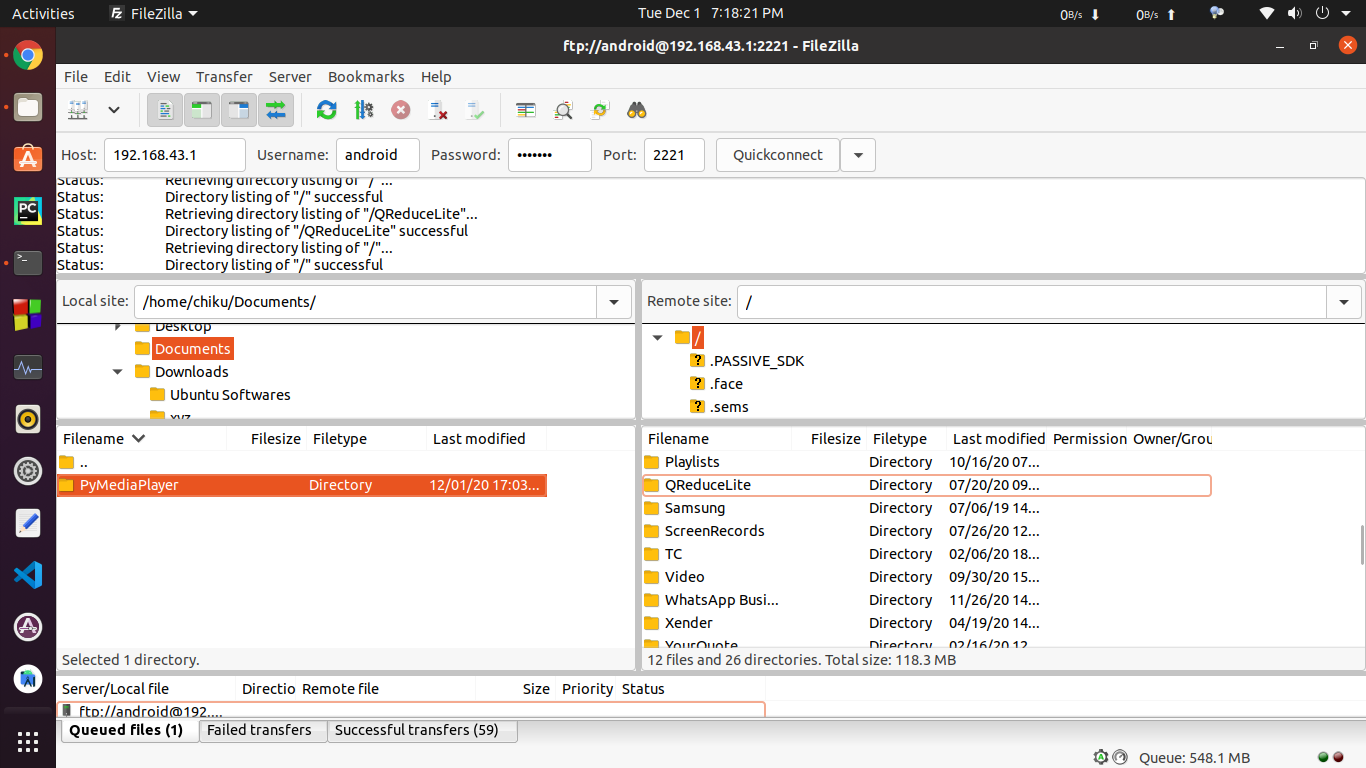
Arrastrando la carpeta del sitio local al sitio remoto
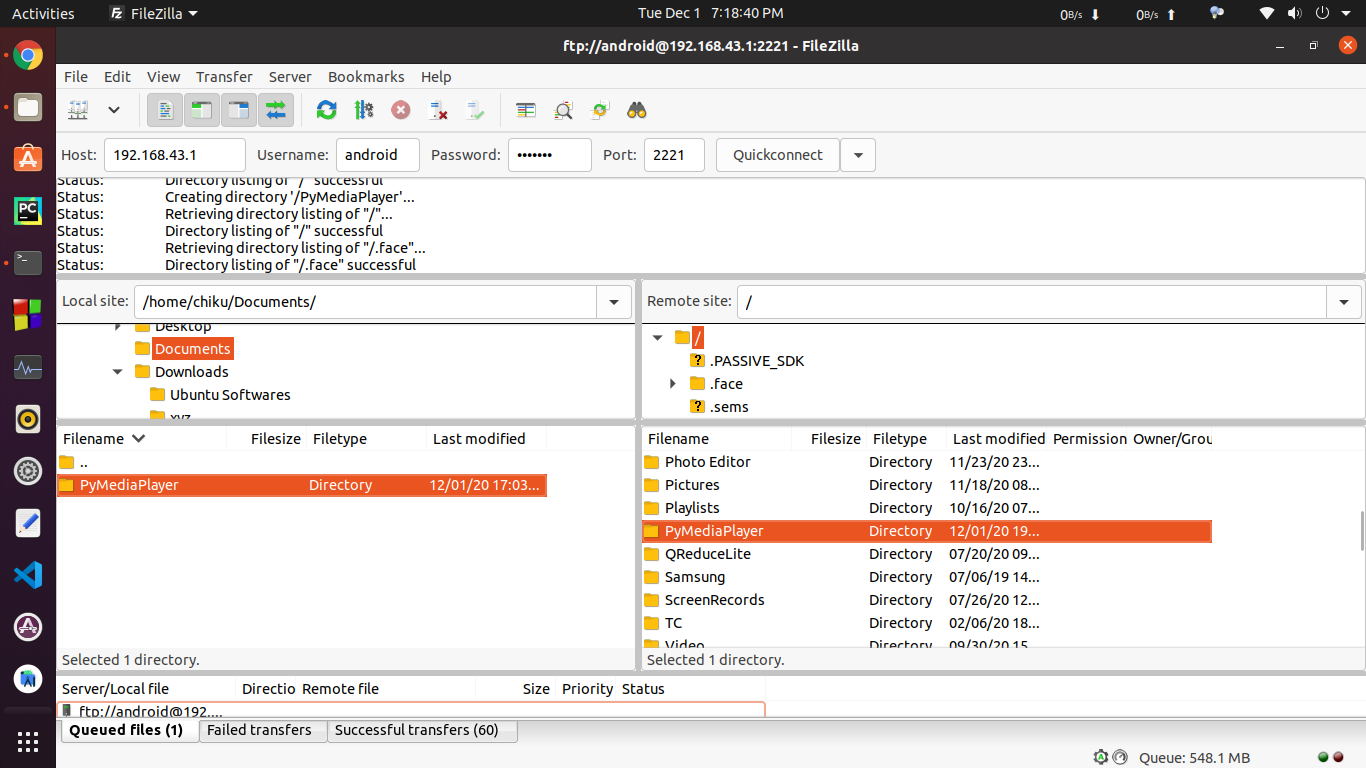
Carpeta cargada en el sitio remoto
También puede eliminar archivos de sitios remotos, es decir, dispositivos Android directamente desde FileZilla.
Nota: ¡Tenga cuidado porque en realidad eliminará el archivo de su dispositivo Android y la pérdida de datos no se recuperará!
Eliminación de FileZilla
Si desea eliminar FileZilla de su máquina, ejecute los siguientes comandos en su terminal.
sudo add-apt-repository --remove ppa:sicklylife/filezilla
sudo apt remove --autoremove filezilla
FileZilla se eliminará con éxito de su máquina Ubuntu.
Publicación traducida automáticamente
Artículo escrito por charitra1022 y traducido por Barcelona Geeks. The original can be accessed here. Licence: CCBY-SA