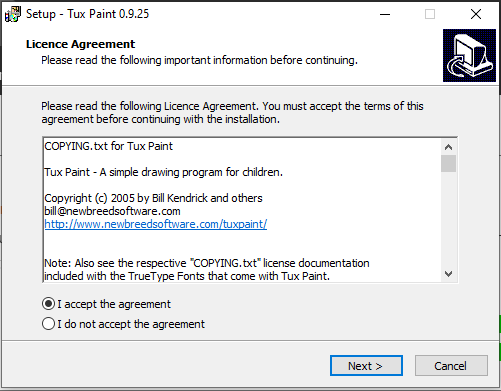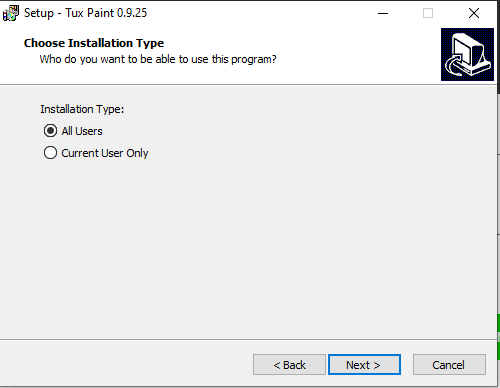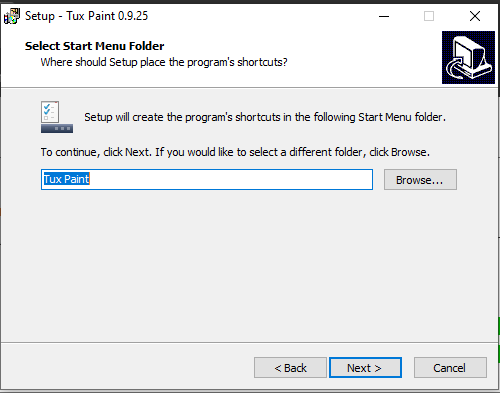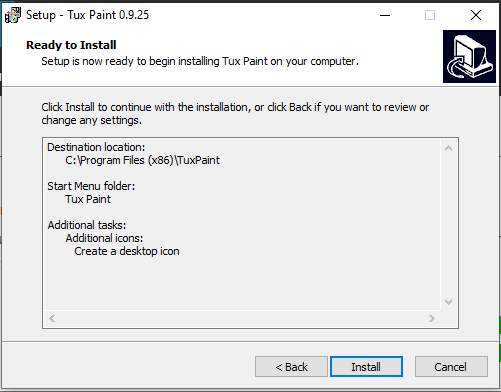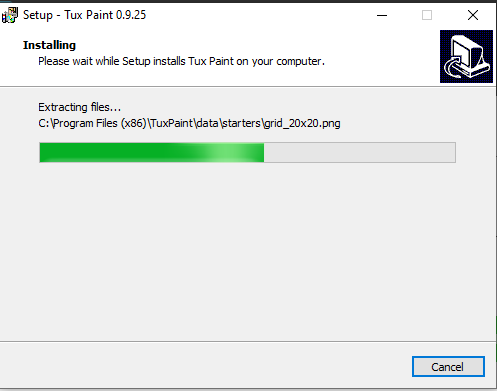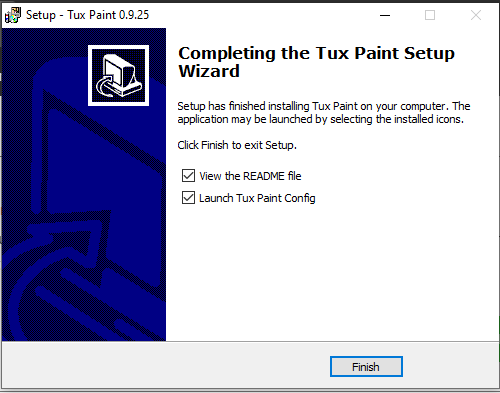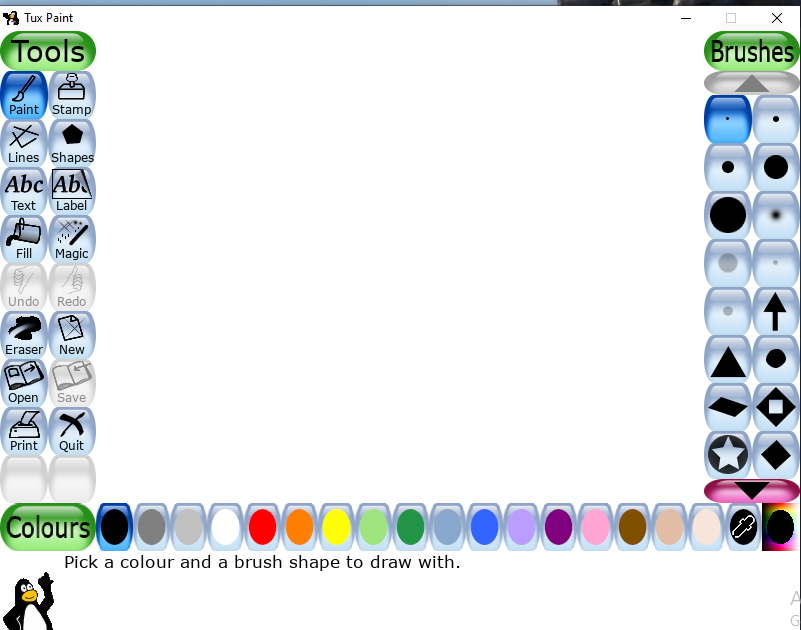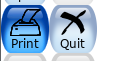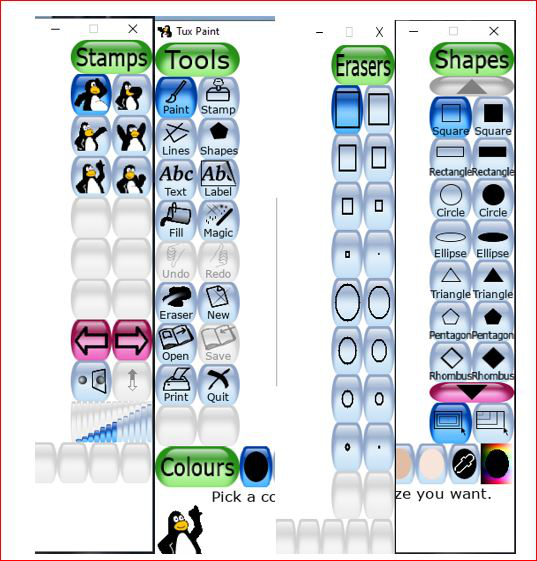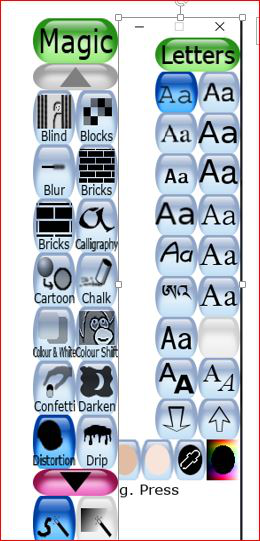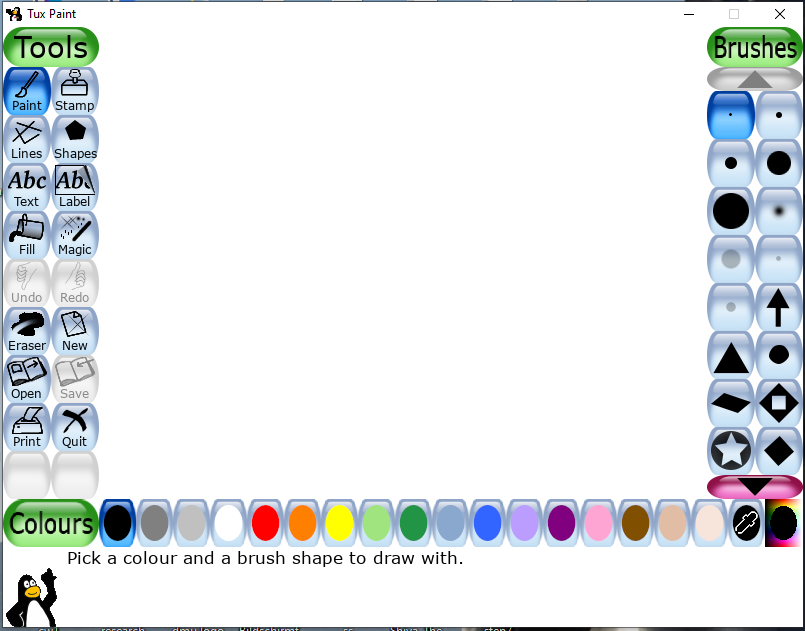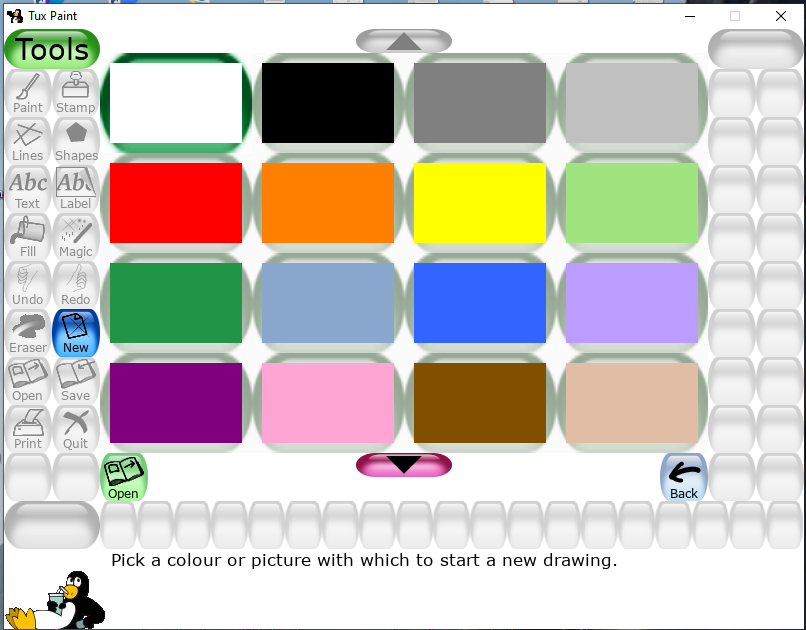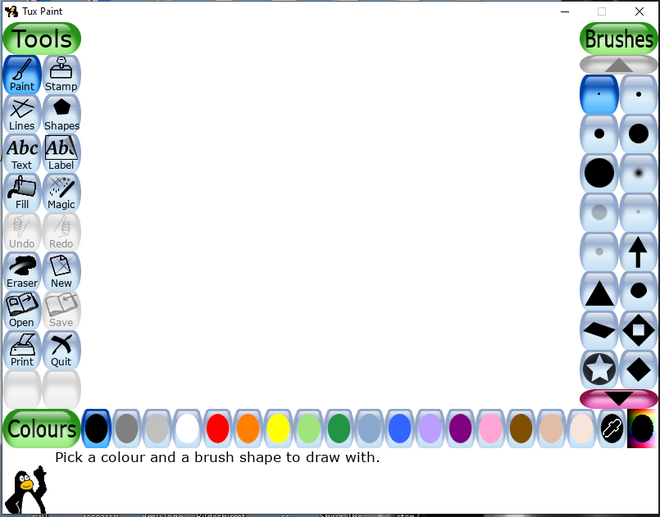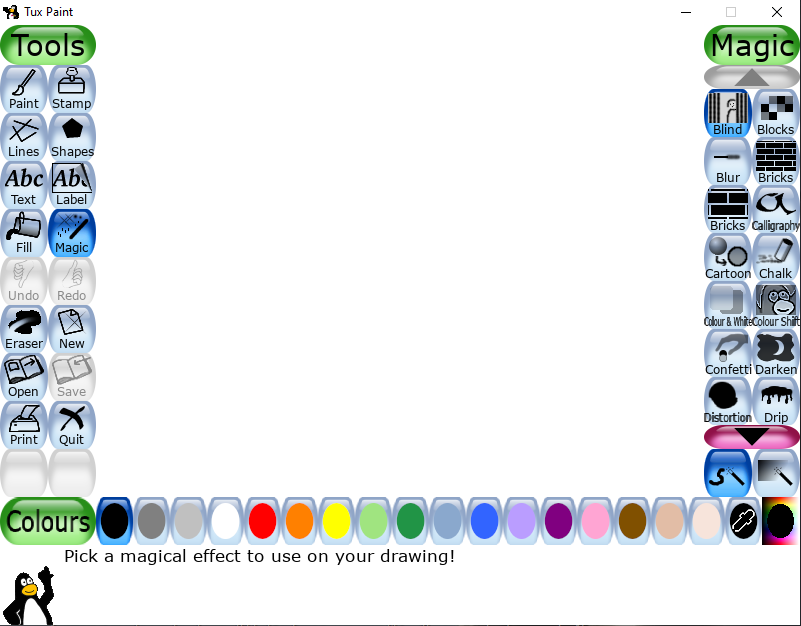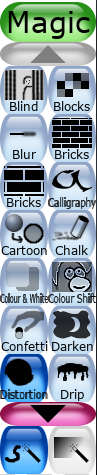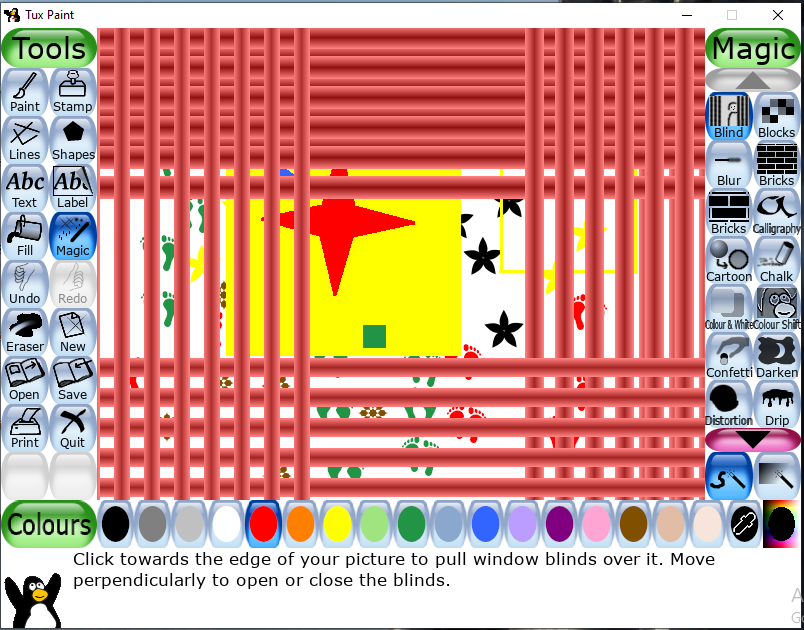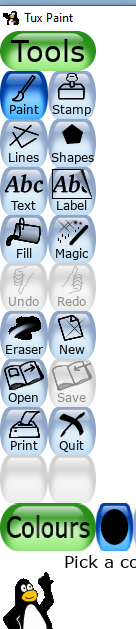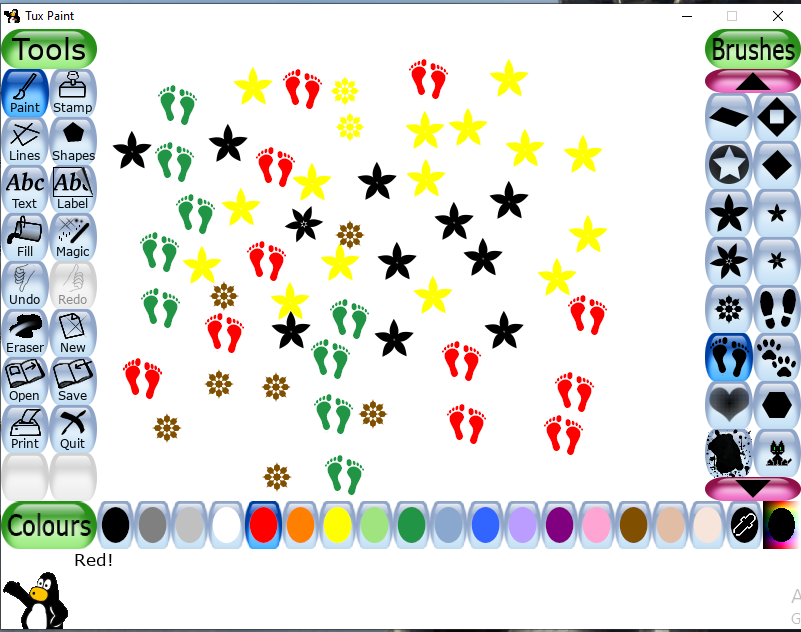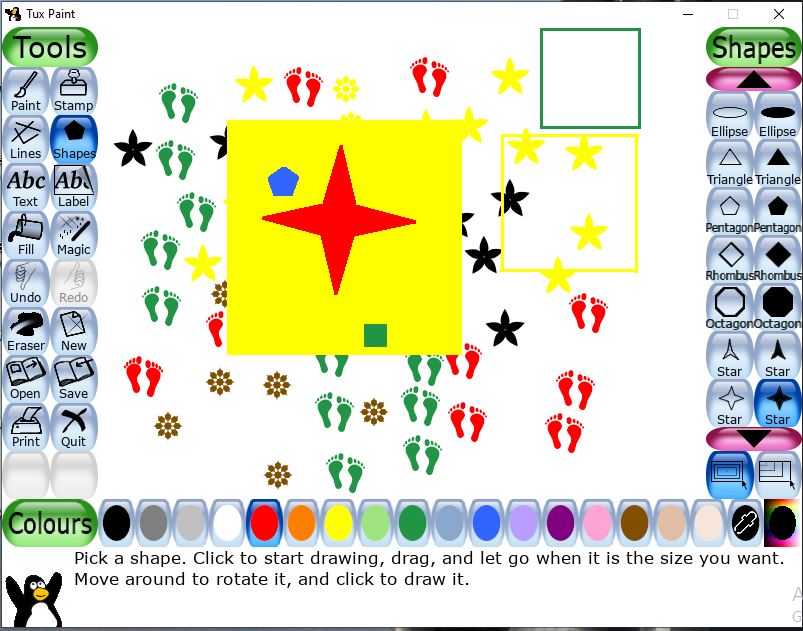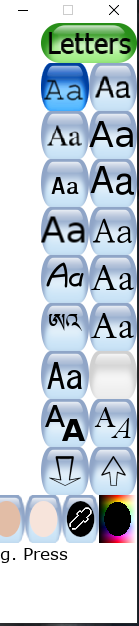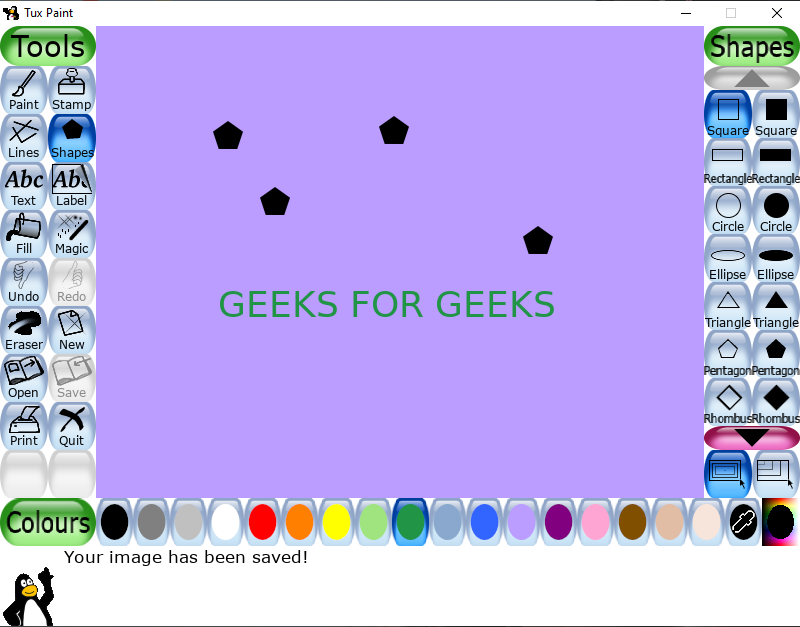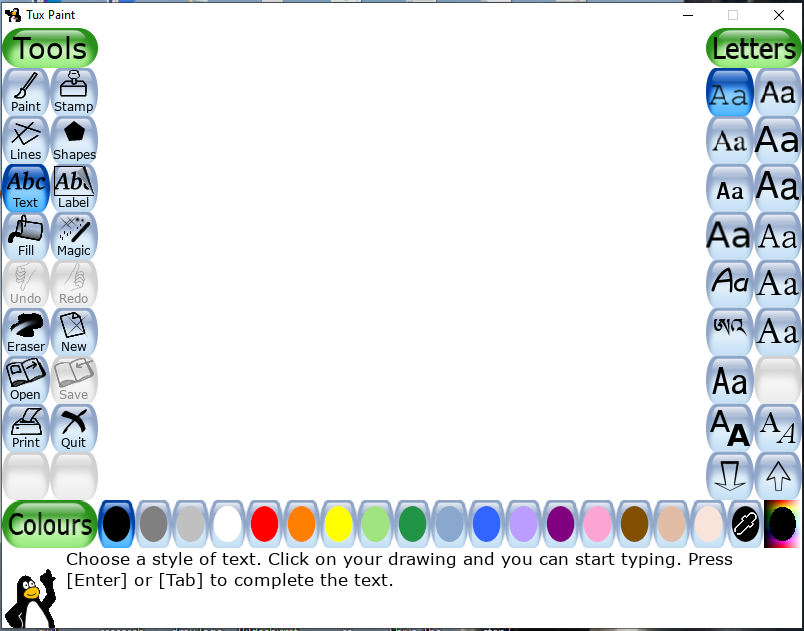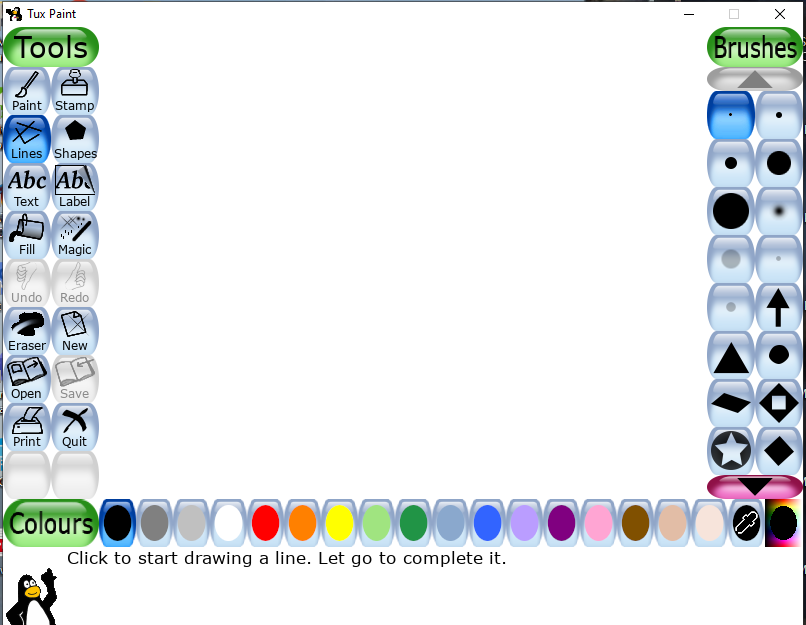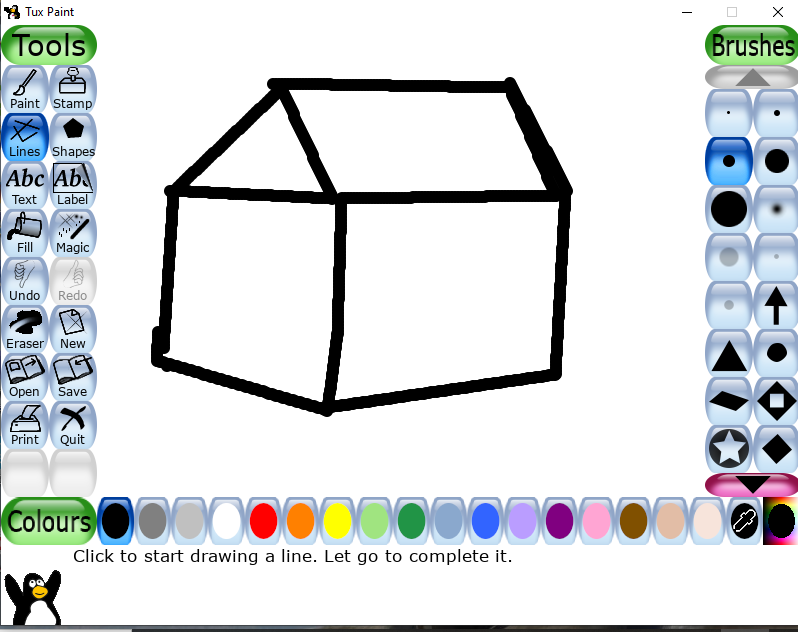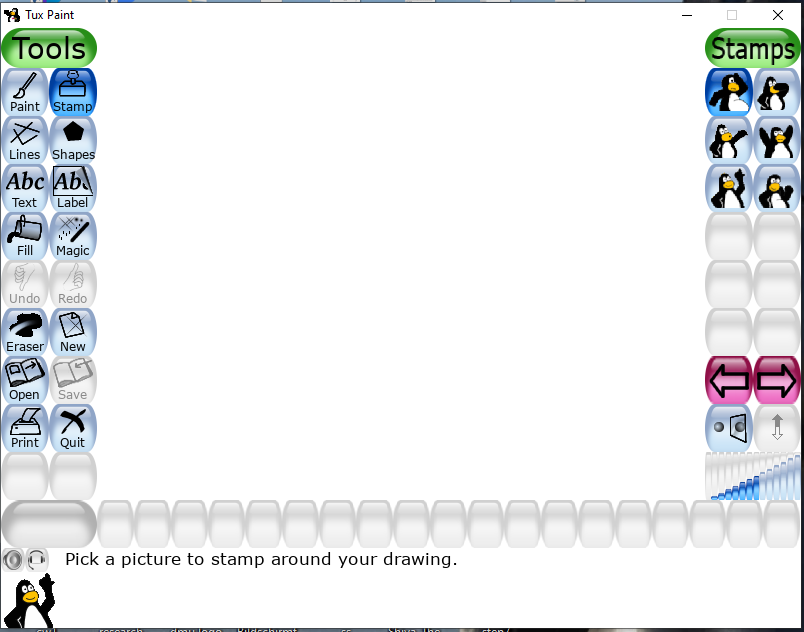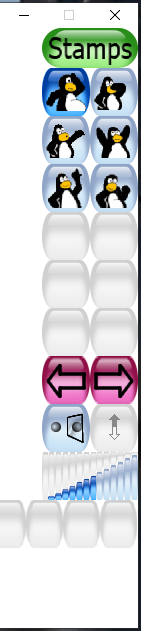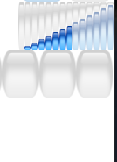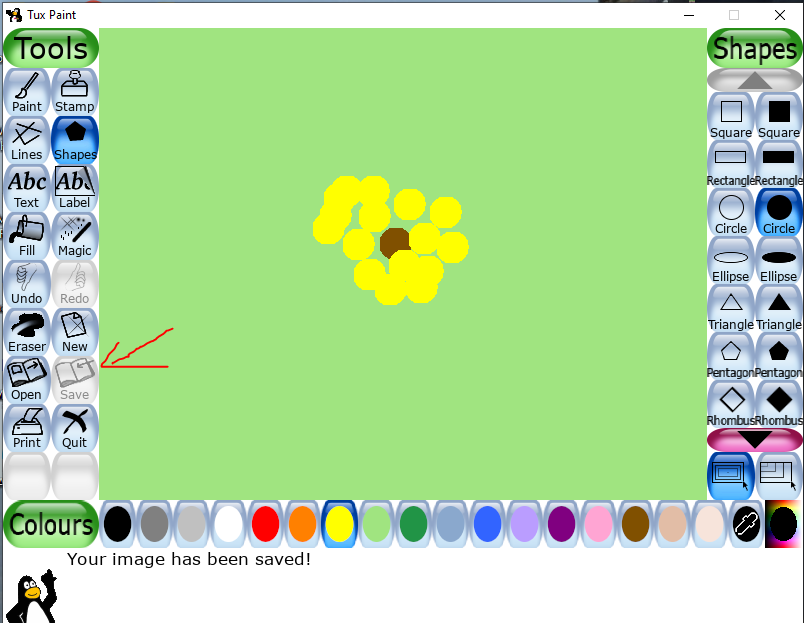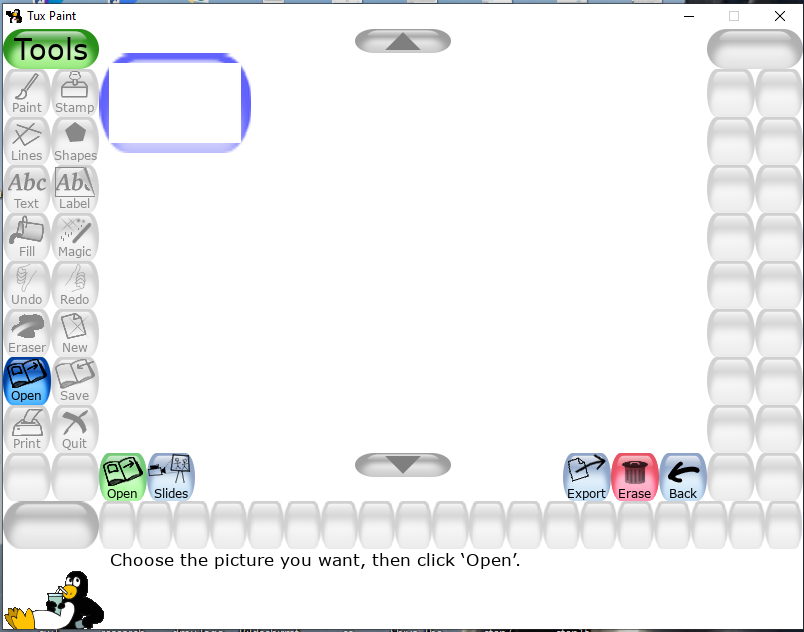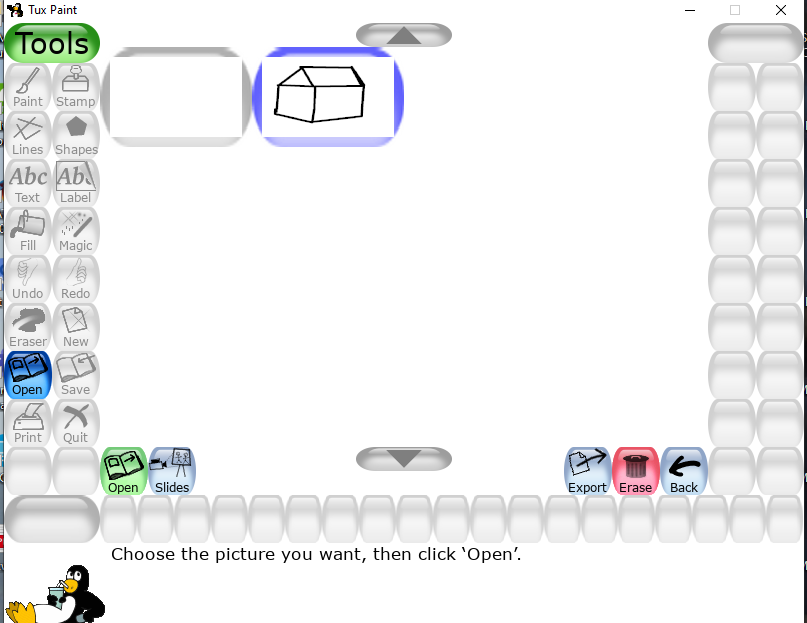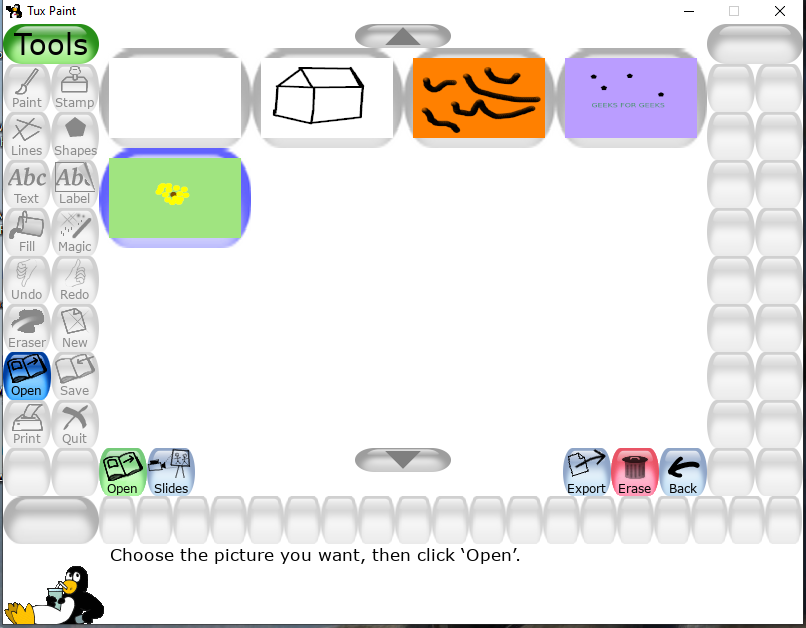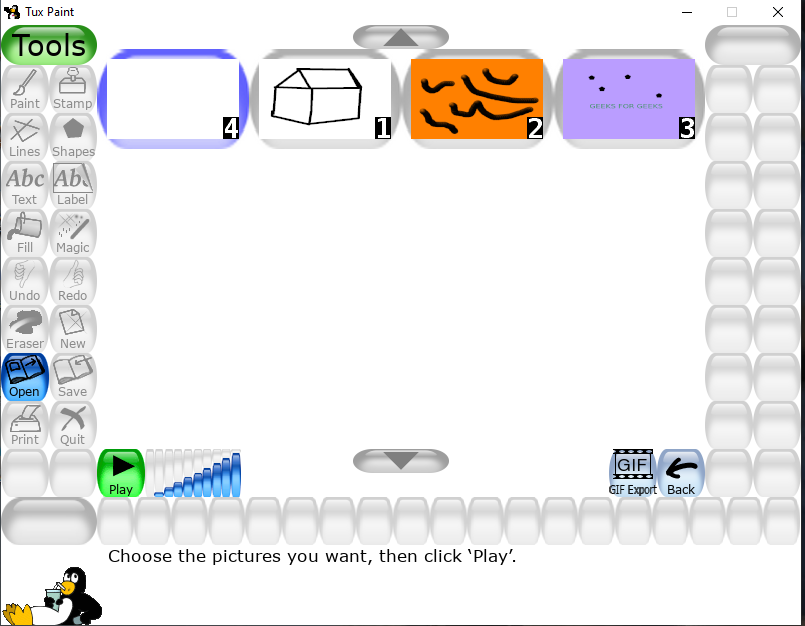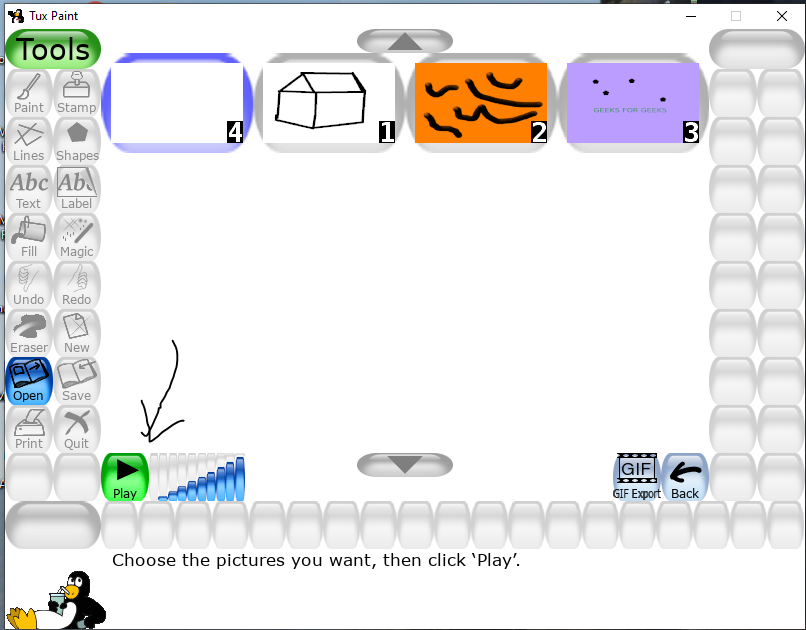Tux Paint es la última herramienta de aplicación para dibujar. Es fácilmente disponible sin costo alguno. Tux Paint tiene muchas opciones para dibujos divertidos, animaciones y efectos mágicos. Puede descargar tux paint desde www.tuxpaint.org en Internet.
Pasos para descargar Tux Paint
- Desde la fuente, el archivo de 32 bits o 64 bits estará allí según el sistema operativo que tenga, descargue el archivo.
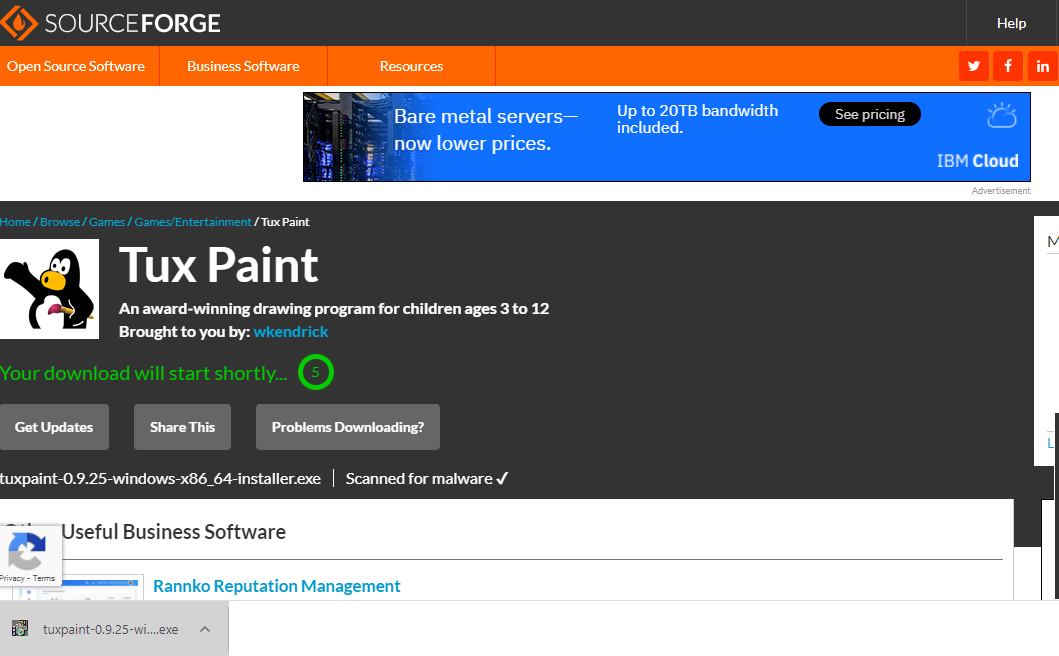
Así, se abrirá un sitio para descargar Tux Paint
- El segundo cuadro de diálogo aparecerá como se muestra a continuación.
- Después de esto, se abrirá un asistente similar a continuación, presione el botón siguiente.
- El menú Seleccionar inicio aparecerá como se muestra aquí. Puede guardar la ubicación según su conveniencia en cualquier unidad o carpeta.
- Ahora el archivo está listo para instalar.
- Una vez finalizado el proceso de instalación, haga clic en la opción Finalizar como se muestra en el siguiente asistente.
Comenzando Tux Paint:
Para abrir Tux Paint en su computadora
1. Haga clic en el botón Inicio de la lista de todos los programas como se muestra a continuación.
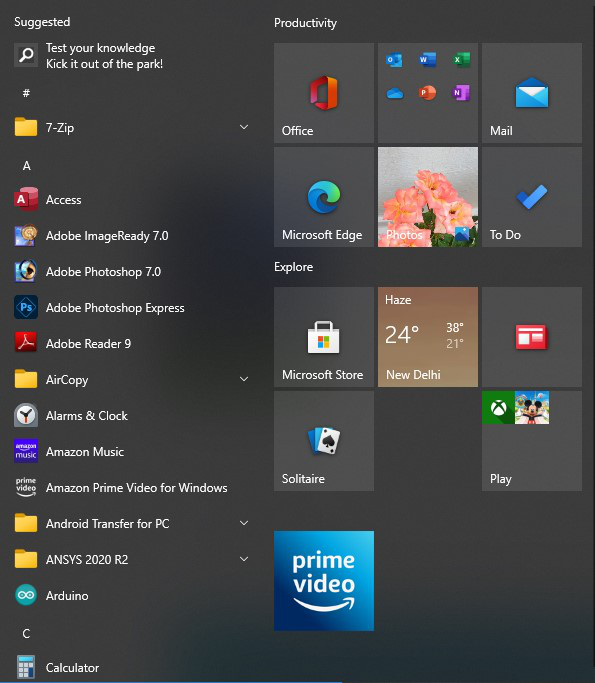
2. Elija Tux Paint en pantalla completa o en ventana.
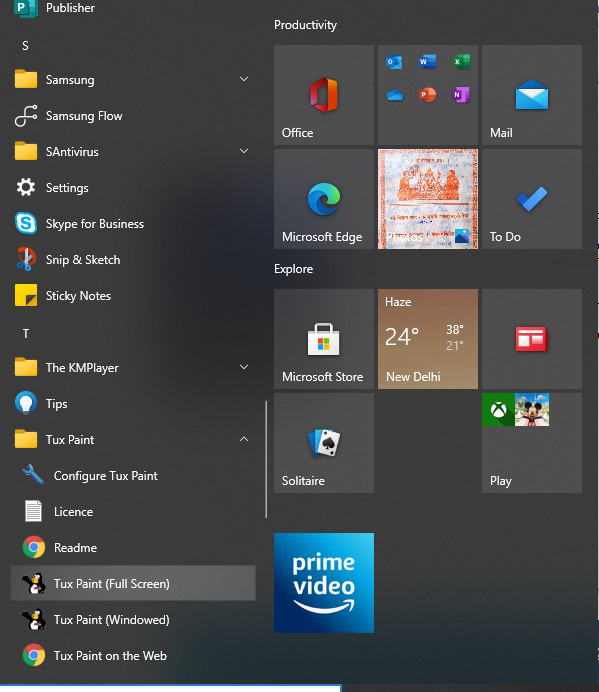
3. Seleccione Tux Paint (ventana) haciendo doble clic en él.
4. Se abrirá la pantalla de bienvenida de Tux Paint.
Partes de Tux Paint Screen:
1. La barra de herramientas tiene las herramientas iniciales que se requieren para el propósito básico y también tiene algún control de programa como deshacer, nuevo, guardar, imprimir. Esto está presente en el lado izquierdo del área.
La barra de herramientas contiene todo tipo de herramientas como:
- Pintura (donde se muestran los pinceles)
- Sello (en este la imagen aparece con una máscara ya que recorta la imagen y puede tener cualquier forma)
- Líneas (las imágenes que necesitaban una línea para incluirse aquí, la herramienta de línea está ahí para resolver el propósito, las líneas rectas, curvas, en negrita, simples, etc., todo tipo de líneas están en esta herramienta de línea)
- Formas (para dar una estructura perfecta a la imagen o imagen dibujada el triángulo, rectángulo, cuadrado, círculo, pentágono, hexágono, etc. todas las formas se encuentran en esta herramienta)
- Texto (aparecerá el contenido escrito con un cuadro de diálogo donde puede insertar el texto que desee según el deseo)
- Etiqueta (en este texto flota sobre la imagen y la posición del texto, el color, la fuente se almacenan por separado en la etiqueta para que podamos reposicionar o editar la etiqueta más tarde de la imagen dada.
- Relleno (el color tomado de la paleta de esta herramienta y rellenado en la imagen)
- Magia (a través de esto, se muestran los efectos de persiana, bloque, desenfoque, ladrillos, dibujos animados, tiza, color y blanco, gota, distorsión, etc.)
- Deshacer, Rehacer y guardar (a través de esto podemos volver al paso, avanzar el paso realizado y guardar todo el contenido de forma segura)
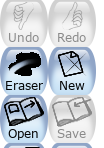
En este, la parte del tono gris que no está seleccionada es la opción Deshacer, Rehacer y guardar.
- Borrador, Nuevo, Abrir (desde el borrador aparecerá una herramienta de tamaño de bloque desde la cual puede borrar la imagen incorrecta dibujada y desde nuevo aparecerá la nueva página y desde abierto se puede abrir el archivo guardado que desea editar)
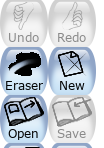
- Imprimir y salir (la imagen dibujada se puede imprimir para guardarla en una copia impresa o mantener el archivo contigo de forma permanente y desde la opción de salir, puedes salir del asistente de la ventana tux)
2. Subbarra de herramientas del selector, ya que ofrece varios objetos seleccionables, como pinceles, texto, forma, borrador, magia, etc., según la herramienta actual, la fuente y la subherramienta. La opción elaborada de la herramienta seleccionada se verá en el lado derecho del área de pintura de tux.
3. Cuadro de color o Paleta de colores, ya que tiene muchas opciones de pintura de colores debido a las cuales se crean las imágenes coloridas. Debajo de la barra de herramientas y la barra de herramientas secundaria, está la paleta de colores.
4. Área de Dibujo o Lienzo de Dibujo en el que dibujamos determinadas imágenes es un área donde se realiza el trabajo. Esto está presente en la porción media.
5. Área de ayuda donde encontramos la información, consejos, estímulos e instrucciones para que podamos trabajar fácilmente sin enfrentar muchos problemas.
Crear nuevo dibujo:
Tux Paint tiene varios dibujos integrados o imágenes listas para usar que puede abrir y usar.
1. Para abrir la herramienta Haga clic en Nuevo
2. Se mostrarán varios dibujos en el área de dibujo, como se muestra en la imagen de arriba.
3. Puede hacer clic en el botón de flecha superior en la parte superior o en el botón de flecha inferior del área de dibujo para encontrar más dibujos, el botón en la imagen de arriba se muestra en color púrpura.
4. Haga doble clic en el dibujo deseado.
5. El dibujo seleccionado se abrirá en el área de dibujo.
Colorear el dibujo:
1. Haga clic en la herramienta Mágica en la barra de herramientas.
2. Seleccione el relleno del efecto Mágico de relleno (herramienta secundaria) en el selector/caja de herramientas secundaria.
3. Elija el color que prefiera en el cuadro de color.
4. Seleccione y haga clic dentro del área de su dibujo para rellenar con el color seleccionado.
5. Puede elegir diferentes colores para llenar diferentes áreas de su dibujo.
Herramienta de pintura:
La herramienta de pintura es como un pincel que se usa para dibujar a mano alzada en el Área de dibujo. Puedes pintar como quieras. Sin embargo, puede elegir diferentes tipos de formas de pincel en la barra de herramientas secundaria.
1. Haga clic en la herramienta Pintar de la barra de herramientas.
2. Seleccione el tipo de pincel de la barra de herramientas secundaria.
3. Comience el dibujo eligiendo diferentes colores y pinceles.
4. También consta de diferentes patrones de forma de pincel. Elija diferentes patrones como estrella, flecha, cuadrado, etc. para dibujar diferentes patrones.
Herramienta de borrado:
Siempre que dibuje o escriba algo, es posible que deba corregirlo si cometió algún error. De manera similar, tux paint también proporciona una herramienta Borrador en la barra de herramientas principal para cumplir con el requisito de corrección en las necesidades de dibujo.
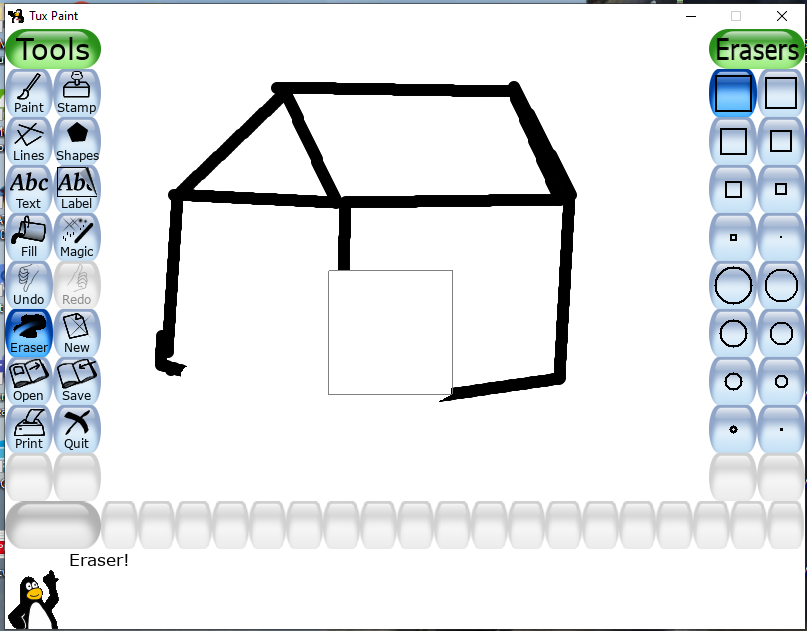
Borrador en la barra de herramientas principal
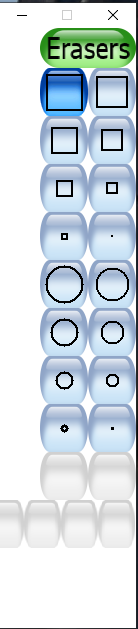
Tamaño del borrador en la barra de herramientas secundaria
Herramienta de texto:
Puede agregar datos de texto a su dibujo usando la Herramienta de texto.
1. Cuando selecciona la herramienta Texto, obtiene diferentes tipos de letras y fuentes en la subherramienta o selección, simplemente elija la subherramienta deseada.
2. El puntero cambia a la forma de ‘I’ en el área de dibujo.
3. Introduzca el texto de su elección.
4. Tux Paint ajusta automáticamente el tamaño del cuadro de texto en el área de dibujo según el texto.
5. Puedes elegir diferentes colores para tu texto.
Herramienta mágica:
Como su nombre lo indica, una herramienta mágica se usa para darle magia a tu dibujo.
1. Seleccione la herramienta Mágica.
2. Ahora, elija diferentes subherramientas del selector/caja de subherramientas.
3. Puede elegir efectos de bloque, desenfoque, negativo, espejo, pliegue, onda, lluvia, etc.
4. Cada efecto tiene su propio impacto en el dibujo.
Herramienta Líneas:
Esto se usa para dibujar patrones rectos (usando la subherramienta)
1. Nuevamente, tiene varias opciones para elegir en el cuadro de subherramientas.
2. Las opciones son similares a las de la herramienta Pintar.
Herramienta de sello:
1. Es algo exclusivo de Tux Paint. La herramienta de sellos funciona como los sellos convencionales que se utilizan en la vida cotidiana. Tienes una variedad de sellos disponibles con Tux Paint.
2. Haga clic en la herramienta Sello.
3. Seleccione la forma deseada del sello en el cuadro de subherramientas.
4. Ahora solo haz clic en el dibujo para colocar tu sello.
5. También puede colocar una imagen reflejada del sello elegido seleccionando la opción Espejo debajo del botón en la caja de herramientas secundaria.
6. Puede colocar la imagen especular del sello en el área de dibujo.
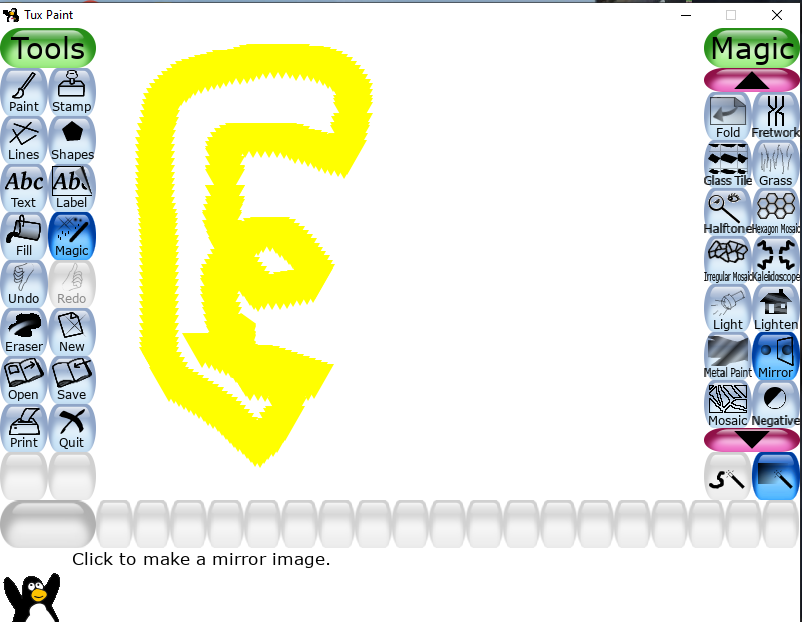
Imagen antes del efecto espejo
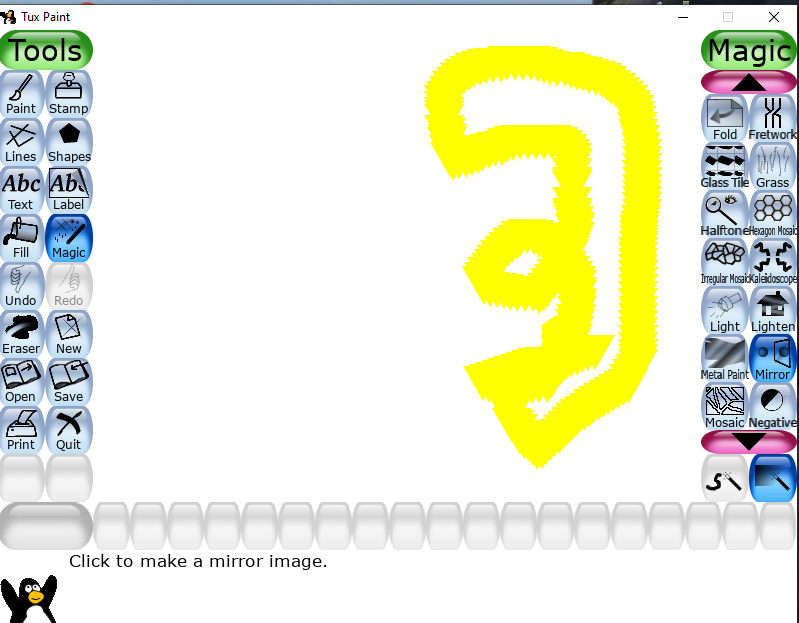
Imagen tras efecto espejo
7. También puede aumentar o disminuir el tamaño del sello usando la barra de pendiente sobre el cuadro de color en la subcaja de herramientas.
Guardando tu trabajo:
Una vez que termine el trabajo, debe guardar su dibujo para usar la herramienta de guardado en el futuro.
1. Simplemente haga clic en la herramienta Guardar después de terminar su dibujo, Tux Paint guarda el archivo con la copia del dibujo sin ningún nombre de archivo.
2. Si guarda como dibujo ya guardado, Tux le pedirá que reemplace el dibujo anterior o no. Después de guardar su dibujo, puede ver una copia de su dibujo en la herramienta abierta. El pingüino confirma que ha guardado su archivo con éxito.
Abrir y borrar un archivo guardado
Para abrir un archivo ya guardado
1. Haga clic en la herramienta abierta
2. Verá todos los dibujos en forma de imágenes que se han guardado hasta la fecha.
3. Seleccione el dibujo deseado
4. Hace clic en el botón abrir para abrir el mismo.
5. Y si desea borrar o eliminar cualquier dibujo, haga clic en el botón Borrar en la parte inferior (lado derecho) después de seleccionar el dibujo.
Diapositivas :
Tux Paint tiene una función muy especial de presentación de diapositivas de todos sus dibujos. En esto, todos los dibujos seleccionados se abren en una secuencia específica. Para hacerlo,
1. Haga clic en la herramienta abierta que se muestra en la barra de herramientas.
2. Todos los dibujos se mostrarán en el área de dibujo en forma de imágenes pequeñas.
3. Haga clic en el botón Deslizar, en la parte inferior de la pantalla.

4. Haga clic en cada imagen de dibujo en el orden en que desea verlos.
5. Ahora, verá que los dibujos seleccionados están numerados.
6. Haga clic en el botón Reproducir que se muestra en la parte inferior.
7. Ahora puede ver todos los dibujos uno por uno en el orden que ha seleccionado.
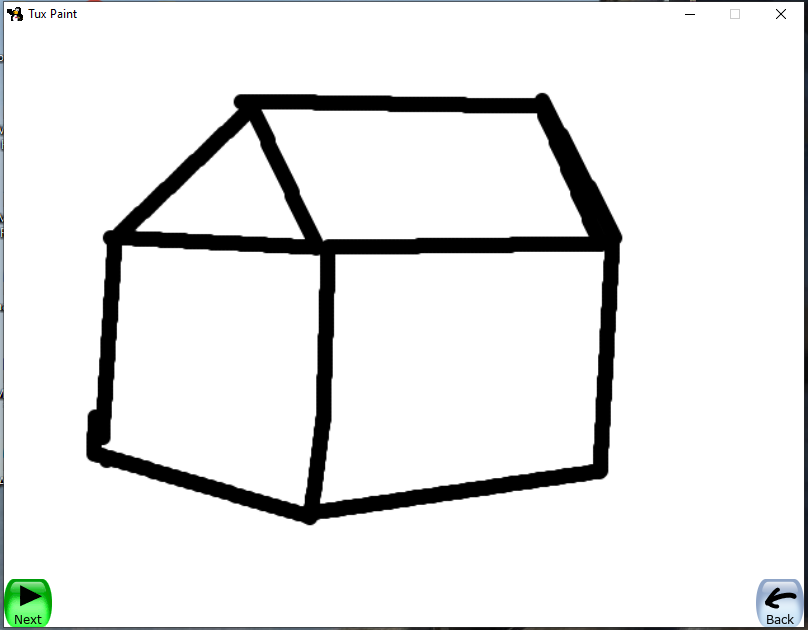
Ahora la diapositiva aparecerá en la serie que las has numerado.
Publicación traducida automáticamente
Artículo escrito por ashabisht181 y traducido por Barcelona Geeks. The original can be accessed here. Licence: CCBY-SA