Requisito previo: GUI de Python – tkinter
El siguiente programa muestra cómo se puede formular una aplicación GUI utilizando un script de python para obtener detalles bancarios utilizando el código IFSC. Aquí, estamos usando Razorpay IFSC Toolkit para obtener el código IFSC. Razorpay IFSC Toolkit procesa códigos IFSC a través de su conjunto de herramientas y devuelve un conjunto de datos.
Módulo necesario: requests
Requests le permite enviar requests HTTP/1.1 con mucha facilidad. Esto no está integrado en Python y, por lo tanto, debe instalarse explícitamente.
Para instalar este módulo, simplemente escriba el siguiente comando en su terminal:
pip install requests
Acercarse:
- Importar módulos
- Pase el código Url y IFSC a la función request.get()
- Obtener esta respuesta JSON
- Y devuelve los datos bancarios en un tipo de datos Dict
Programa:
Python3
import requests IFSC_Code ='KKBK0005652' URL = "https://ifsc.razorpay.com/" result = requests.get(URL+IFSC_Code).json() print(result)
Producción:
{‘DIRECCIÓN’: ‘NO 1471 TIENDA NO 101 PALACIO UMANG I PISO OPUESTO A LA EXPOSICIÓN DE LA BOMBA DE GASOLINA ROAD PATNA 800001’, ‘CENTRO’
: ‘PATNA’,
‘MICR CODE’: ‘800485005’,
‘CIUDAD’: ‘PATNA’,
‘ CÓDIGO STD’: ‘999’,
‘RTGS’: Verdadero,
‘SUCURSAL’: ‘PATNA’,
‘IMPS’: Verdadero,
‘CONTACTO’: ‘99999999’,
‘UPI’: Verdadero,
‘DISTRITO’: ‘PATNA’,
‘ESTADO’: ‘BIHAR’,
‘NEFT’: Verdadero,
‘MICR’: ‘800485005’,
‘BANCO’: ‘Banco Kotak Mahindra’,
‘CÓDIGO DE BANCO’: ‘KKBK’,
‘IFSC’: ‘KKBK0005652’}
Programa 2: ( Aplicación GUI para buscar detalles bancarios con código IFSC : el concepto es similar a la implementación anterior)
Python3
# import modules
from tkinter import *
from tkinter import messagebox
import requests
def getifsc():
try:
IFSC_Code = e.get()
URL = "https://ifsc.razorpay.com/"
result = requests.get(URL+IFSC_Code).json()
Centre.set(result['CENTRE'])
contact.set(result['CONTACT'])
UPI.set(result['UPI'])
CITY.set(result['CITY'])
STATE.set(result['STATE'])
DISTRICT.set(result['DISTRICT'])
IMPS.set(result['IMPS'])
ADDRESS.set(result['ADDRESS'])
BRANCH.set(result['BRANCH'])
STD.set(result['STD CODE'])
MICR.set(result['MICR CODE'])
BANK.set(result['BANK'])
BANKCODE.set(result['BANKCODE'])
IFSC.set(result['IFSC'])
except:
messagebox.showerror("showerror", "Something wrong")
# object of tkinter
# and background set for light grey
master = Tk()
master.configure(bg='light grey')
# Variable Classes in tkinter
Centre = StringVar()
contact = StringVar()
UPI = StringVar()
CITY = StringVar()
STATE = StringVar()
DISTRICT = StringVar()
IMPS = StringVar()
ADDRESS = StringVar()
BRANCH = StringVar()
STD = StringVar()
MICR = StringVar()
BANK = StringVar()
BANKCODE = StringVar()
IFSC = StringVar()
# Creating label for each information
# name using widget Label
Label(master, text="Enter IFSC Code :", bg="light grey").grid(row=0, sticky=W)
Label(master, text="Bank Name :", bg="light grey").grid(row=1, sticky=W)
Label(master, text="Centre :", bg="light grey").grid(row=2, sticky=W)
Label(master, text="contact :", bg="light grey").grid(row=3, sticky=W)
Label(master, text="UPI :", bg="light grey").grid(row=4, sticky=W)
Label(master, text="CITY :", bg="light grey").grid(row=5, sticky=W)
Label(master, text="STATE :", bg="light grey").grid(row=6, sticky=W)
Label(master, text="DISTRICT :", bg="light grey").grid(row=7, sticky=W)
Label(master, text="ADDRESS :", bg="light grey").grid(row=8, sticky=W)
Label(master, text="BRANCH :", bg="light grey").grid(row=9, sticky=W)
Label(master, text="STD :", bg="light grey").grid(row=10, sticky=W)
Label(master, text="MICR :", bg="light grey").grid(row=11, sticky=W)
Label(master, text="IFSC :", bg="light grey").grid(row=12, sticky=W)
# Creating label for class variable
# name using widget Entry
Label(master, text="", textvariable=BANK,
bg="light grey").grid(row=1, column=1, sticky=W)
Label(master, text="", textvariable=Centre,
bg="light grey").grid(row=2, column=1, sticky=W)
Label(master, text="", textvariable=contact,
bg="light grey").grid(row=3, column=1, sticky=W)
Label(master, text="", textvariable=UPI, bg="light grey").grid(
row=4, column=1, sticky=W)
Label(master, text="", textvariable=CITY,
bg="light grey").grid(row=5, column=1, sticky=W)
Label(master, text="", textvariable=STATE,
bg="light grey").grid(row=6, column=1, sticky=W)
Label(master, text="", textvariable=DISTRICT,
bg="light grey").grid(row=7, column=1, sticky=W)
Label(master, text="", textvariable=ADDRESS,
bg="light grey").grid(row=8, column=1, sticky=W)
Label(master, text="", textvariable=BRANCH,
bg="light grey").grid(row=9, column=1, sticky=W)
Label(master, text="", textvariable=STD, bg="light grey").grid(
row=10, column=1, sticky=W)
Label(master, text="", textvariable=MICR, bg="light grey").grid(
row=11, column=1, sticky=W)
Label(master, text="", textvariable=IFSC, bg="light grey").grid(
row=12, column=1, sticky=W)
e = Entry(master)
e.grid(row=0, column=1)
# creating a button using the widget
# Button that will call the submit function
b = Button(master, text="Show", command=getifsc)
b.grid(row=0, column=2, columnspan=2, rowspan=2, padx=5, pady=5)
mainloop()
Producción:
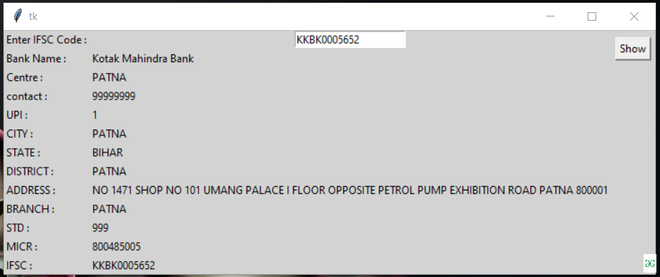
Publicación traducida automáticamente
Artículo escrito por kumar_satyam y traducido por Barcelona Geeks. The original can be accessed here. Licence: CCBY-SA