En este artículo, aprenderemos cómo dibujar un gráfico circular en la hoja de trabajo de Tableau para realizar más operaciones.
Tableau: una breve nota
Tableau puede ser una herramienta de visualización de datos muy poderosa que será utilizada por analistas de datos, científicos, estadísticos, etc. para ver la información y obtener una opinión transparente respaldada por el análisis de la información. Tableau es extremadamente famoso porque puede absorber datos y producir la salida de visualización de datos especificada en muy poco tiempo.
Gráfico circular en el cuadro
Un gráfico circular (o un gráfico circular) puede ser un gráfico estadístico circular, que se divide en porciones, por ejemplo, una proporción numérica. En un gráfico circular, la longitud del arco de cada sector (y, en consecuencia, su ángulo central y su área) es proporcional al número que representa.
El conjunto de datos utilizado en los ejemplos dados es Dataset .
Para esto, debemos importar los datos a Tableau siguiendo los pasos a continuación:
- Abra la herramienta Tableau y conecte un conjunto de datos en ella.
- Arrastre y suelte la hoja del conjunto de datos conectado.
- Haga clic en la hoja 1 para abrir la hoja de trabajo del cuadro.
- Al hacer clic en la Hoja 1, obtendrá todos los atributos del conjunto de datos en el lado izquierdo y una hoja de trabajo para el trabajo.
Para dibujar un gráfico circular, debe seleccionar un mínimo de dos atributos (uno en la fila y otro en la columna) arrastrando y soltando, luego seleccione la opción de gráfico circular.
Ejemplo 1:
En este ejemplo, dibujamos un gráfico circular siguiendo unos sencillos pasos:
- Arrastre y suelte dos campos, uno para la fila y otro para la columna.
- Haga clic en mostrarme y seleccione el gráfico circular
- Aumente el tamaño del gráfico circular usando marcas de tamaño y seleccione y arrastre.
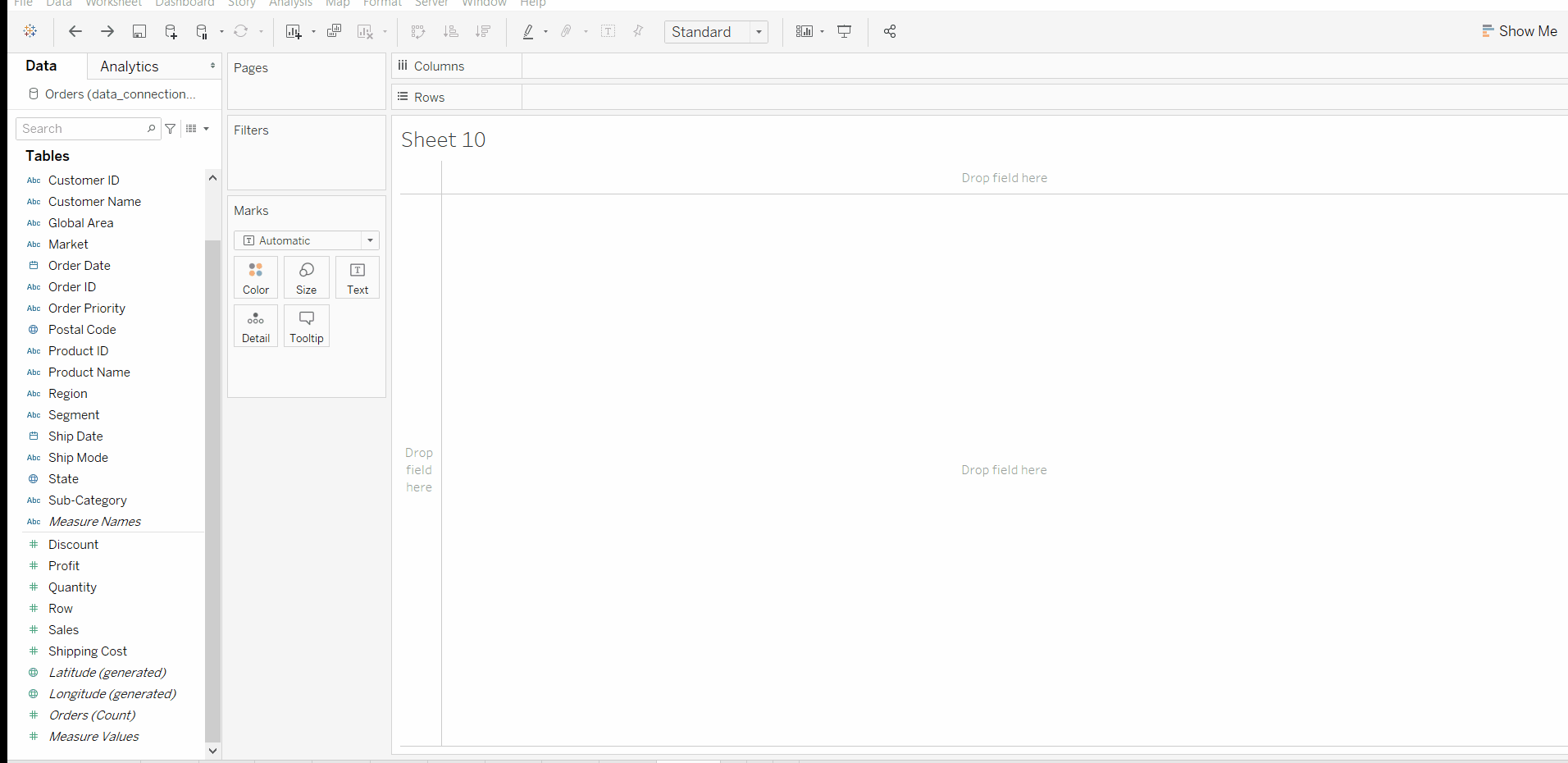
Ejemplo 2:
- Arrastre y suelte el campo Beneficio en las marcas de etiqueta para mostrar las etiquetas.
- Haga clic en Color
- Cambia el color eligiendo la nueva paleta de colores.
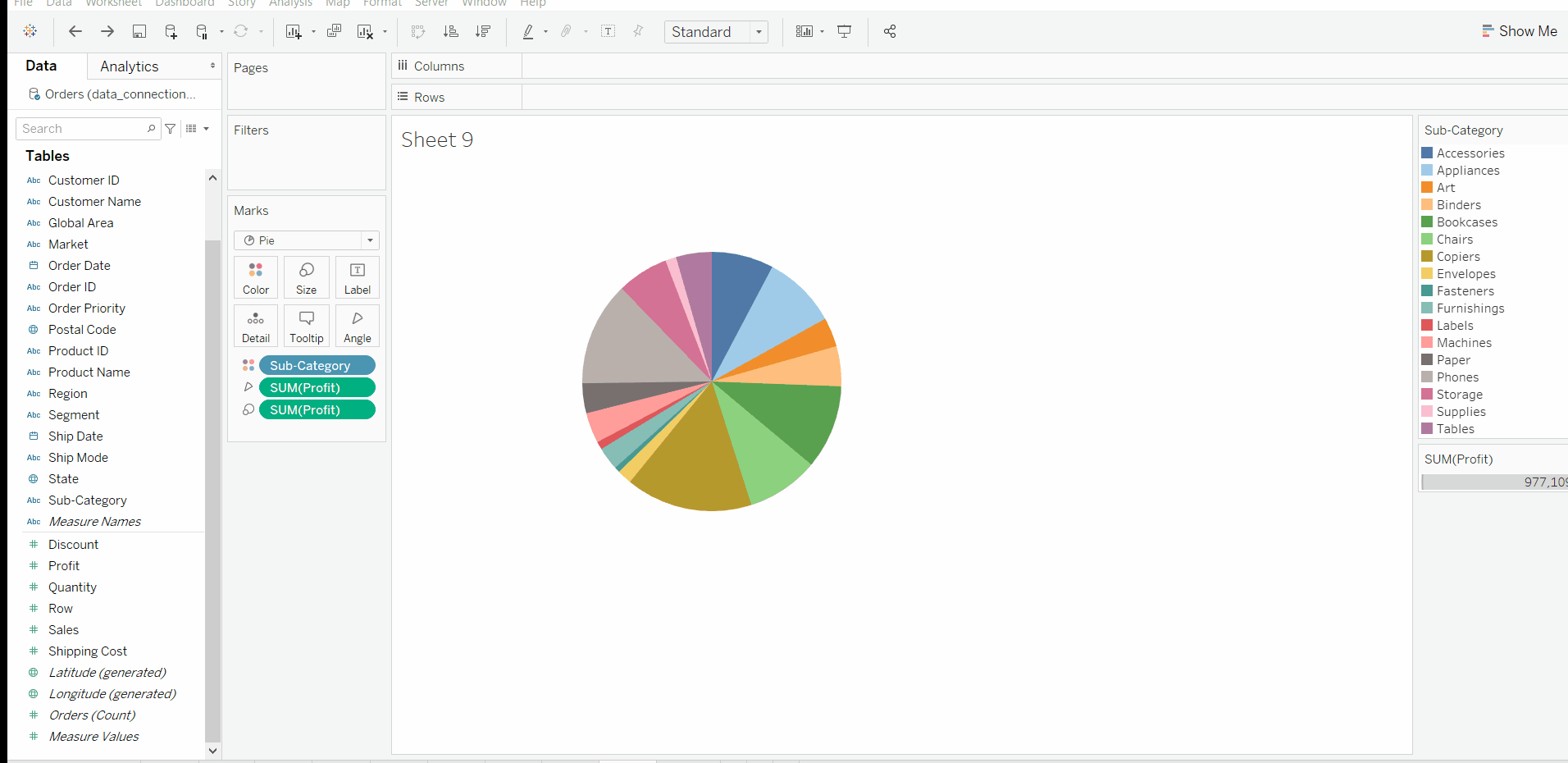
Ejemplo 3:
- Arrastre y suelte el campo Ventas y luego el campo Región en las marcas de etiqueta para mostrar las etiquetas.
- Haga clic en Color
- Cambia el color del borde eligiendo los otros colores.
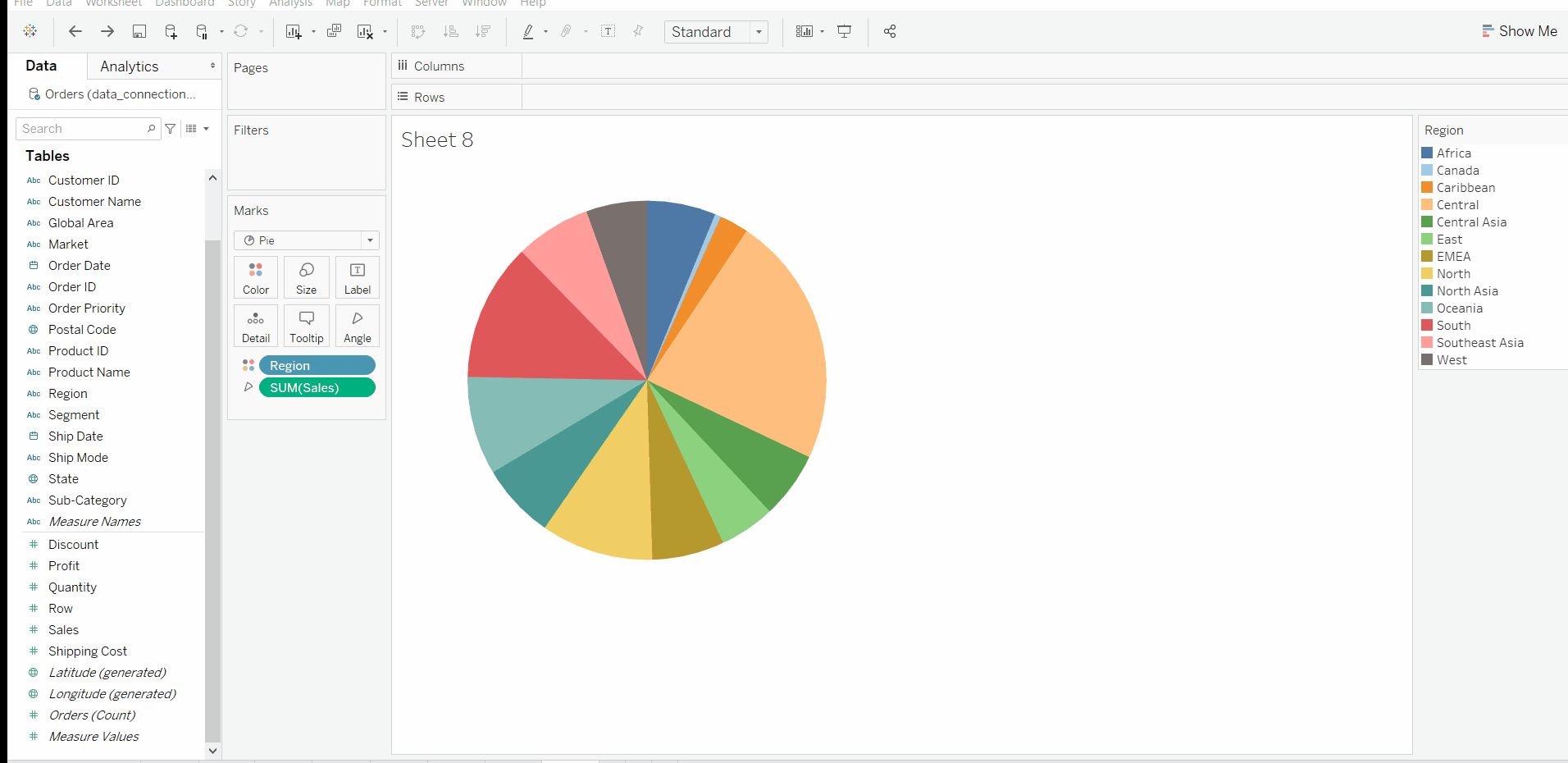
Publicación traducida automáticamente
Artículo escrito por deepanshu_rustagi y traducido por Barcelona Geeks. The original can be accessed here. Licence: CCBY-SA
