Azure proporciona una gran cantidad de servicios para alojar una aplicación web, ya sea estática o dinámica de varias maneras. En este artículo, alojaremos una aplicación web estática simple que toma Infraestructura como un servicio en Microsoft Azure, mediante el uso de un software de servidor web multiplataforma gratuito y de código abierto llamado Apache HTTP Server en una máquina virtual. Una aplicación web estática puede ser un sitio web HTML, CSS o JavaScript simple que no requiere ningún cambio dinámico, específicamente ninguna alternancia del lado del servidor. Primero, necesitaremos un servidor web que aloje nuestra aplicación web en Internet. Para ello, implementaremos una máquina virtual expuesta a Internet (que tenga una dirección IP pública) junto con los puertos 22 (SSH) y 80 (HTTP) expuestos. Haremos de esta máquina virtual un servidor web en ejecución instalando & utilizando la aplicación de servidor Apache HTTP y sus servicios en la máquina virtual. Después de la implementación y configuración exitosas del servidor web, implementaremos nuestra aplicación web estática en el servidor que alojará la aplicación en Internet.
requisitos previos
- Una suscripción de Azure : si no tiene una, cree una cuenta gratuita antes de comenzar.
- Una fuente de aplicación web estática. Si no tiene ninguno o no quiere desarrollar uno, puede hacer uso de este proyecto de aplicación web de muestra .
- Software PuTTy para autenticación SSH. Descarga el software desde aquí .
Ahora siga el siguiente artículo después de iniciar sesión en Azure Portal , para lograr con éxito las declaraciones mencionadas anteriormente:
Crear un grupo de recursos
Un grupo de recursos es un grupo en Azure que contendrá todos los recursos que se administrarán como un solo grupo o una sola solución de Azure. Es una buena práctica agregar recursos dentro del mismo grupo de recursos que compartirán el mismo ciclo de vida.
- En el panel izquierdo, seleccione Grupos de recursos .
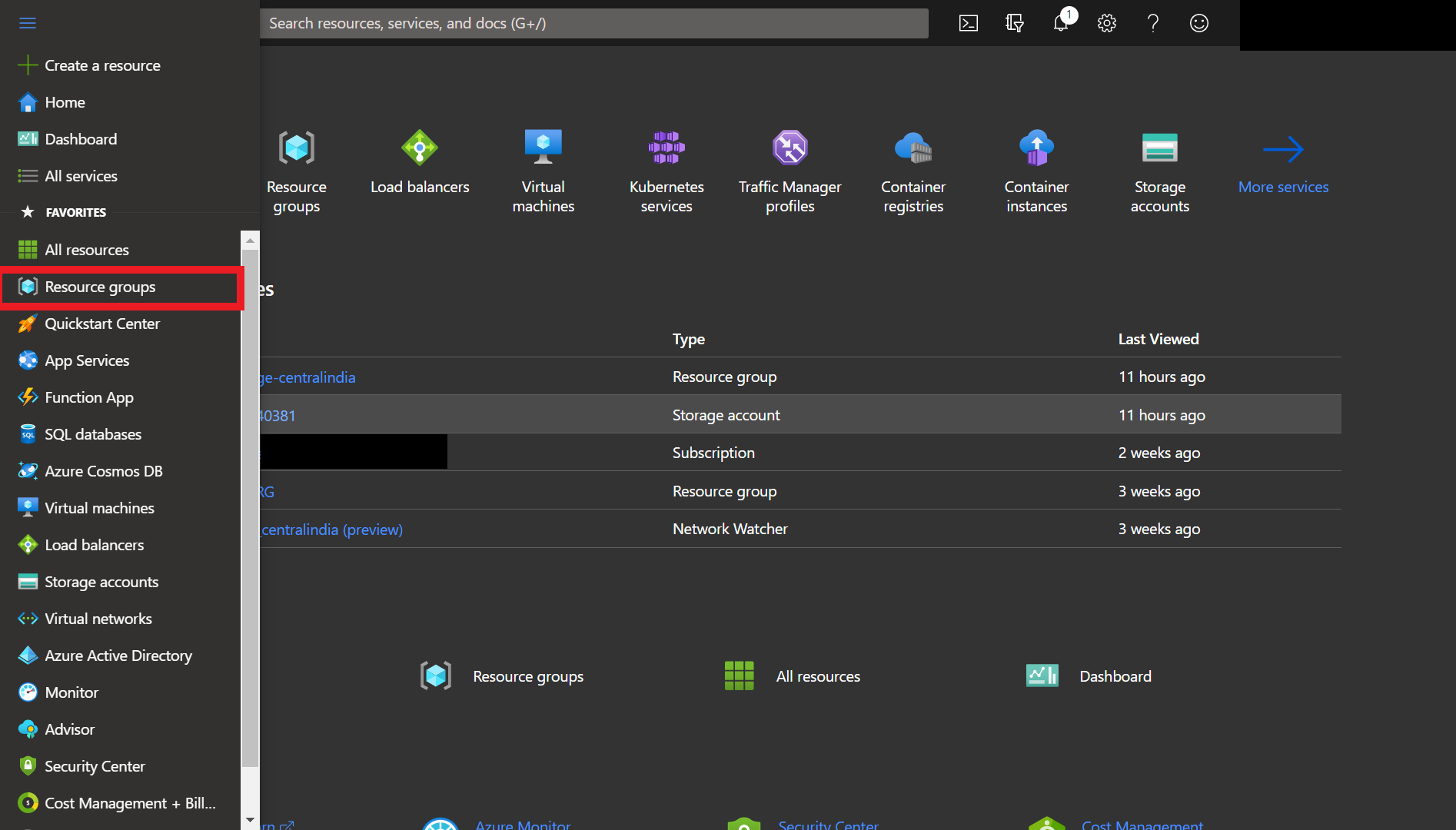
Seleccione «Grupos de recursos» en el panel izquierdo.
- Haga clic en Agregar.
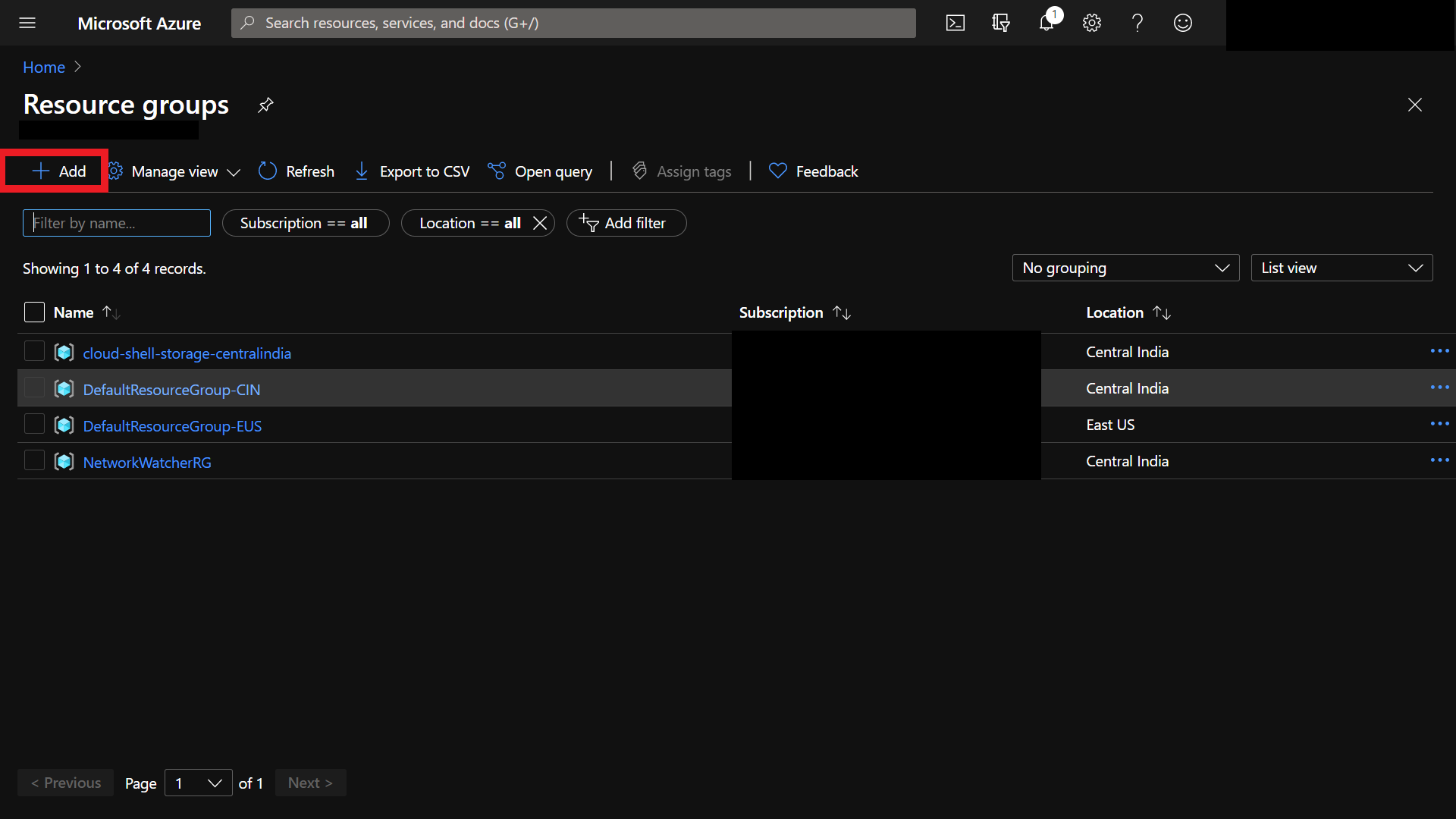
Agregar/crear un nuevo grupo de recursos.
- Seleccione su suscripción.
- Asigne un nombre a su grupo de recursos.
- Proporcione una región.
- La región seleccionada almacenará todos los metadatos de los recursos implementados dentro de ese grupo de recursos.
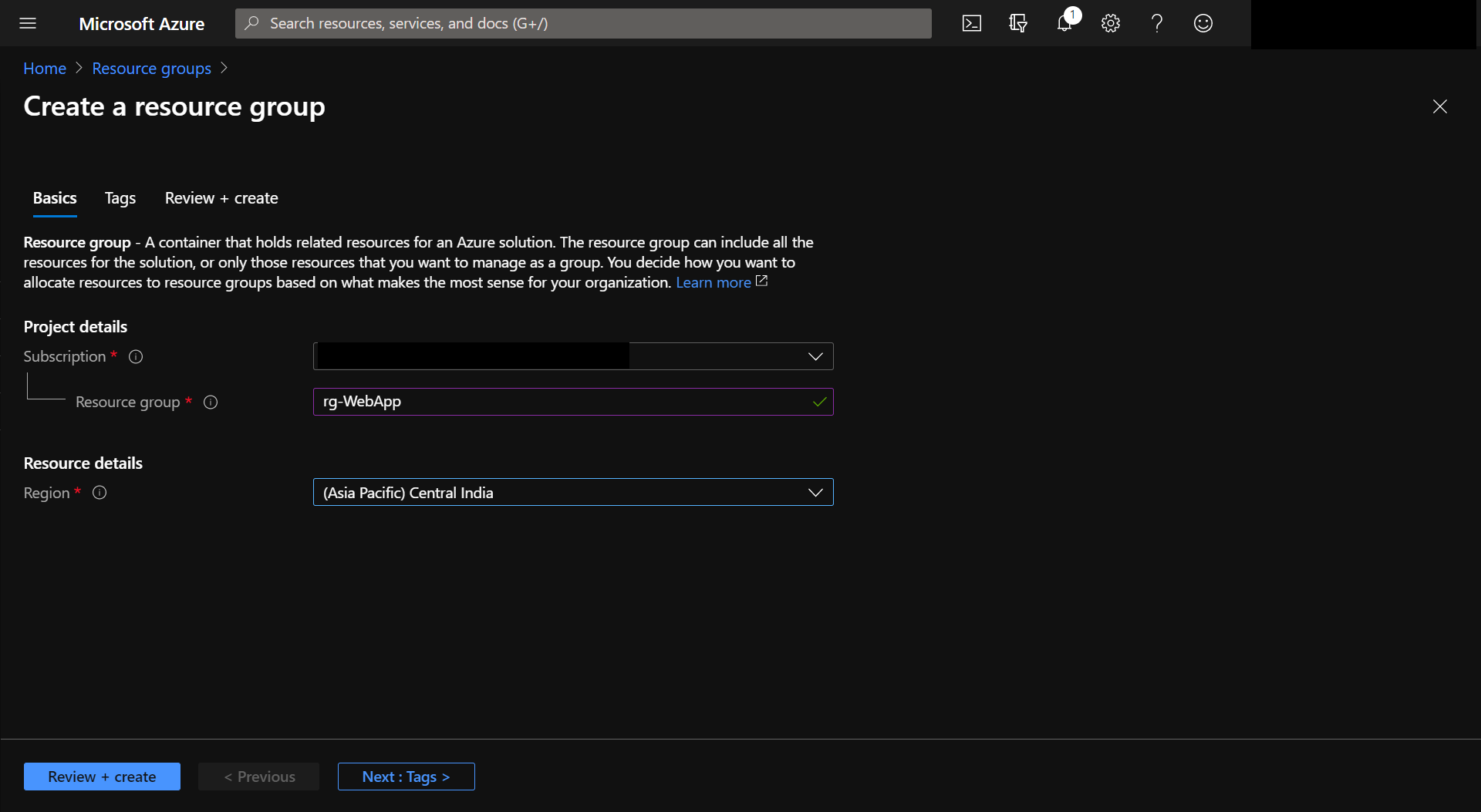
Rellene los detalles básicos necesarios para el grupo de recursos.
- Puede etiquetar su grupo de recursos proporcionándole etiquetas como Nombre y Valor .
- Puede ser cualquier cosa.
- es opcional
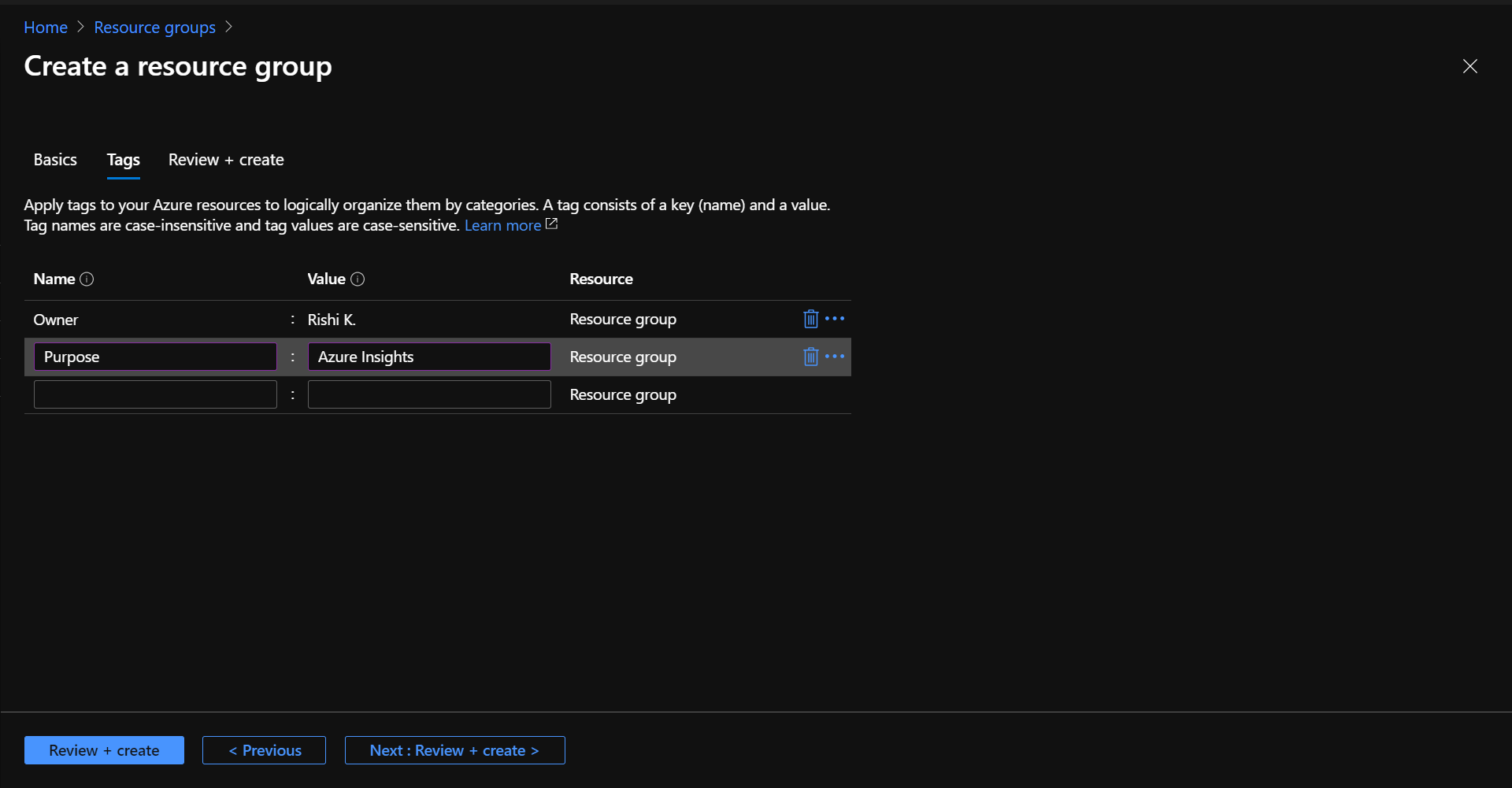
Asigne etiquetas a su grupo de recursos (opcional).
- Por último, ve a la opción Revisar + Crear .
- Azure validará todos los detalles que proporcionó para la creación del grupo de recursos.
- Si pasa la validación, puede crear el grupo de recursos seleccionando Crear .
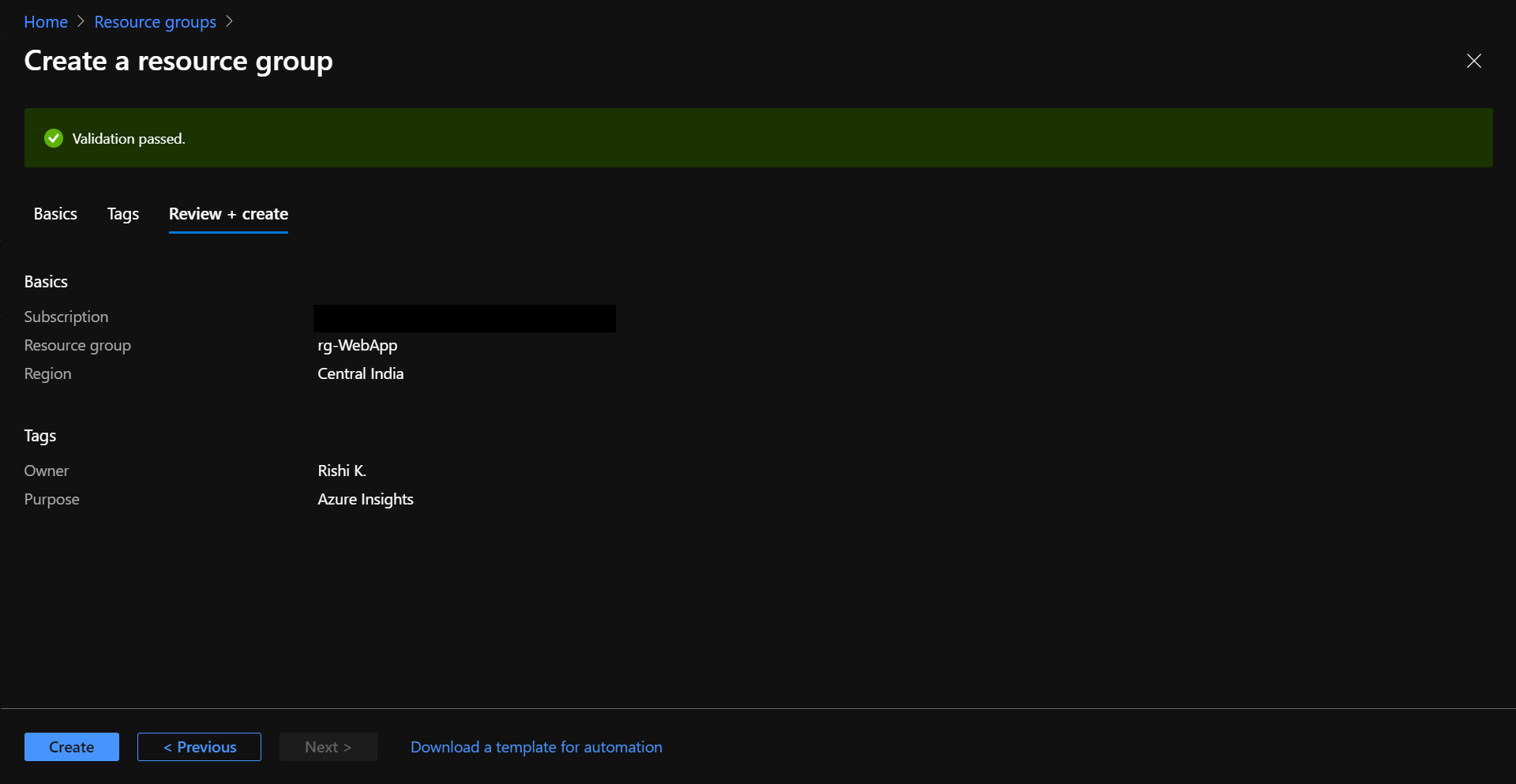
Revise y cree su grupo de recursos.
Crear una máquina virtual
- En el panel izquierdo, seleccione Máquinas virtuales .
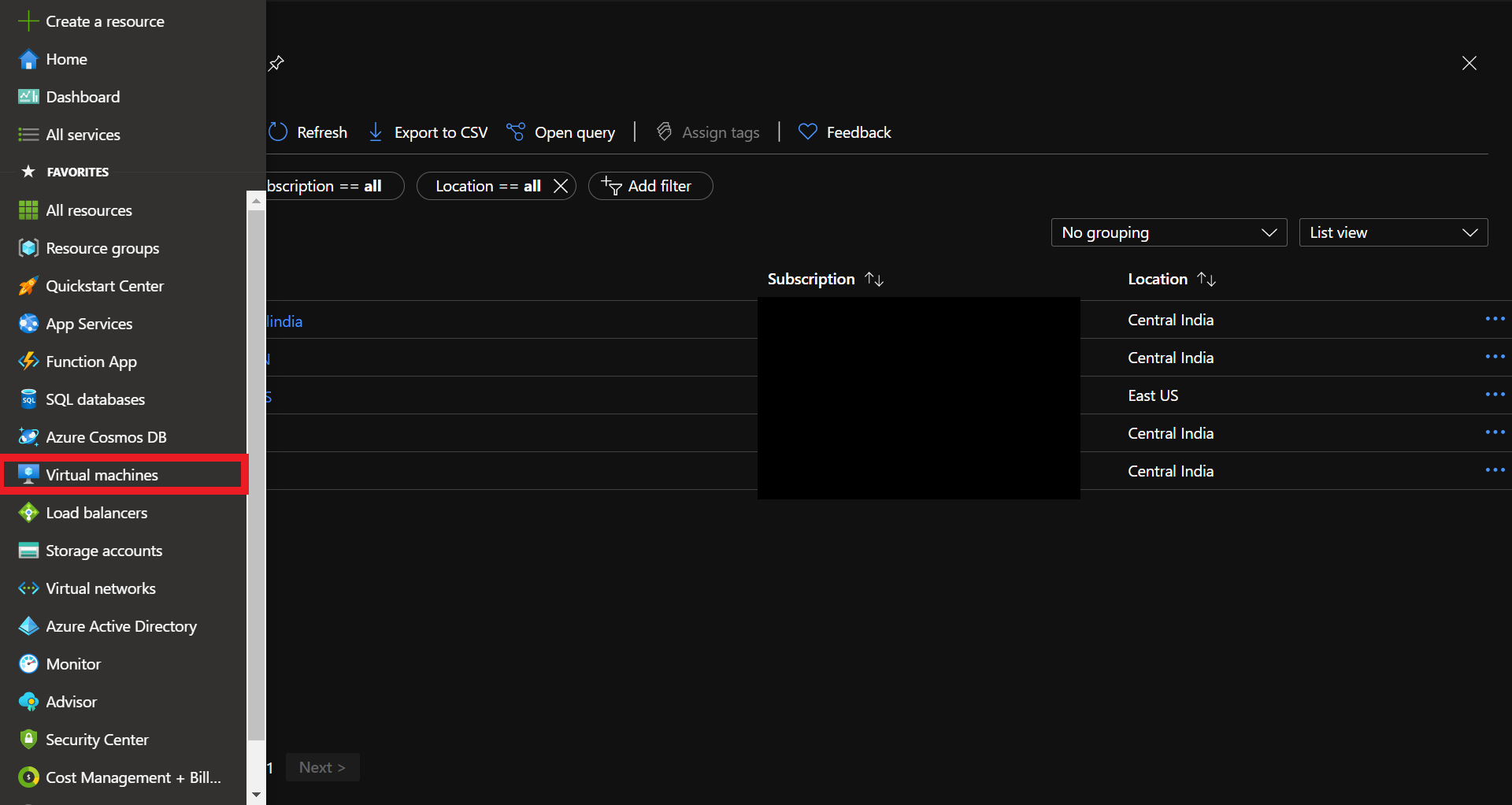
Seleccione «Máquinas virtuales» en el panel izquierdo.
- Seleccione Agregar ⇢ Máquina virtual .
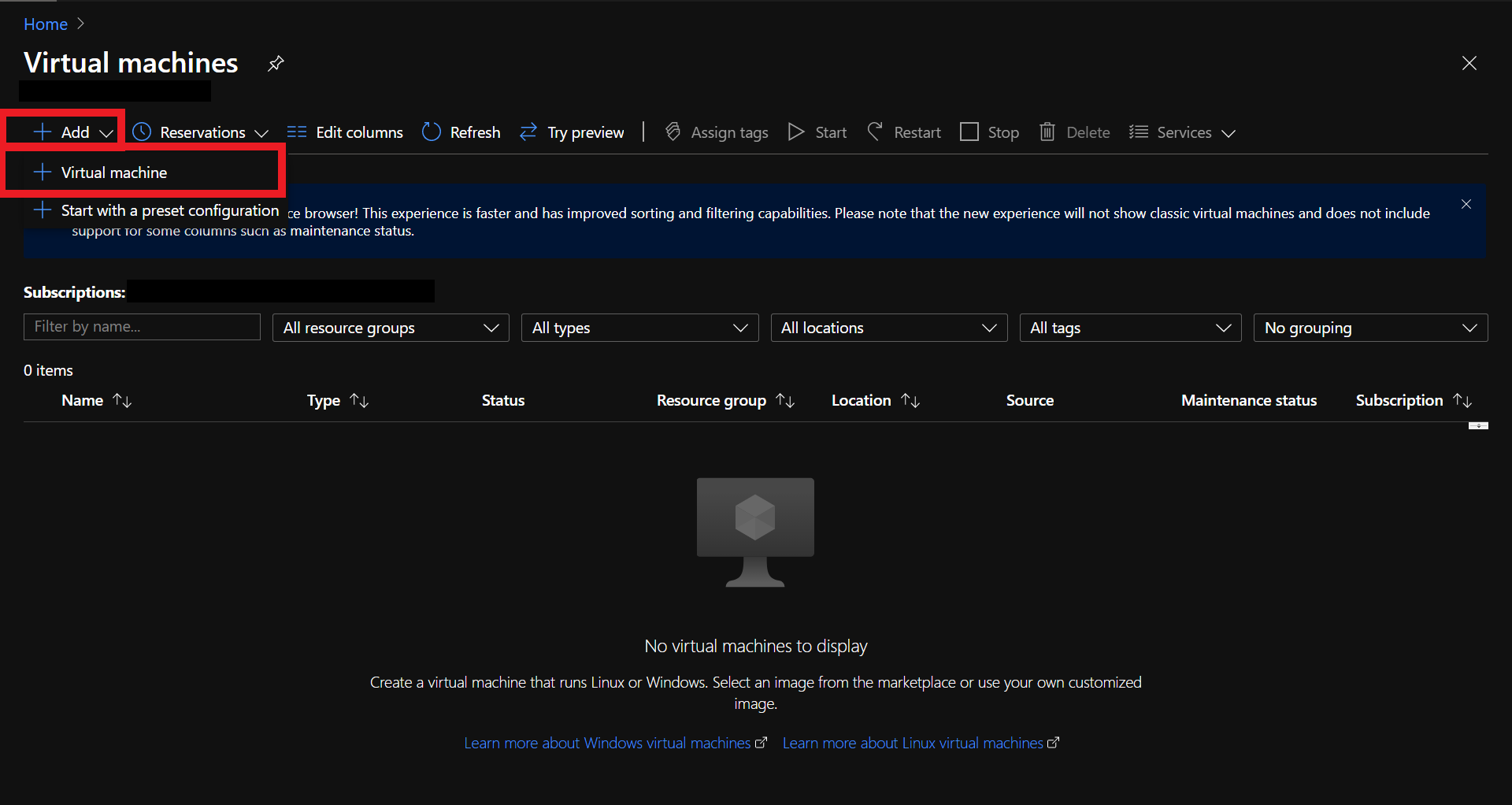
Agregar/crear una nueva máquina virtual.
Configurar los conceptos básicos de la máquina virtual
- Proporcione el nombre del grupo de recursos en el que residirá la máquina virtual o cree uno nuevo.
- Aquí, proporcionaremos un grupo de recursos existente llamado rg-WebApp que creamos anteriormente.
- Asigne un nombre a su máquina virtual.
- Aquí proporcionamos el nombre MyUbuntu-VM , ya que usaremos una VM de Ubuntu.
- Si no desea utilizar una máquina virtual con Ubuntu, puede especificar su propia imagen para la máquina virtual seleccionando Examinar todas las imágenes públicas y privadas en la opción Imagen (vaya al punto 5).
- NOTA: Aquí, en este proyecto de laboratorio, dado que usaremos la autenticación SSH para conectarnos a la VM, se necesita una máquina virtual Linux.
- Si elige una imagen de Windows, necesitará la autenticación RDP.
- Proporcione la región en la que desea que se implemente la máquina virtual.
- Aquí, ofrecemos el centro de la India .
- Es una buena práctica proporcionar una región que esté más cerca de usted, para una menor latencia.
- Deje las opciones de Disponibilidad como No se requiere redundancia de infraestructura por ahora.
- Proporcione la imagen de la máquina virtual que se utilizará.
- Aquí, proporcionamos el servidor Ubuntu 18.04 LTS – Gen1 .
- Puede seleccionar diferentes tamaños para la máquina virtual seleccionando diferentes valores de CPU , RAM , discos de datos , IOPS , etc., y los cargos se aplicarán en consecuencia.
- Seleccione la clave pública SSH como tipo de autenticación.
- Proporcione el nombre de usuario del administrador para la máquina virtual.
- En el campo Fuente de clave pública SSH, seleccione la opción Usar clave pública existente en el menú desplegable.
- Utilice el software PuTTygen para generar un par de claves SSH pública-privada (criptografía asimétrica).
- Por si quieres saber Cómo generar claves usando PuTTygen.
- Pegue la clave pública generada en el campo de clave pública SSH y guarde la clave privada en su máquina local.
- Guardamos la clave privada como PK-1.ppk.
- Puede seleccionar y permitir que determinados puertos estén expuestos en Internet activando la opción Permitir puertos seleccionados.
- Permitimos el puerto no. 22 (para autenticación SSH) y puerto no. 80 (para acceder a nuestra aplicación web en HTTP).
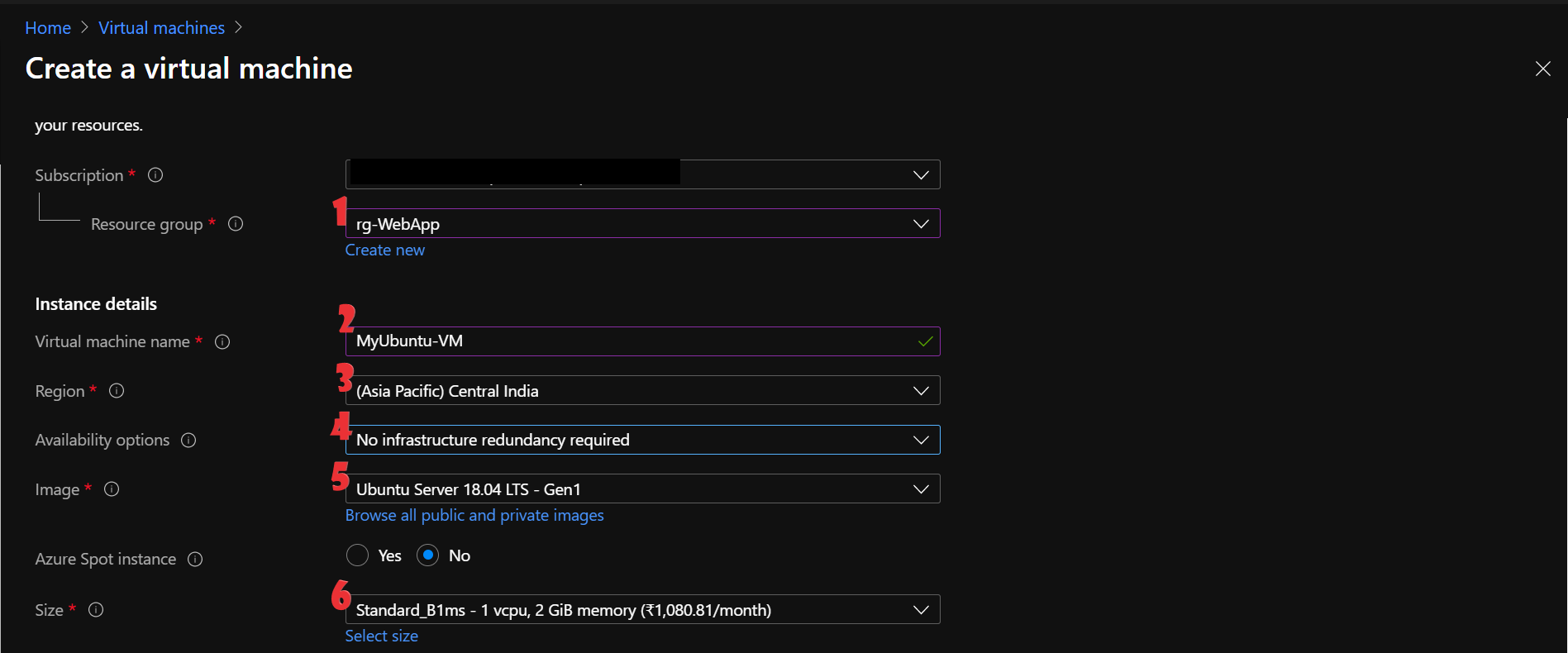
Complete los detalles básicos requeridos para la máquina virtual. (1)
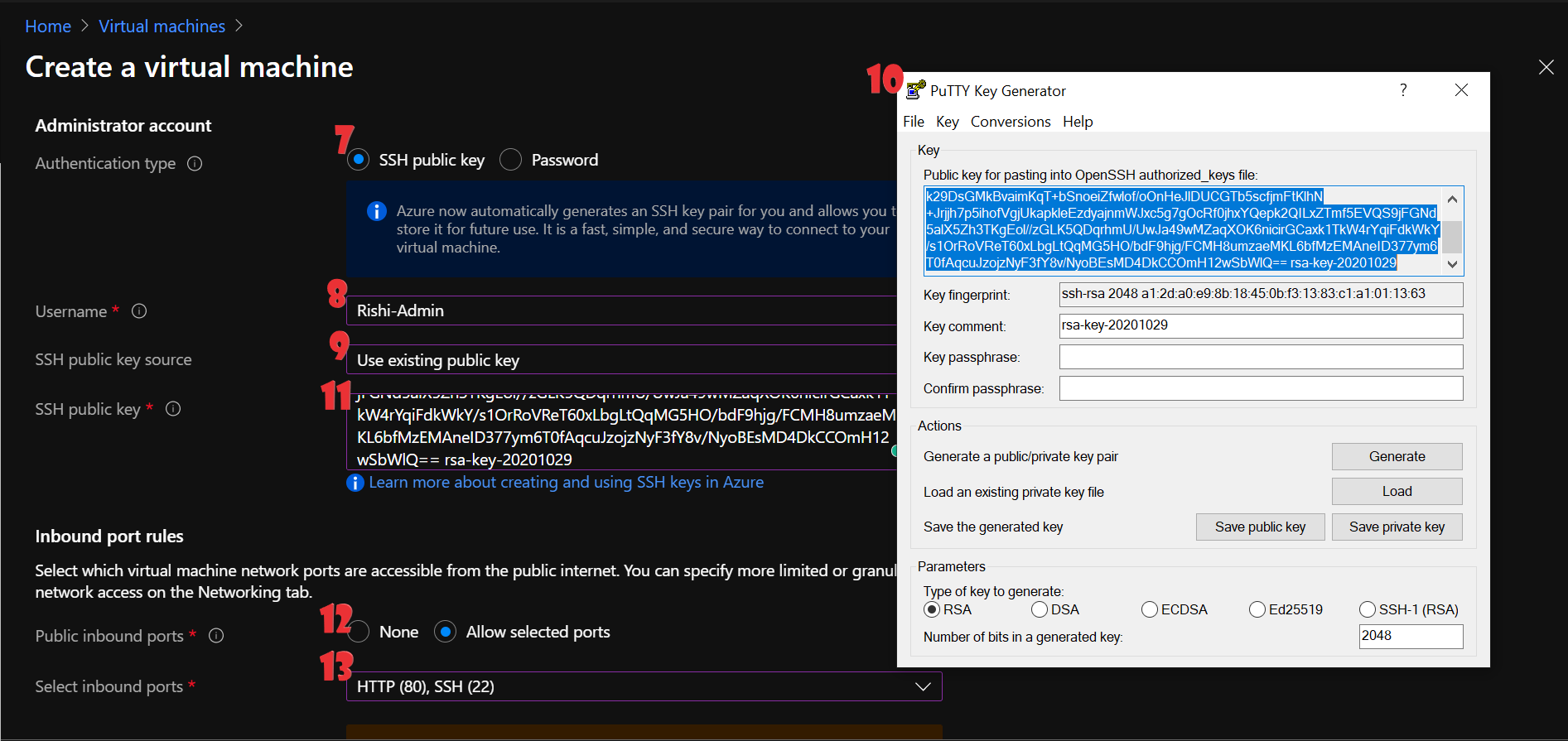
Complete los detalles básicos requeridos para la máquina virtual. (2)
Configurar los Discos de la Máquina Virtual
- Dado que no necesitaremos ningún uso de una carga de trabajo de IOPS superior, seleccione HDD estándar en el menú desplegable del tipo de disco del sistema operativo .
- Deje el tipo de cifrado como predeterminado.
- En este caso, el cifrado del disco será gestionado por Microsoft.
- Dado que no realizaremos ninguna carga de trabajo con uso intensivo de datos, mantenga la compatibilidad Habilitar Ultra Disk como No .
- Si desea agregar discos adicionales a su máquina virtual, puede hacerlo seleccionando la opción Crear y adjuntar un nuevo disco en los discos de datos. No necesitaremos ningún disco adicional, así que déjelo en blanco.
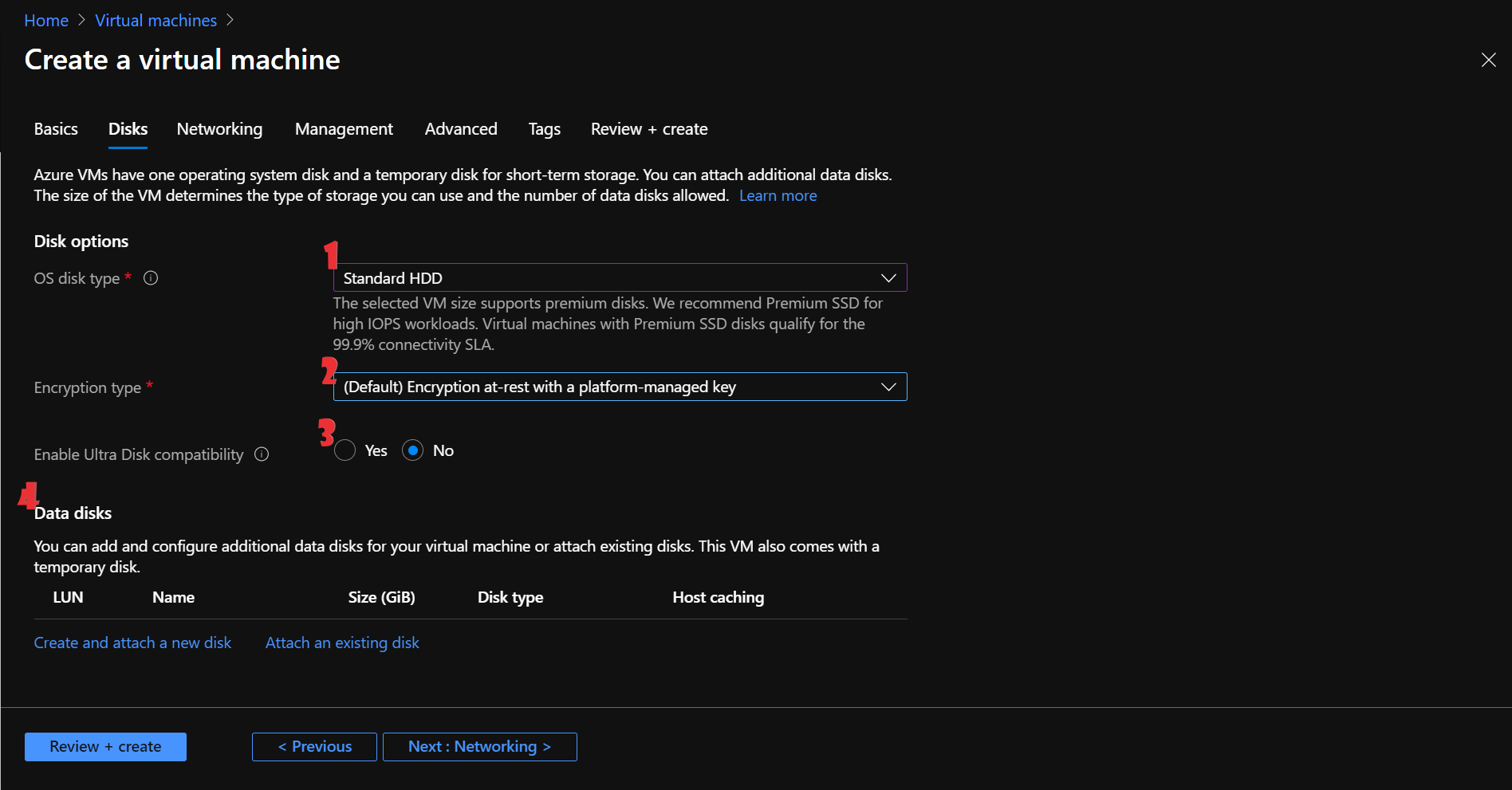
Complete los detalles del disco requerido para la máquina virtual.
Configurar la red de la máquina virtual
Una máquina virtual necesita una red donde pueda residir, funcionar y comunicarse.
Puede proporcionar una red virtual de Azure con el fin de que sea una representación virtual aislada de su red en la nube.
- Cree una nueva red virtual haciendo clic en la opción Crear una nueva .
- Asigne un nombre a su red virtual.
- Proporcione espacio de direcciones a su red virtual.
- Aquí, proporcionamos un espacio de direcciones como 192.168.0.0/16 .
- Proporcione subredes dentro de su red virtual.
- Proporcionamos dos subredes denominadas Subred-1 y Subred-2 con rango de direcciones 192.168.10.0/24 y 192.168.50.0/24 respectivamente.
- Puede decidir en qué subred residirá su VM.
- Elegimos Subred-1.
- Puede decidir si proporciona una dirección IP pública para su máquina virtual o no.
- Dado que accederemos a nuestra aplicación web en HTTP, le damos a la VM una dirección IP pública con el nombre predeterminado.
- Mantenga el NSG de NIC como básico.
- Necesitamos permitir que ciertos puertos se abran.
- Seleccionamos los números de puerto 80 (HTTP) y 22 (SSH) para que estén abiertos.
- Mantenga desactivada la red acelerada.
- En nuestro caso, el tamaño de la VM no admite esta opción.
- Actualmente, no tenemos un balanceador de carga, ni lo estamos implementando, por ahora, así que manténgalo como No.
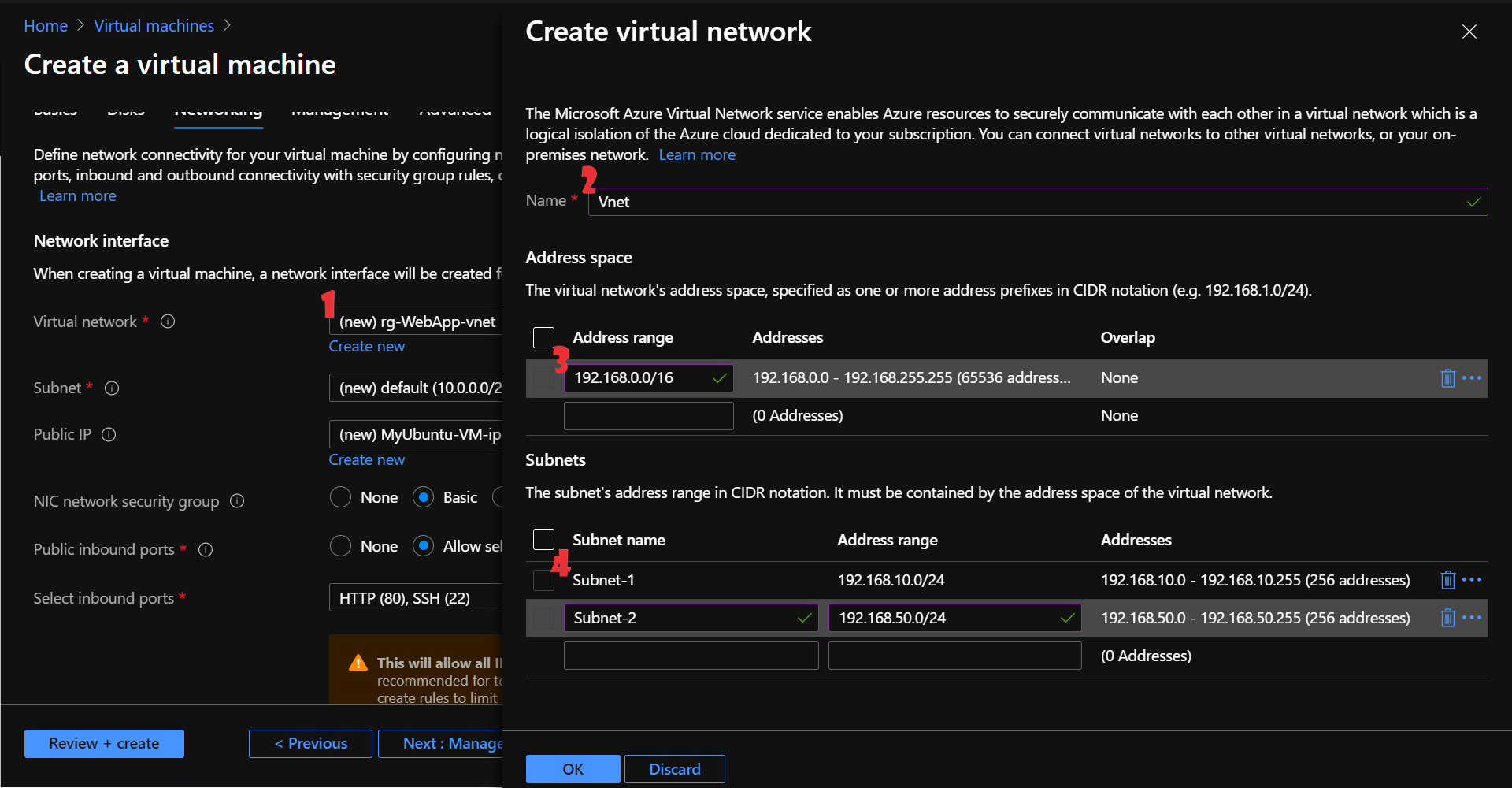
Configure los detalles de red necesarios para la máquina virtual. (1)
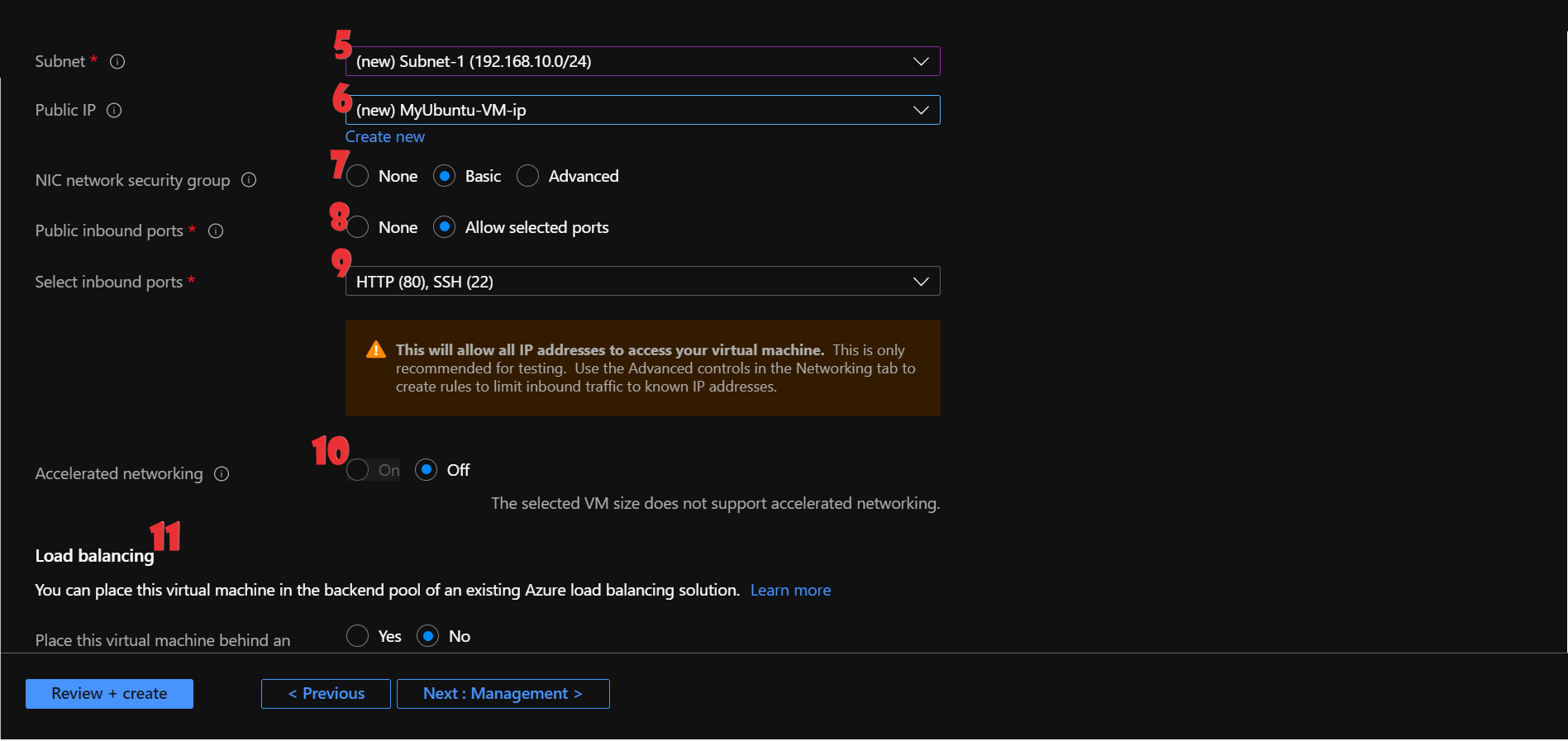
Configure los detalles de red necesarios para la máquina virtual. (2)
Configurar la Gestión de la Máquina Virtual
- Los diagnósticos de arranque solucionan fallas de arranque para imágenes. Habilítelo seleccionando Habilitar con una cuenta de almacenamiento administrada .
- Los diagnósticos de invitados del sistema operativo generarán métricas para monitorear cada minuto. No lo necesitamos por ahora.
- Mantenga la opción de identidad desactivada .
- Azure Active Directory es un servicio de directorio de Microsoft Azure para administrar el acceso y los permisos a redes y recursos. Mantenga esta opción desactivada.
- Mantenga desactivada la opción de apagado automático si no desea que la máquina virtual se apague automáticamente en una fecha y hora determinadas.
- Mantenga la opción Copia de seguridad desactivada.
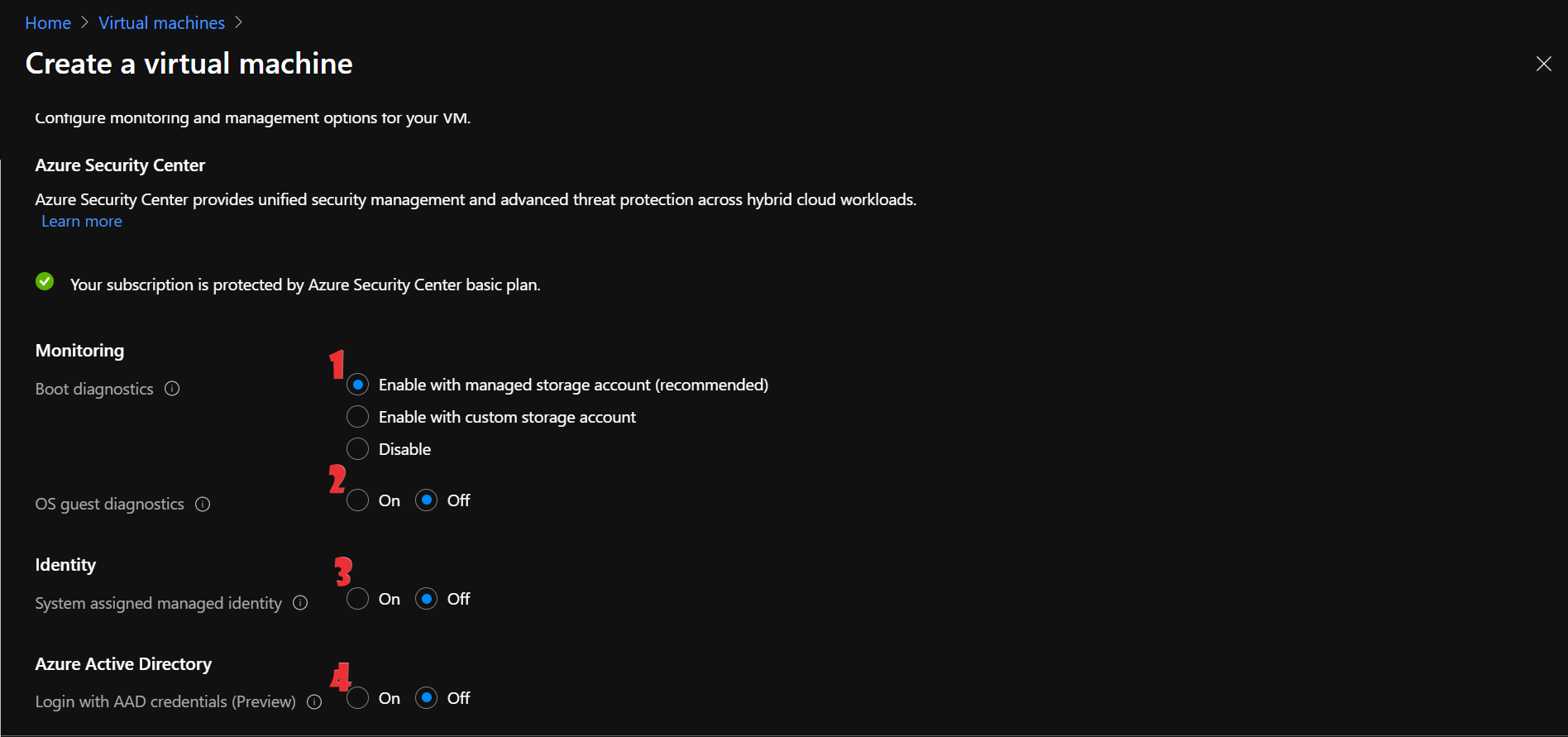
Configure los detalles de supervisión y gestión necesarios para la máquina virtual. (1)
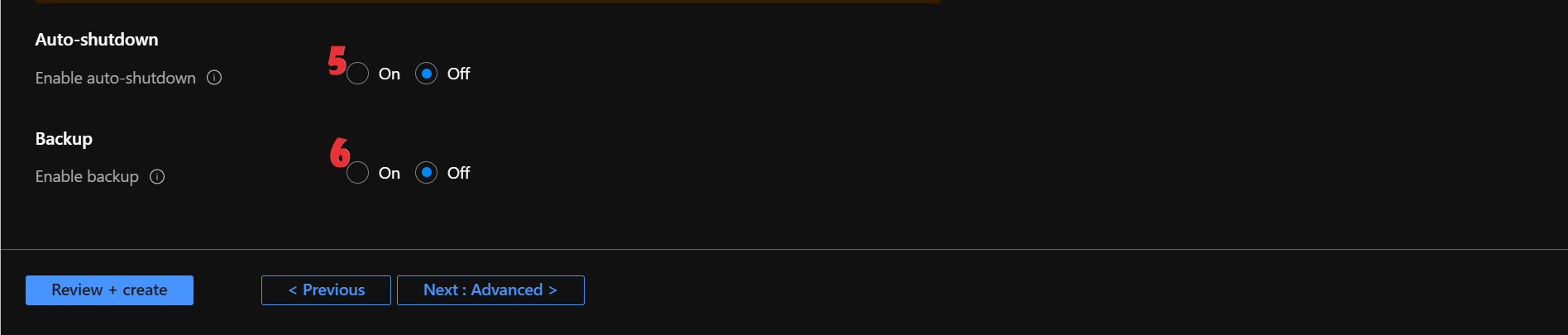
Configure los detalles de supervisión y gestión necesarios para la máquina virtual. (2)
- Si lo desea, también puede agregar etiquetas a su máquina virtual.
- Finalmente, muévase a la opción Revisar + Crear .
- Si pasa la validación, seleccione la opción Crear y su VM se implementará en unos minutos o segundos.
- Seleccione la opción Ir al recurso .
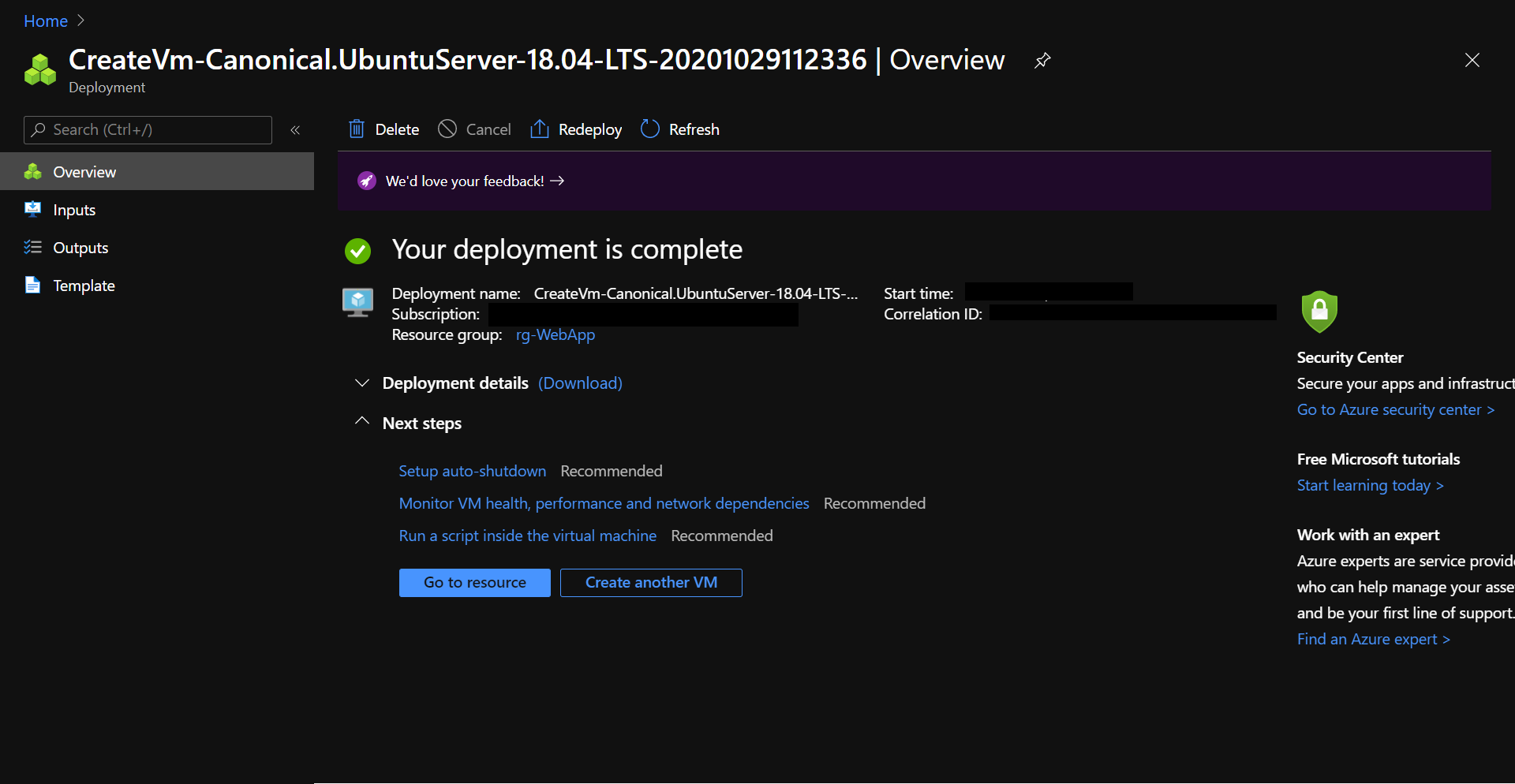
Descripción general de la implementación de máquinas virtuales.
Autenticarse en la máquina virtual
- En la sección Descripción general del recurso, puede ver que la dirección IP privada es 192.168.10.4 , lo que confirma que la máquina virtual reside en la primera subred, como especificamos.
- Copie la dirección IP pública de la máquina virtual.
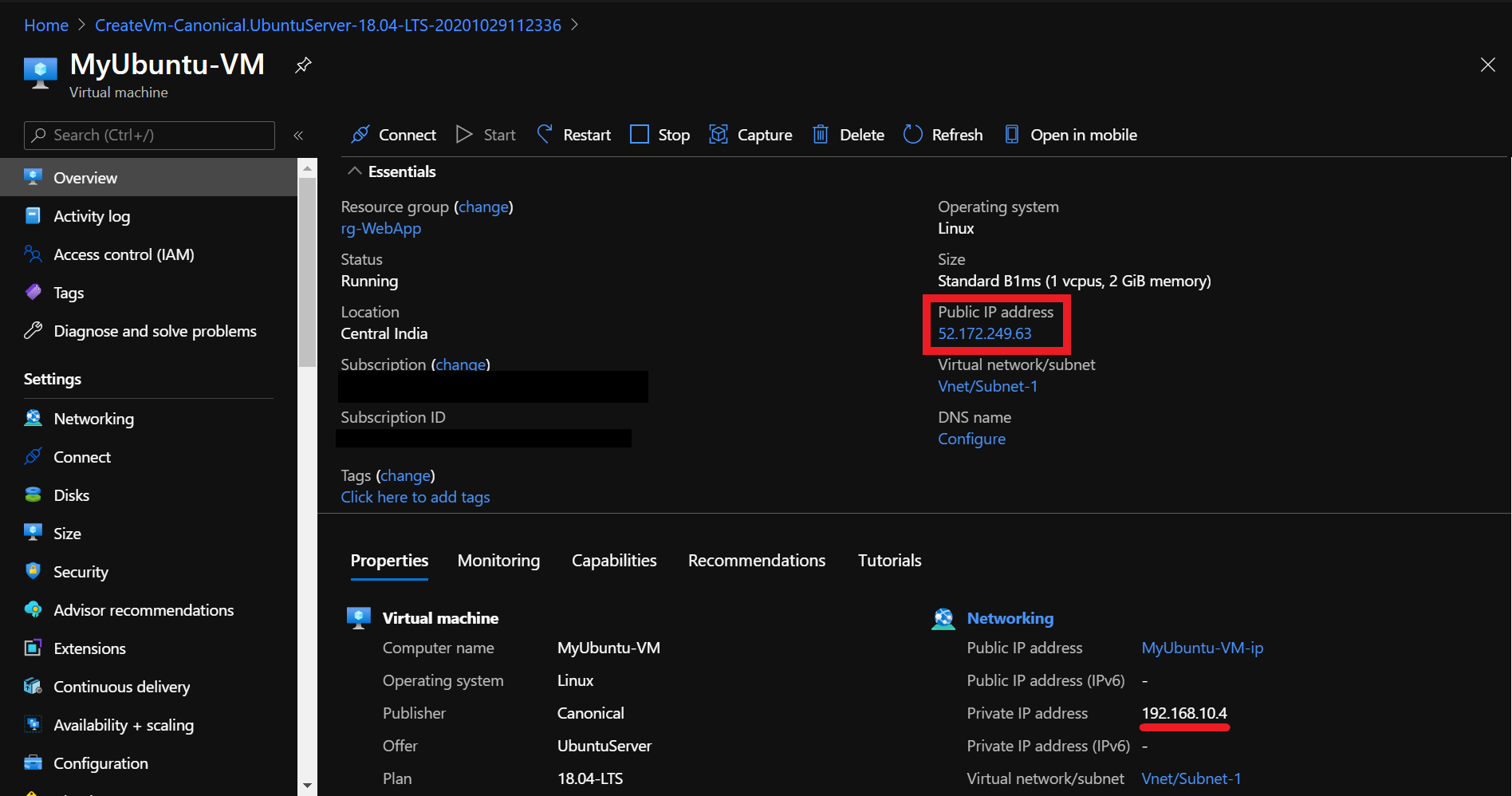
Copie la dirección IP pública de la máquina virtual de la sección de información general.
- Abra el software PuTTy.
- Pegue la dirección IP pública de la máquina virtual en el campo Nombre de host (o dirección IP) y especifique el número de puerto 22 para la autenticación SSH.
- Vaya a la opción SSH ⇢ Auth en el panel izquierdo en PuTTy.
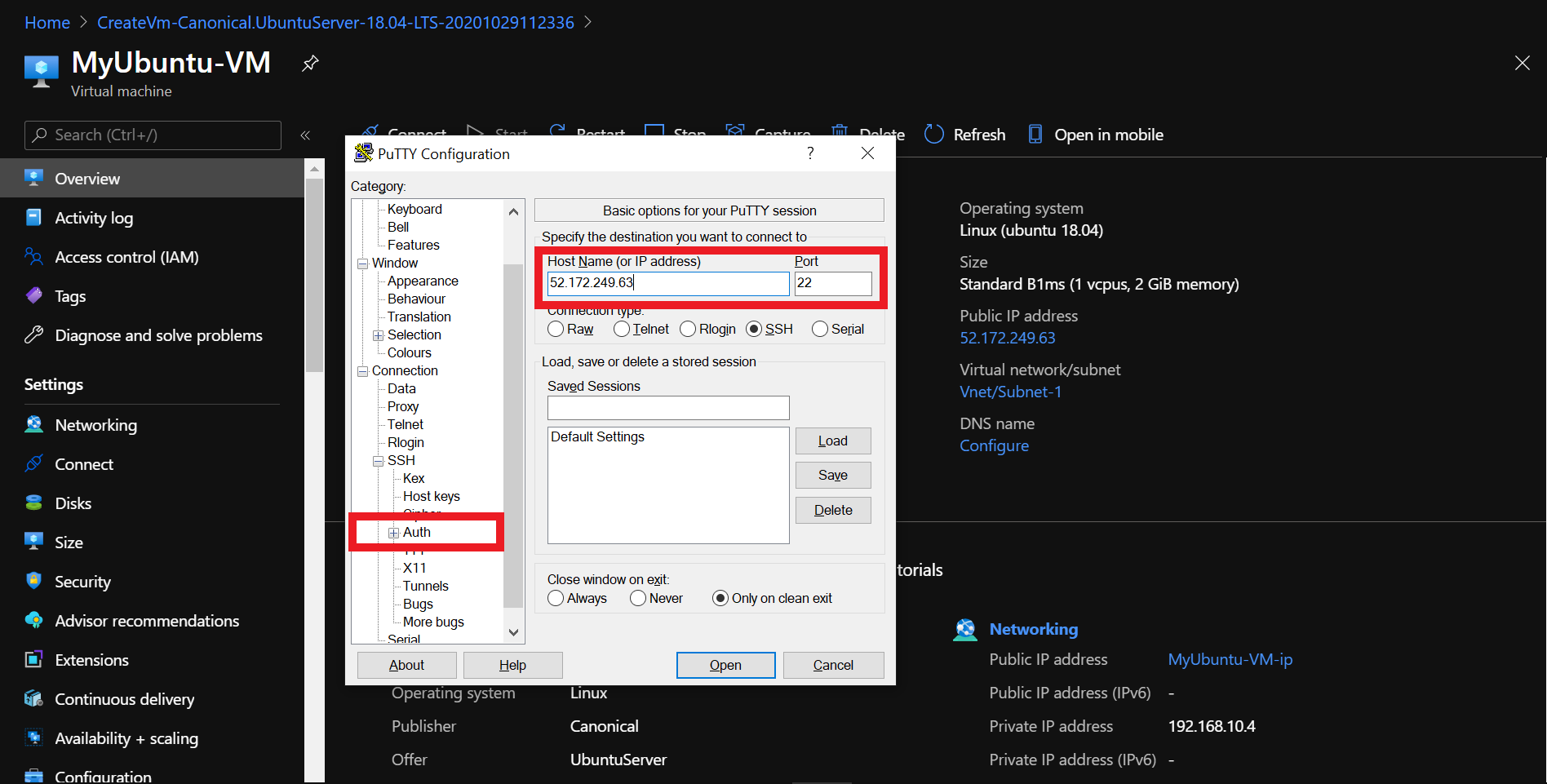
Pegue la dirección IP pública de la VM en PuTTy.
- Busque y especifique la clave privada que guardamos como PK-1.ppk, en el archivo de clave privada para el campo de autenticación .
- Haga clic en Abrir .
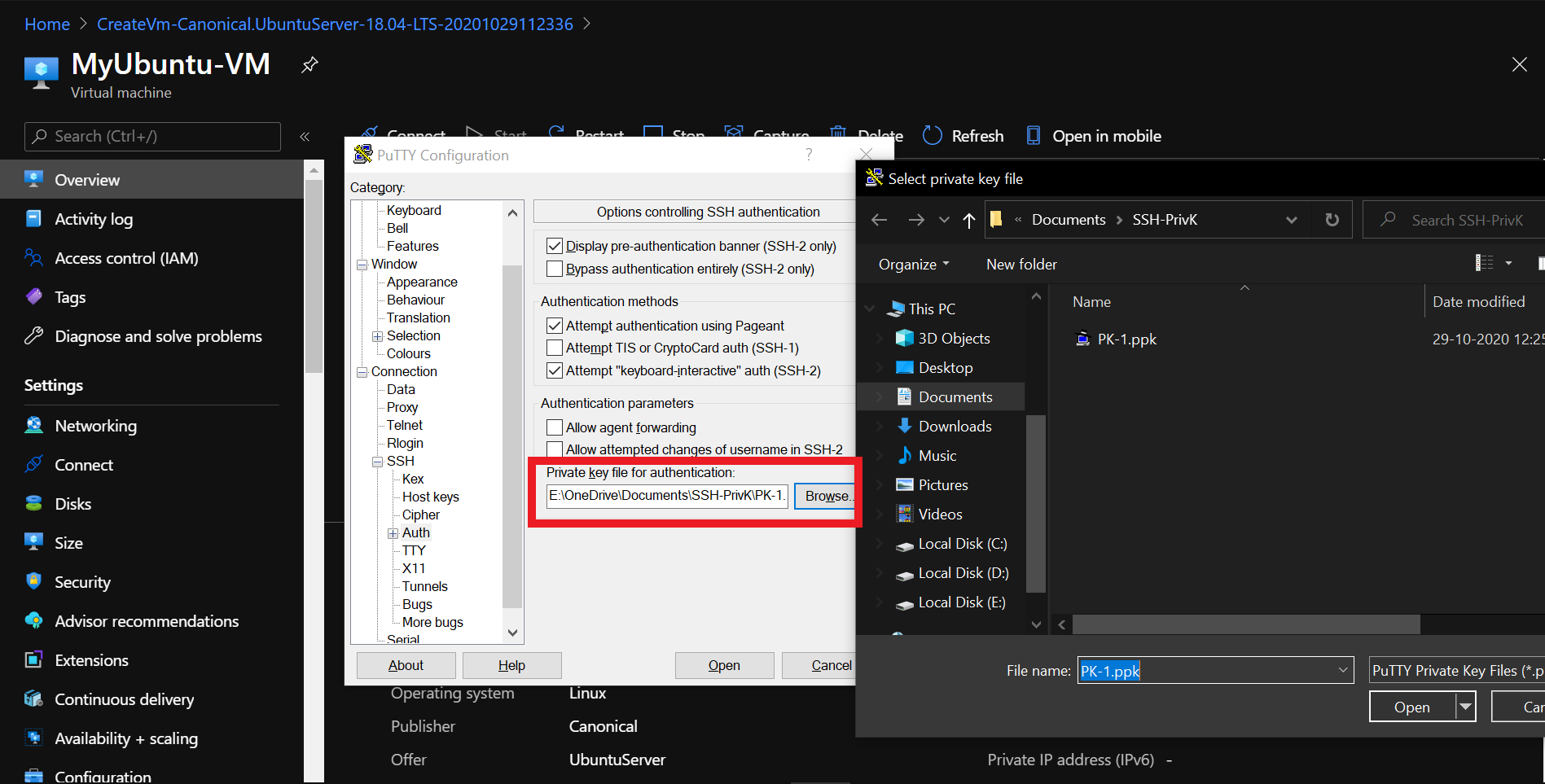
Proporcione la clave privada en PuTTy.
- PuTTy le proporcionará una interfaz de línea de comandos para la VM
- Si recibe una alerta de seguridad de PuTTy, haga clic en Sí en la opción.
- Proporcione el nombre de usuario del administrador y presione enter.
- Se iniciará sesión en la máquina virtual.
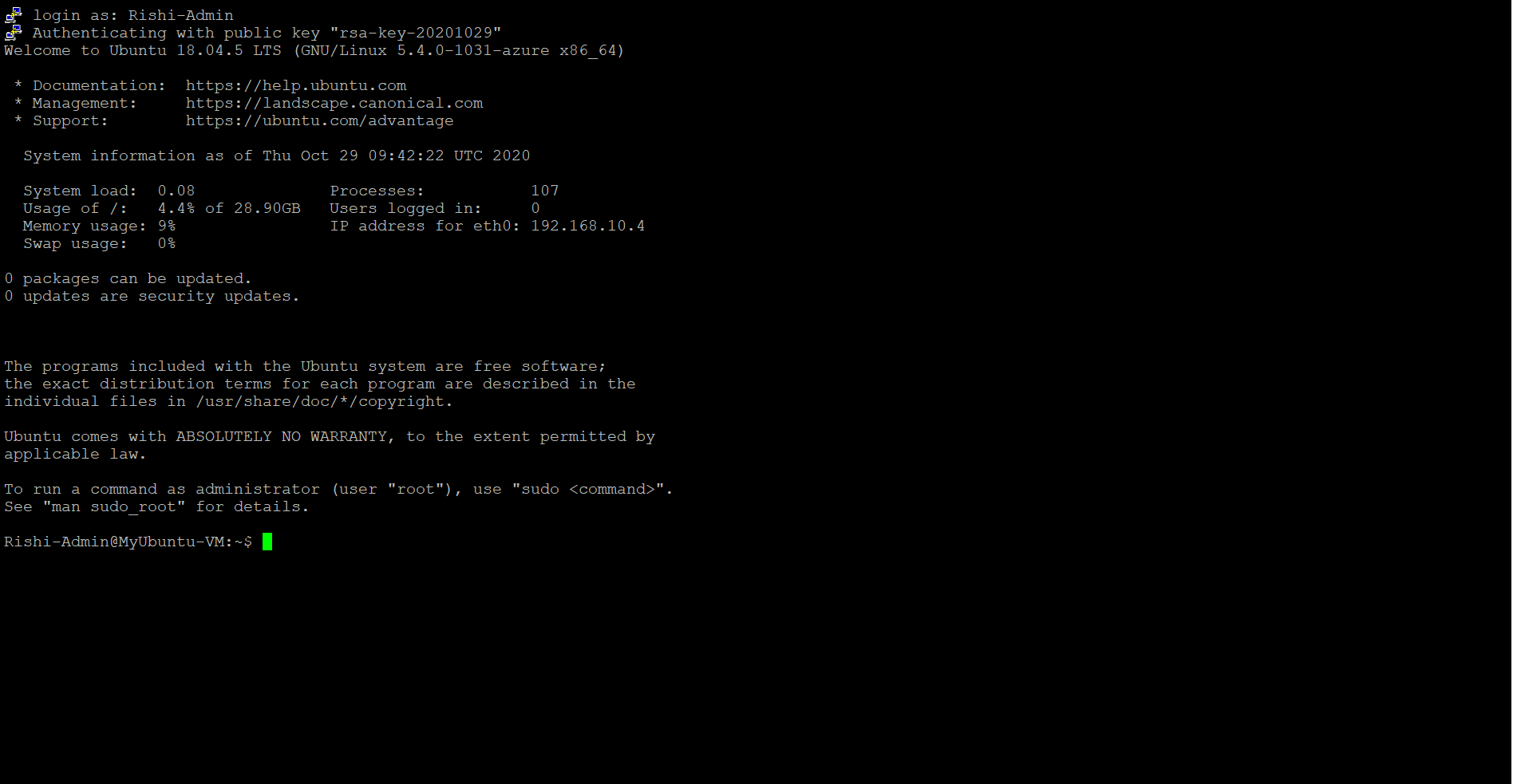
Autenticación de máquina virtual exitosa.
Alojamiento de aplicaciones web estáticas
1. Instale el servidor Apache HTTP usando el comando,
sudo apt-get install apache2
2. Ejecute el servicio Apache usando el comando,
sudo service apache2 start
3. Copie la dirección IP pública de la VM y navegue por Internet especificando el número de puerto 80, como.
<VM's public IP address>:80
- Debe poder ver que el servidor web se está ejecutando y que la página web predeterminada está alojada en Internet.
- Si lo desea, puede realizar cambios en esta página web residiendo en la ruta /var/www/html/index.html y volver a cargar la página web para ver los cambios.
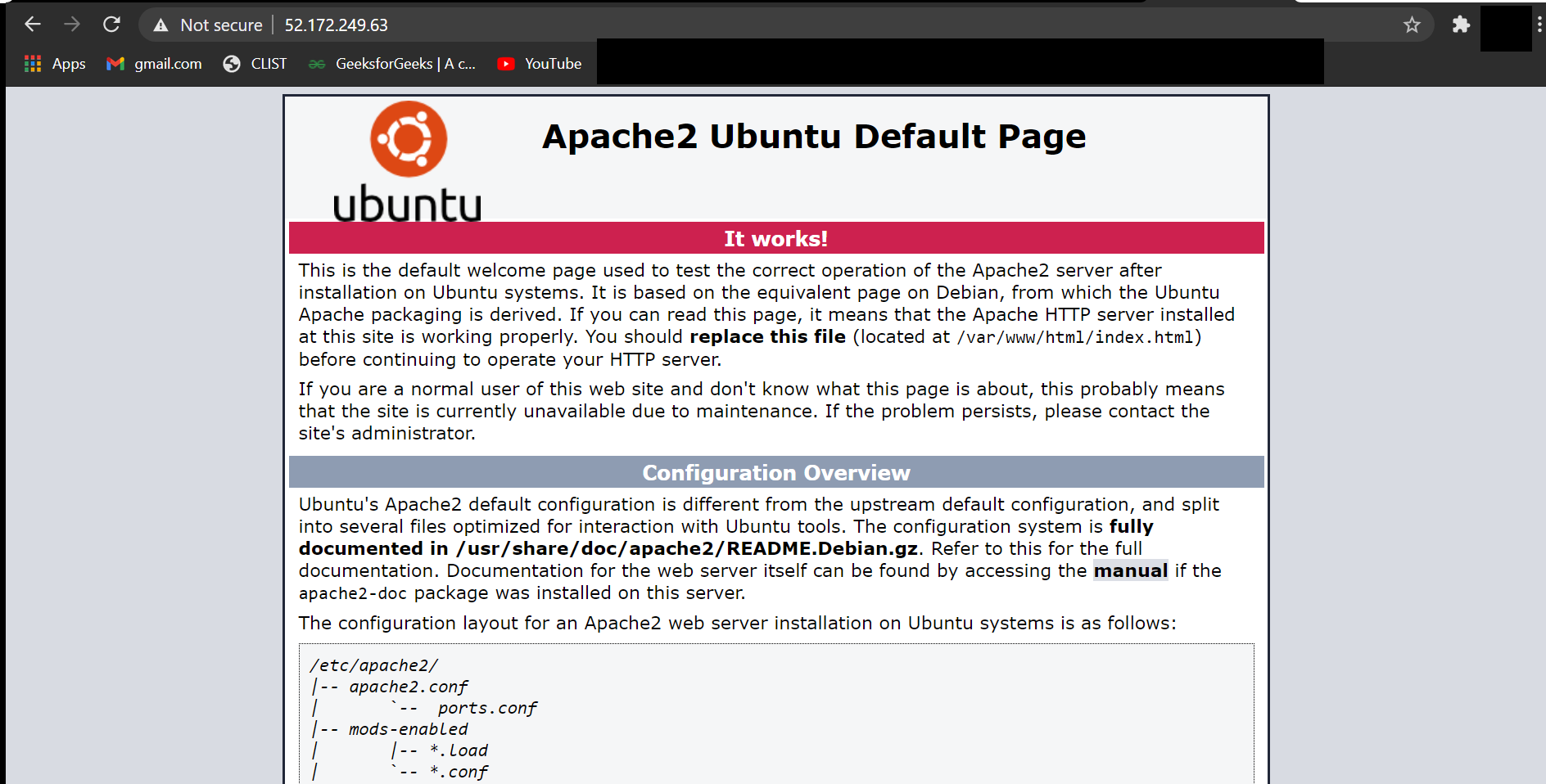
El servidor web se está ejecutando y la página web predeterminada está alojada correctamente.
4. Ahora navegue a la ruta /var/www/ usando el comando ,
cd /var/www/
5. Elimine el directorio html usando el comando,
sudo rm -rf html
6. Clone la fuente de su aplicación web desde GitHub o cualquier otro control de versión, si lo hay, usando el comando,
sudo git clone https://github.com/CODESofRishi/HAA-WebApp2.git
7. Cambie el nombre del directorio clonado de GitHub como html , usando el comando,
sudo mv HAA-WebApp2/ html
8. Vuelva a cargar la página web.
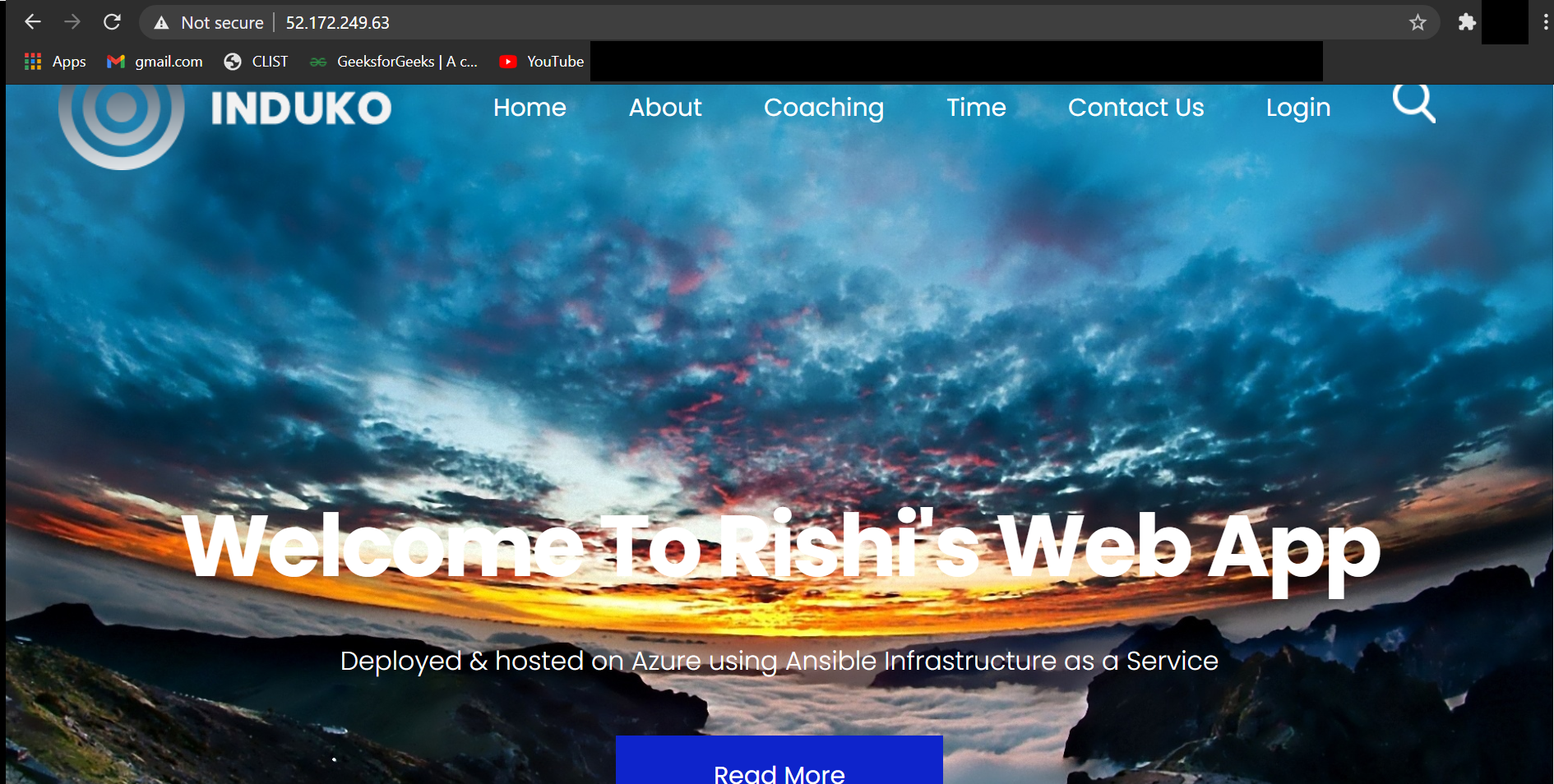
Nuestra aplicación web estática está alojada con éxito.
Felicitaciones, su aplicación web estática ahora está alojada en Internet.
antes de terminar
- Siempre que la máquina virtual esté en ejecución, se le facturará por ella.
- Por lo tanto, no olvide eliminar el grupo de recursos cuando haya terminado con el proyecto.
- En el panel izquierdo de Azure Portal, vaya a Grupos de recursos .
- Seleccione su grupo de recursos.
- Seleccione la opción Eliminar grupo de recursos .
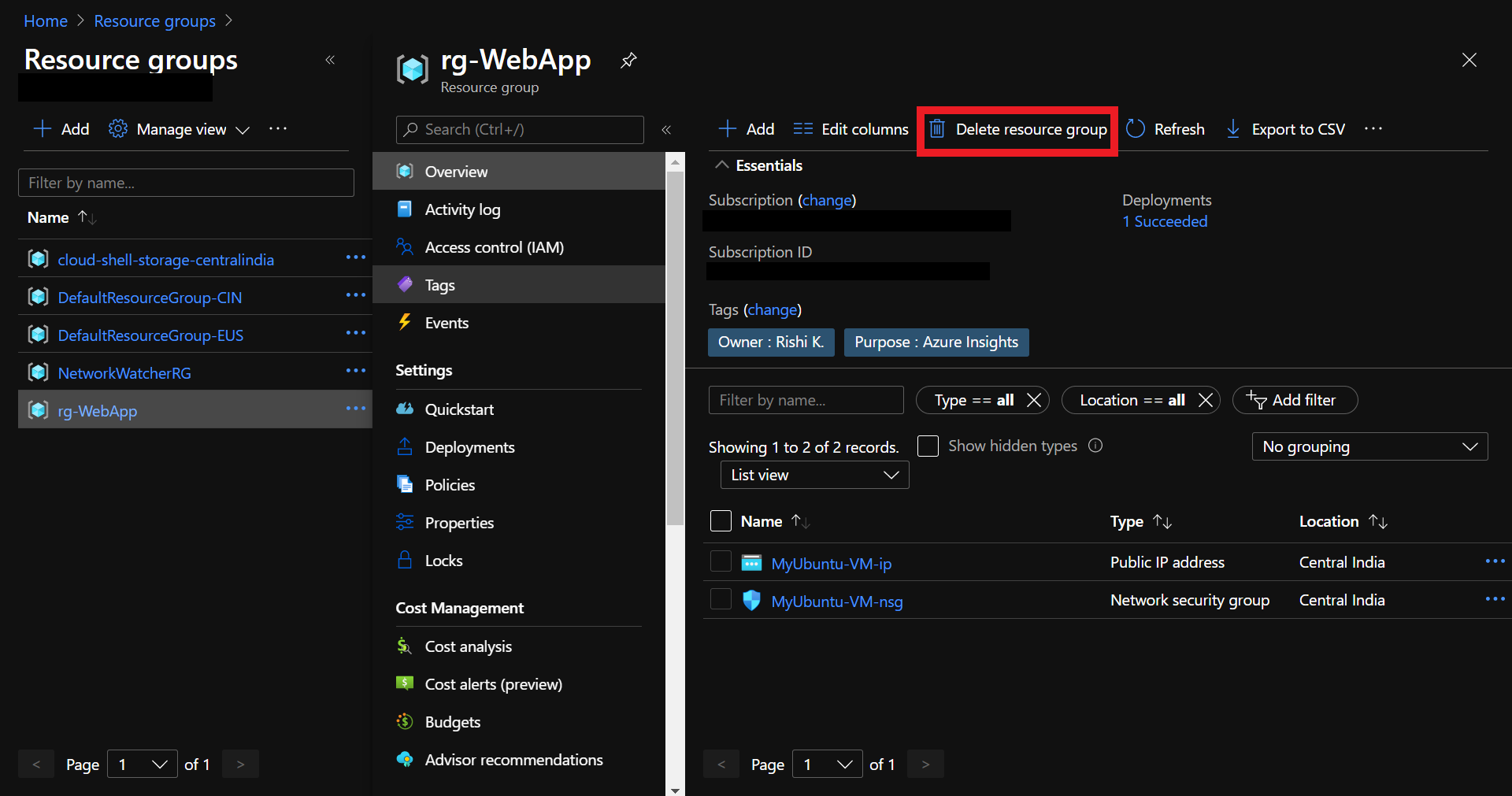
Elimine el grupo de recursos.
Publicación traducida automáticamente
Artículo escrito por contactrishikmr y traducido por Barcelona Geeks. The original can be accessed here. Licence: CCBY-SA