A veces, cuando tratamos con datos jerárquicos, necesitamos combinar dos o más tipos de gráficos en un solo gráfico para una mejor visualización y análisis. Estos se conocen como «gráficos combinados» en Excel.
En este artículo, vamos a ver cómo crear gráficos combinados a partir de un conjunto de dos gráficos diferentes en Excel usando el ejemplo que se muestra a continuación.
Ejemplo: Considere un famoso instituto de entrenamiento que se ocupa de contenido gratuito en su canal de YouTube y también tiene sus propios cursos en línea pagados. En términos generales, hay dos categorías de estudiantes en este instituto:
- Los estudiantes que se inscribieron pero están aprendiendo del contenido de video gratuito de YouTube.
- Los estudiantes que se inscribieron en conferencias de video en línea pagas.
Entonces, el instituto solicitó a su Departamento de Ventas que hiciera un gráfico estadístico sobre cuántos cursos pagados de un grupo de cursos que maneja el instituto vendidos desde el año 2014 hasta el último año 2020 y también mostrar el porcentaje de estudiantes que se han inscrito en el Solo cursos pagos en línea.
Mesa :
| Estadísticas de inscripción al curso | ||
|---|---|---|
| Año | Número de cursos pagados vendidos | Porcentaje de alumnos matriculados |
| 2014 | 10 | 30% |
| 2015 | 15 | 25% |
| 2016 | 20 | 30% |
| 2017 | 20 | 50% |
| 2018 | 25 | 45% |
| 2019 | 15 | 20% |
| 2020 | 30 | 70% |
Implementación:
Paso 1: Inserta los datos en las celdas. Después de la inserción, seleccione las filas y columnas arrastrando el cursor.
Paso 2: ahora haga clic en Insertar pestaña en la parte superior de la ventana de Excel y luego seleccione Insertar columna o gráfico de barras. En el menú desplegable, seleccione la primera «Columna 2-D».
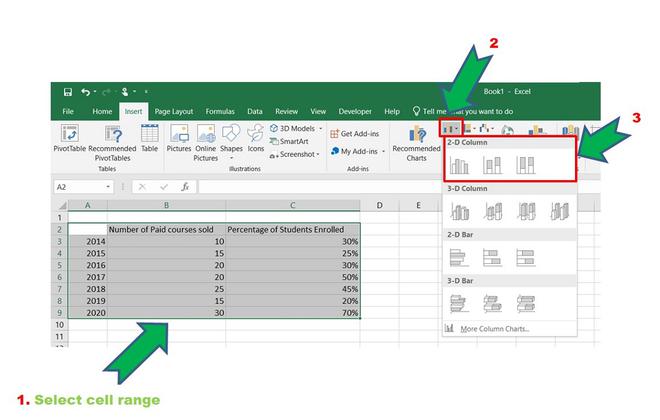
Insertar gráfico de barras
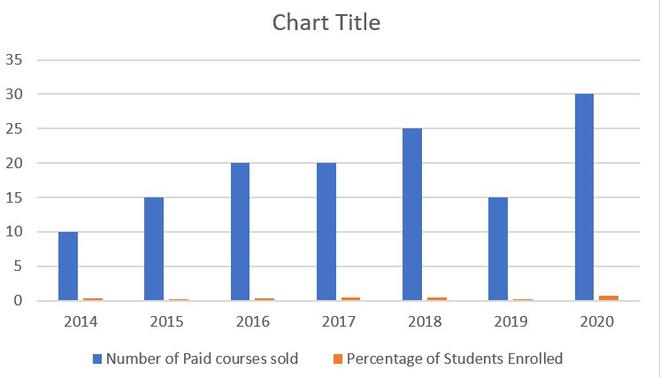
Gráfico de barras
Paso 3: Para agregar un gráfico combinado:
Select the Chart -> Design -> Change Chart Type.
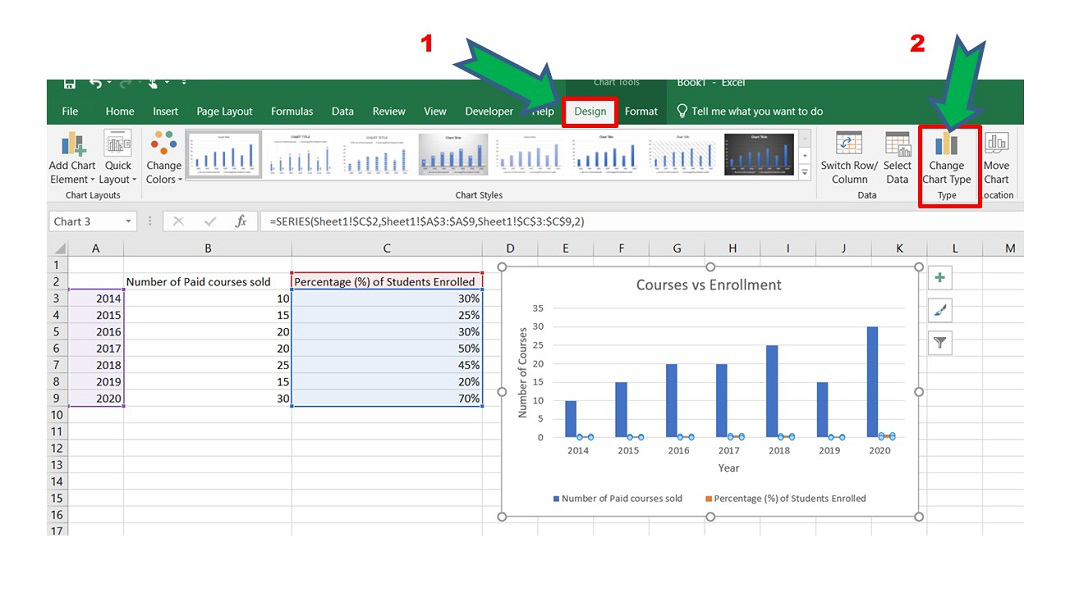
Otra forma es hacer clic derecho en el gráfico y seleccionar «Tipo de gráfico».
Paso 4: Se abre la ventana Tipo de gráfico. Ahora vaya a la opción «Combo» y marque la casilla «Eje secundario» para la columna «Porcentaje de estudiantes matriculados». Esto agregará el eje secundario en el gráfico original y separará los dos gráficos. Esto dará como resultado una mejor visualización para propósitos de análisis.
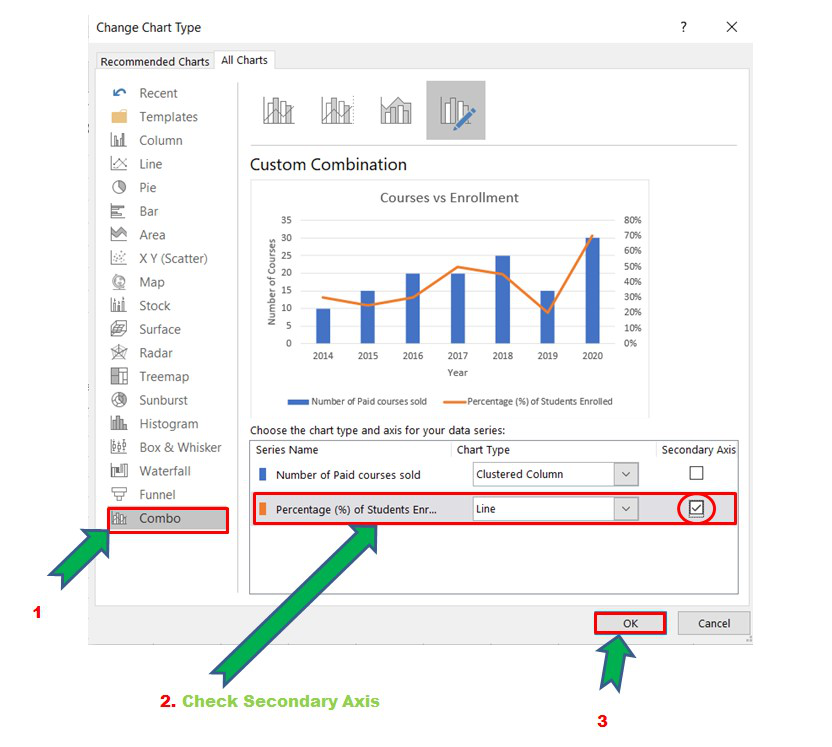
Agregando combo
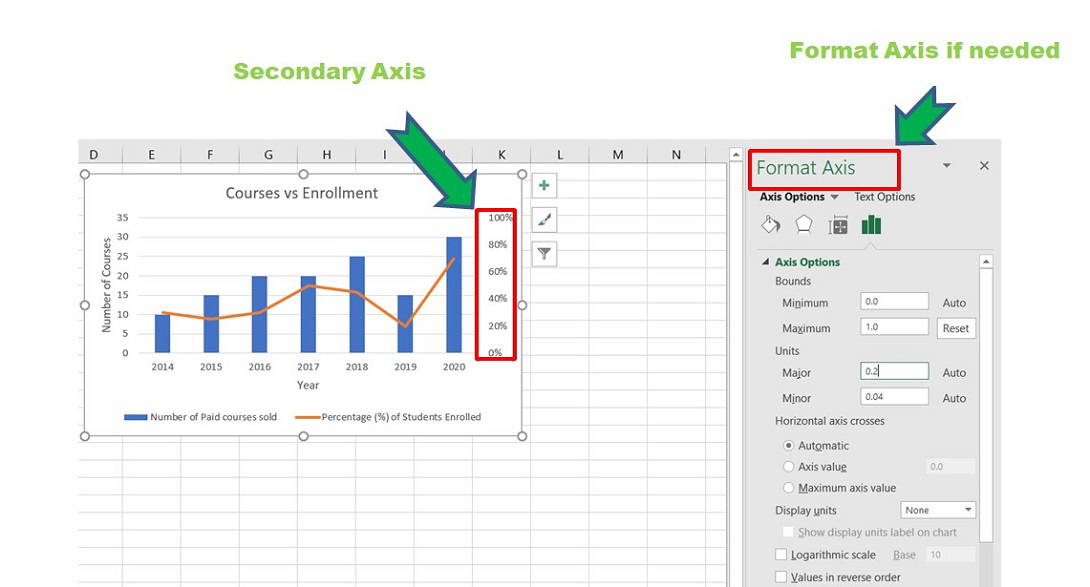
Gráfico combinado con eje secundario
Los gráficos combinados están listos. El eje secundario es para el “Porcentaje de Estudiantes Matriculados”. Las modificaciones se pueden realizar en este eje secundario usando la ventana Format Axis en la esquina derecha de Excel.
Paso 5: puede formatear el cuadro combinado anterior agregando varios «Estilos de gráfico», «Títulos de eje» adecuados en los tres ejes. Consulte la imagen que se muestra a continuación:
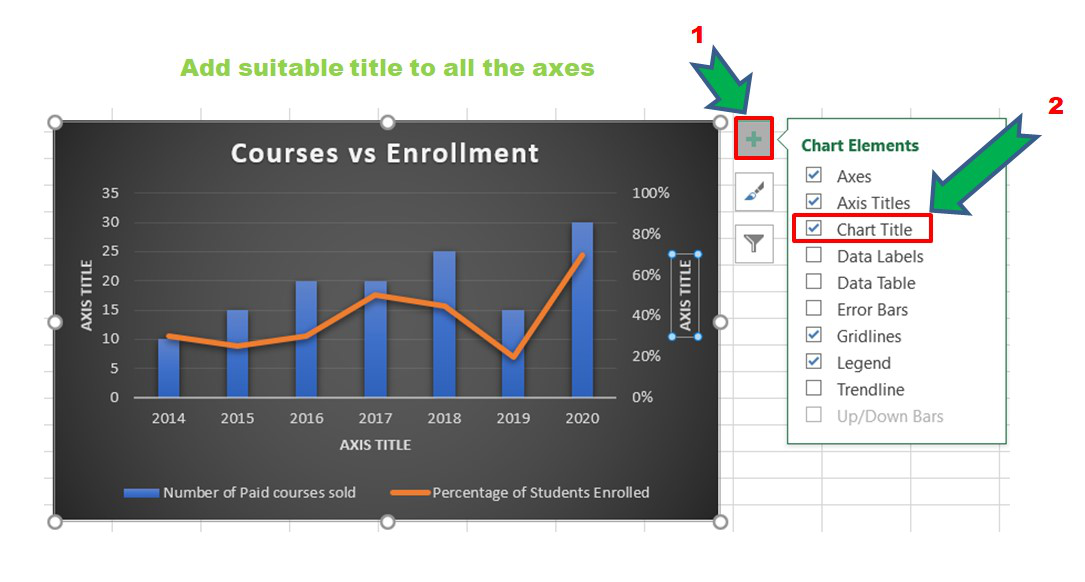
Actualizar y agregar el título de los ejes
Ahora, también podemos cambiar el tipo del segundo gráfico. Para eso, haga clic con el botón derecho en el gráfico y abra la ventana «Tipo de gráfico». En nuestro caso, hemos seleccionado Línea apilada con marcadores para el gráfico de líneas Porcentaje de estudiantes matriculados.
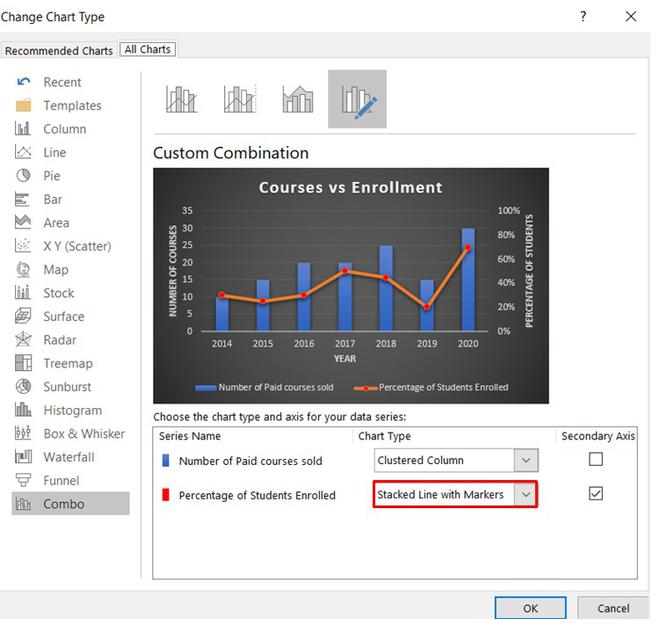
Cambiar el tipo de gráfico
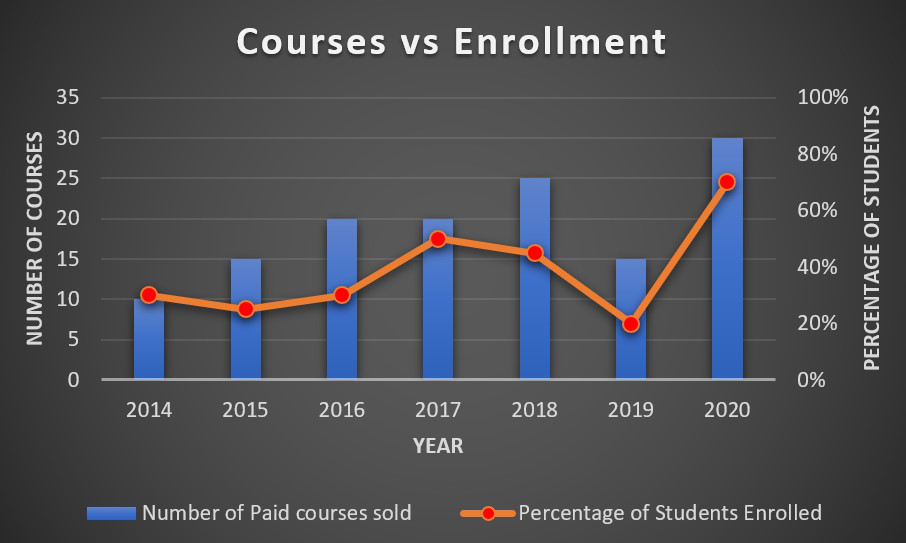
Tablas de combinaciones finales
Podemos inferir del gráfico anterior que en el año 2019, el porcentaje de estudiantes que se inscribieron en los cursos pagos en línea es relativamente menor, pero en 2020 se han inscrito más estudiantes en cursos pagos que en contenido gratuito en YouTube.
Publicación traducida automáticamente
Artículo escrito por rishabhchakrabortygfg y traducido por Barcelona Geeks. The original can be accessed here. Licence: CCBY-SA