El particionamiento del disco es el proceso de dividir un disco en una o más áreas lógicas, a menudo conocidas como particiones, en las que el usuario puede trabajar por separado. Es un paso del formateo del disco. Si se crea una partición, el disco almacenará la información sobre la ubicación y el tamaño de las particiones en la tabla de particiones. Con la tabla de particiones, cada partición puede aparecer en el sistema operativo como un disco lógico y los usuarios pueden leer y escribir datos en esos discos. La principal ventaja de la partición del disco es que cada partición se puede administrar por separado.
¿Por qué lo necesitamos?
- Para actualizar el disco duro (para incorporar un nuevo disco duro al sistema)
- Arranque dual (múltiples sistemas operativos en el mismo sistema)
- Gestión eficiente de discos
- Garantice el respaldo y la seguridad
- Trabaje con diferentes sistemas de archivos usando el mismo sistema
¿Cómo particionar discos en Linux?
(A los efectos de la demostración, se utilizan Cent OS 7 y Vmware en las capturas de pantalla del artículo).
Para particionar un disco con éxito y hacerlo útil, debemos asegurarnos de haber completado los cuatro pasos a continuación, independientemente del sistema operativo y el hardware del sistema.
- Conecte el disco en el puerto adecuado
- Crear particiones en el disco
- Crear un sistema de archivos en la partición
- Montaje de los sistemas de archivos
Adjuntar disco:
Este paso apunta a conectar físicamente el disco al sistema. La siguiente captura de pantalla especifica la configuración del sistema de mi CentOS 7.
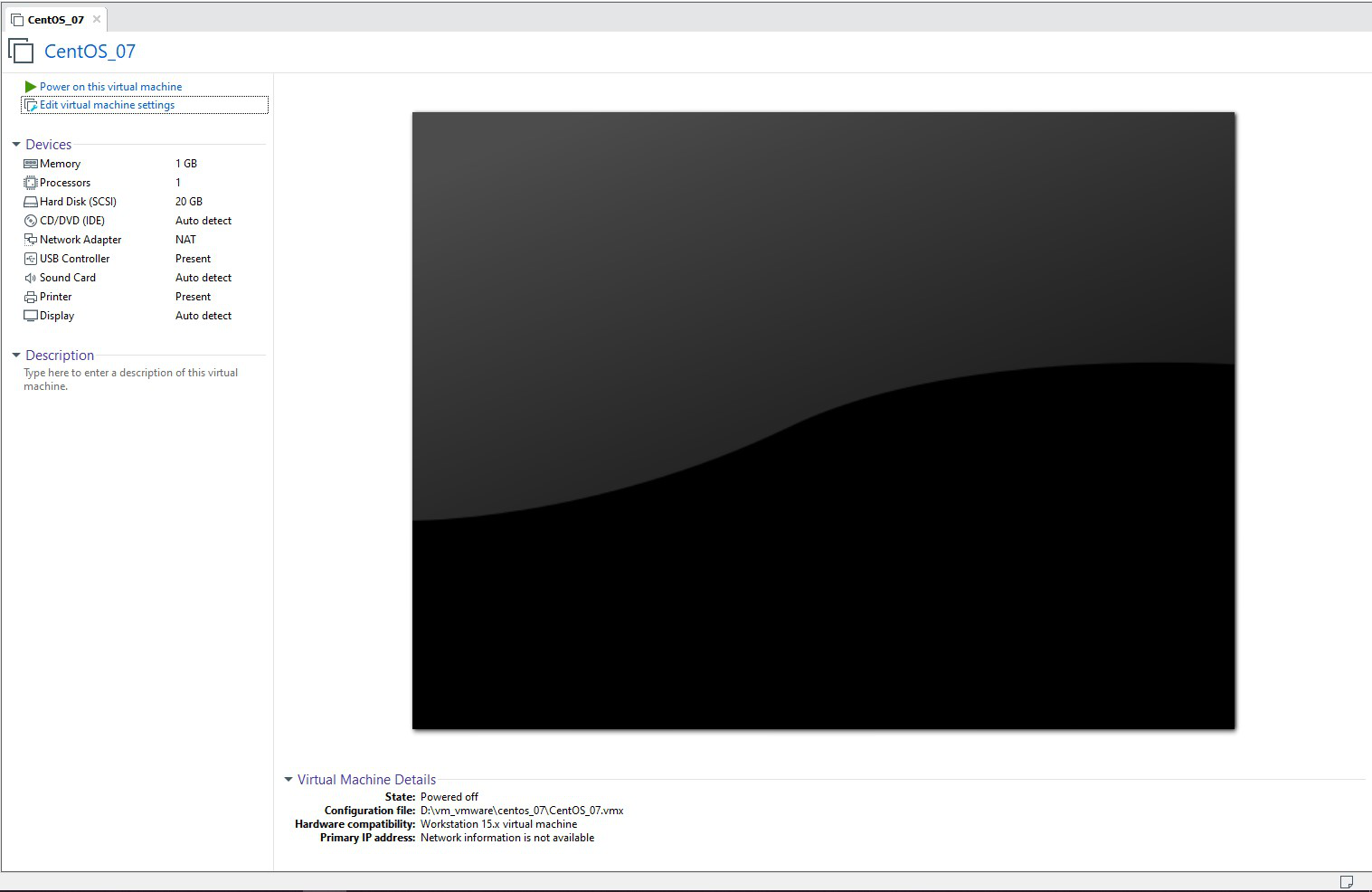
Configuración inicial de mi sistema
Se especifica claramente que el sistema tiene solo 20 GB de disco duro. Después de instalar los softwares necesarios y descargar algunas películas, descubrí que el disco duro del sistema está casi completamente agotado. Ahora tendré dos opciones frente a mí, comprar un nuevo sistema con una mayor capacidad de disco duro o actualizar el existente. La mayoría de ustedes optará por la segunda opción, como yo, a menos que el sistema sea muy antiguo. Actualicemos el sistema con 20 GB adicionales de disco duro.
Para adjuntar el nuevo disco duro virtual en VMware, haga clic en el enlace «Editar configuración de la máquina virtual» y elija la opción Agregar en la siguiente ventana.

Elija la opción Disco duro y siga adelante.

Elija el tipo de disco recomendado. (Se recomienda SCSI aquí ya que el sistema operativo que estoy usando es CentOS)
Complete la conexión del disco especificando el tamaño requerido del disco duro necesario y eligiendo las selecciones recomendadas.
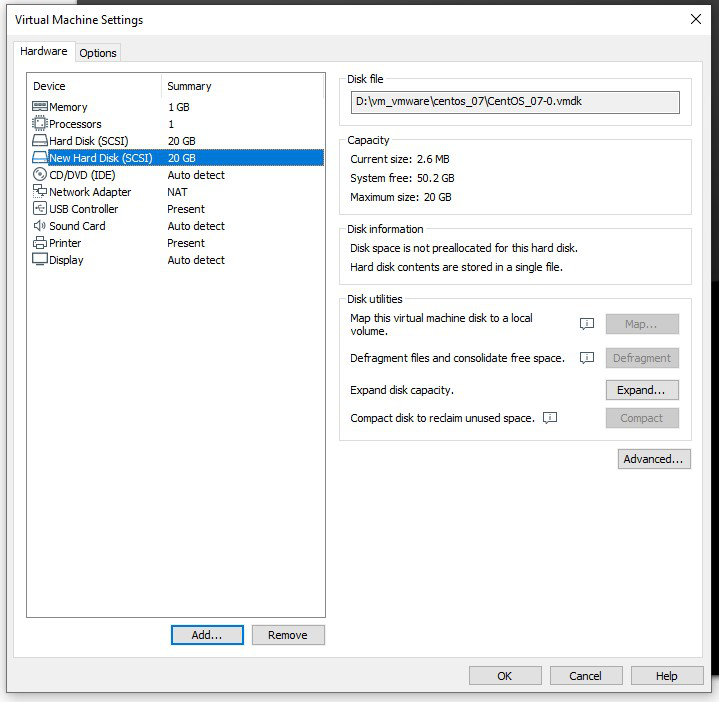
Después de conectar el nuevo disco duro virtual
La configuración final muestra que nuestro sistema tiene un nuevo disco duro de 20 GB. El disco duro recién agregado no sirve para nuestro sistema a menos que completemos los pasos restantes.
Crear particiones en el disco
Encienda el sistema e inicie sesión en el sistema. Asegúrese de haber iniciado sesión como root (o cualquier usuario del grupo sudo). Una vez que apareció la interfaz de usuario del sistema, abra la Terminal. Para ver los discos duros disponibles en nuestro sistema, use el comando lsblk o use cat /proc/partitions. Ambos comandos mostrarán los mismos resultados, pero de diferentes maneras.
lsblk

Podemos encontrar que el sistema tiene dos discos -> sda y sdb. sda es nuestro disco duro más antiguo. Podemos decir que sí, ya que ese disco ya está particionado como sda1 y sda2. Podemos particionar el disco usando CLI y GUI. Demostraremos el particionamiento basado en CLI en este artículo.
fdisk -l

Descubrimos que el disco duro que vamos a particionar se puede encontrar en /dev/sdb. Usa el comando
fdisk /dev/sdb
Nos llevará a una consola diferente donde podemos usar los comandos específicos de partición. Nos concentraremos más en los siguientes comandos (o banderas).
m -> help p -> print partition table n -> create new partition d -> delete partition q -> quit without writing w -> write to disk
Al particionar, debemos ser conscientes de ciertos factores.
- En un disco podemos tener un máximo de cuatro particiones
- Las particiones son de dos tipos.
- Primario
- Extendido
- Las particiones extendidas pueden tener particiones lógicas en su interior
- Entre las cuatro particiones posibles, las posibles combinaciones son
- Las 4 particiones primarias
- 3 particiones primarias y 1 partición extendida

n
Esto creará una nueva partición. Especifique el tipo de partición usando la p para primaria y la e para extendida
p
Esto creará una partición primaria. La consola solicitará el número que se le dará a la partición. Podemos dar cualquier número del 1 al 4. Déjame darte 1. Luego elige la posición de inicio (cilindro) de la partición 1. Presiona enter para comenzar a particionar desde el principio del disco.
Puede especificar el tamaño de la partición de dos maneras, ya sea como el último número de cilindro o especificando el tamaño directamente. Si necesitamos que la partición1 tenga un tamaño de 4 GB (como un número entero), use
+4G
Presionar enter creará nuestra primera partición con éxito. Siga los mismos pasos, hasta que creemos 4 particiones en nuestro disco recién conectado.

Hemos creado 3 particiones primarias y una partición extendida en el disco. La partición extendida, como sugiere su nombre, se puede dividir en varias particiones lógicas. Una vez que se crean 4 particiones, no se pueden crear más particiones en el mismo disco. Podemos comprobar si hemos realizado el particionamiento correctamente imprimiendo la tabla de particiones con el comando p . Si todo es según las expectativas, escriba los cambios en el disco con el comando w ; de lo contrario, use el comando q para salir sin escribir.

Crear un sistema de archivos en la partición
Las computadoras usan tipos particulares de sistemas de archivos para almacenar y organizar datos en medios, como disco duro, CD, DVD, etc. Los sistemas de archivos de Linux comúnmente utilizados son ext2, ext3, ext4, JFS, ReiserFS, XFS, FAT (generalmente en Windows OS ) y B-treeFS. Para especificar el sistema de archivos que se usará en cada partición, podemos usar el comando mkfs (hacer sistema de archivos).
mkfs.ext4 -j /dev/sdb1
Lo que hace este comando es que hará que el sistema de archivos de la primera partición sea ext4 (formatee la partición a ext4). El indicador -j se usa para permitir/apoyar el registro en diario. Ayuda a arrojar errores en el diario, en caso de falla del sistema.
mkfs.fat /dev/sdb2
Este comando se usa para formatear la segunda partición disponible en /dev/sdb2 al sistema de archivos FAT. Aunque formateamos los discos, no nos sirve de nada, a no ser que lo montemos en un directorio.

Montaje de los sistemas de archivos
Hagamos tres directorios, para montar la primera, segunda y tercera partición usando el comando mkdir (hacer directorio).
mkdir /mount1 mkdir /mount2 mkdir /mount3
El montaje de las particiones formateadas se puede lograr usando el comando de montaje
mount /dev/sdb1 /mount1 mount /dev/sdb2 /mount2 mount /dev/sdb3 /mount3
La primera parte del comando es la palabra clave mount, seguida de la partición y el directorio en el que se realizará el montaje. Para ver los detalles del disco, podemos usar el comando df . h bandera ayuda a mostrar la salida en un formato legible por humanos.
df -h

Se puede desmontar un disco mediante el comando desmontar
unmount /dev/sdb2
Todos estos montajes son de carácter temporal. Una vez que reiniciemos el sistema, se revertirá el montaje. Para hacerlo permanente, debemos editar la Tabla del Sistema de Archivos del Sistema Operativo. Debemos tener mucho cuidado al tratar con este archivo. Un pequeño error en este archivo puede hacer que el sistema no se pueda iniciar y puede hacer que todo el sistema sea inútil. Abramos el archivo en cualquier editor (usaré el editor VI).
vi /etc/fstab
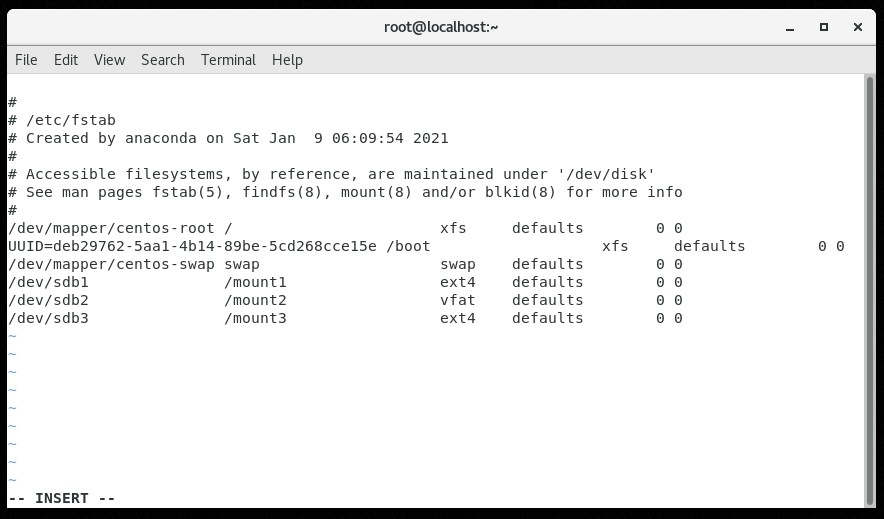
archivo fstab (tabla del sistema de archivos)
Agregue los detalles de nuestros sistemas de archivos montados en el archivo, en el orden
partición montada [espacio] directorio [espacio] tipo de sistema de archivo [espacio] valores predeterminados [espacio] 0 [espacio] 0
Guarde el archivo y vuelva a la terminal. Monte las particiones de forma permanente con el comando mount -a
mount -a

Podemos verificar si nuestras particiones están disponibles para nuestros propósitos visitando la carpeta raíz del Sistema Operativo (ya que hemos montado las particiones en los directorios mount1, mount2, mount3 en la carpeta raíz). También podemos verificar la existencia de nuestras particiones recién creadas usando el comando lsblk
lsblk
Podemos encontrar nuestras particiones en la tabla, cada una de 4 GB de tamaño.

