Cambiar al mejor servidor DNS no solo aumenta la velocidad de Internet y también reduce los errores específicos de carga de la página. Ahora pueden comenzar a surgir algunas preguntas en su mente, y vamos a responder algunas de sus preguntas como:
- ¿Qué son los servidores DNS?
- ¿Cómo funcionan los servidores DNS?
- ¿Cómo elegir el mejor servidor DNS?
- ¿Cómo cambiar el servidor DNS predeterminado de su enrutador?
- ¿Cómo cambiar al servidor DNS predeterminado de su computadora (Windows)?
¿Qué son los servidores DNS y cómo funcionan?
Los DNS (servidores de nombres de dominio) son como una guía telefónica para Internet. Cuando escribe una dirección web en su navegador como www.geeksforgeeks.org (también conocida como nombre de host), un servidor DNS la usará para buscar la dirección IP real del sitio web. El DNS luego convierte esto a la dirección numérica (IP) del sitio web en Internet. Luego, su solicitud se pasa a ese servidor y se recupera la página.
La velocidad a la que se completa este proceso complejo está determinada en parte por la velocidad del DNS de su proveedor de servicios. Cambiar a un servicio diferente como Cloudflare o Google puede ayudar a que su conexión sea más rápida. De forma predeterminada, probablemente utilizará el servidor DNS predeterminado de su ISP (proveedor de servicios de Internet ) en este proceso.
¿Cómo elegir el mejor servidor DNS?
Cambiar el servidor DNS predeterminado del ISP a una alternativa como OpenDNS (que tiene servidores DNS de ‘ 208.67.222.222 ‘ y ‘ 208.67.220.220 ‘) o Google Public DNS (‘ 8.8.8.8 ‘ y ‘ 8.8.4.4 ‘) no solo puede reducir errores pero también acelerar su navegación. Puede cambiar su servidor DNS en cada uno de sus enrutadores, lo que significa que todos los dispositivos en su red doméstica usan un servidor DNS.
Cómo cambiar el servidor DNS en su enrutador.
No todos los enrutadores le permiten cambiar su servidor DNS pero, si puede encontrar esta opción y desea un cambio, tome nota de la configuración actual, para que pueda volver a cambiar si lo necesita. De lo contrario, puede intentar cambiar su DNS a 1.1.1.1 y 1.0.0.1 (Cloudflare) o 8.8.8.8 y 8.8.4.4 (Google). Sin embargo, la mayoría de los otros enrutadores ofrecen esta opción. Por ejemplo, aquí estamos usando un enrutador TP-Link:
En los enrutadores TP-Link, haga clic en Red, WAN, marque ‘Usar estos servidores DNS, luego ingrese los nuevos servidores DNS, como los de Google Public DNS (8.8.8.8 y 8.8.4.4). Vea la imagen de abajo para más detalles.
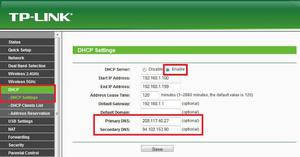
También puede visitar el sitio web oficial de OpenDNS para obtener una guía de configuración completa y más información. Proporcionan instrucciones de configuración detalladas para una amplia gama de enrutadores compatibles.
Cómo cambiar el servidor DNS en Windows 10.
Si su enrutador no le permite realizar este cambio, puede cambiar la configuración de DNS de su computadora en Windows para que omita la configuración del enrutador y use Cloudflare o Google en su lugar. Para hacerlo, siga los siguientes pasos:
- Paso 1: Abra Configuración, haga clic en ‘ Redes e Internet ‘, luego en ‘ Centro de redes y recursos compartidos ‘.
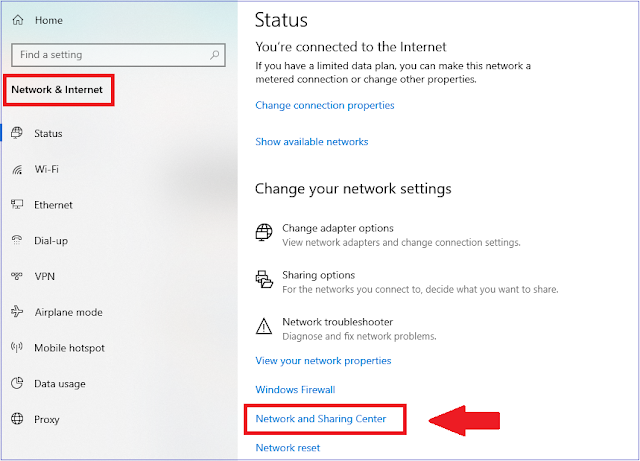
- Paso 2: Seleccione el nombre además de ‘ Conexión ‘ en la parte superior del panel que aparece, seguido de Propiedades. (Ver imagen a continuación).
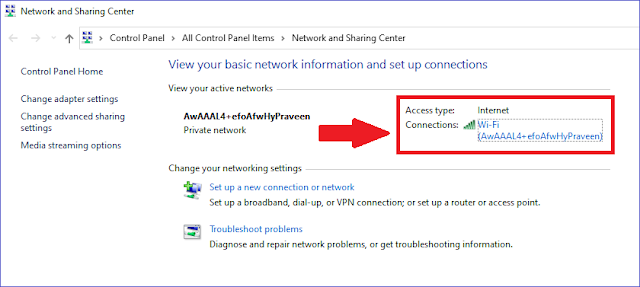
- Paso 3: Esto abre el cuadro Estado de Wi-Fi. Haga clic en Propiedades y luego en ‘ Protocolo de Internet versión 4 (TCP/IPv4) ‘.
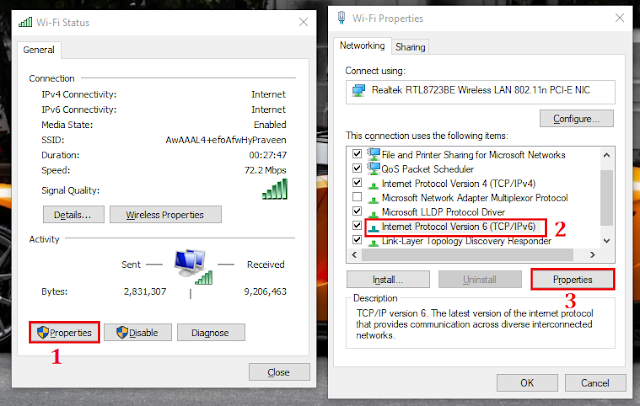
- Paso 4: en el siguiente paso, haga clic en Propiedades y haga clic en el botón junto a ‘ Usar las siguientes direcciones de servidor DNS ‘.
- Paso 5: Ingrese ambas secuencias numéricas para Cloudflare o Google en los cuadros ‘ Servidor DNS preferido ‘ y ‘ Servidor DNS alternativo , luego haga clic en Aceptar.
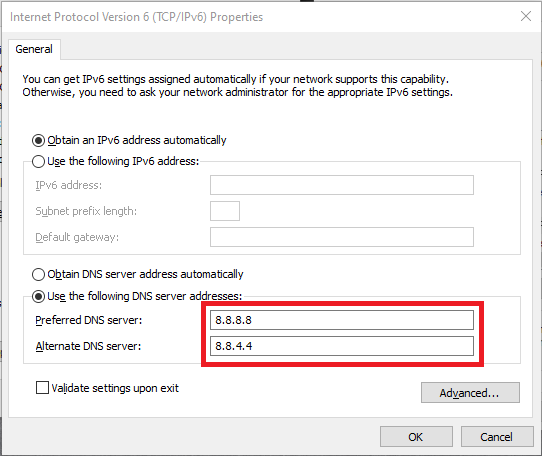
Estás listo. Ha cambiado con éxito el servidor DNS predeterminado de su PC. Si encuentra algún problema al ejecutar los pasos anteriores, hágamelo saber en la sección de comentarios a continuación.