Antes de comprender el concepto de Docker, analicemos primero el concepto de hipervisores. Entonces, en una empresa de TI, o cualquier cooperativa, hay un equipo de desarrollo, un equipo de prueba y un equipo de operación para desarrollar la aplicación, probarla e implementarla, respectivamente. Ahora supongamos que los desarrolladores están trabajando en un sistema operativo diferente, por ejemplo, digamos macOS, y usaron algunas dependencias o bibliotecas según el idioma que están usando, por lo que simplemente no entregarán el software al equipo de prueba, sino también el bibliotecas, pero ahora, la aplicación no se ejecutó en la máquina del probador, pero funcionó en la máquina del desarrollador, tal vez porque la máquina del probador tiene diferentes características del sistema operativo que la del desarrollador, por lo que ahora, los desarrolladores tienen que enviar el sistema operativo, pero eso no es prácticamente posible, ya que uno no puede simplemente copiar la unidad C y entregarla,
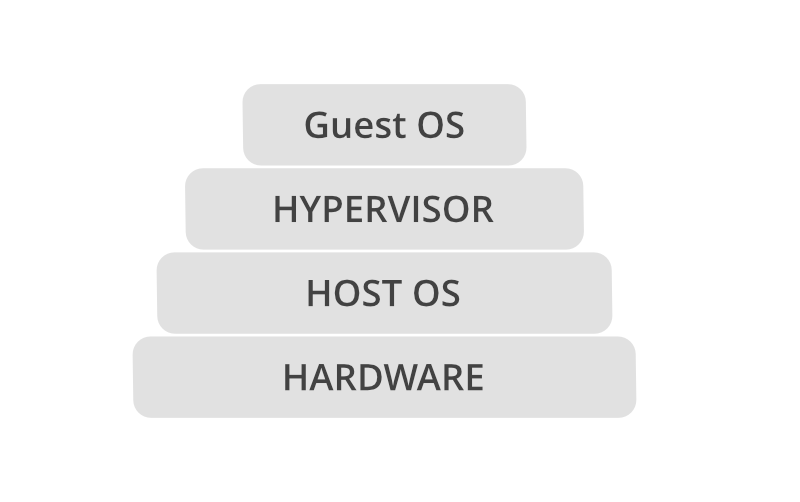
Pero el problema aquí es que, para cada aplicación, se necesita un sistema operativo diferente, lo que resultará en el desperdicio de recursos ya que se ejecutarán varios sistemas operativos. Entonces, para este problema, tenemos el concepto de contenedores, la diferencia entre los hipervisores y los contenedores es que no necesitamos varios sistemas operativos para cada aplicación, varias aplicaciones pueden compartir el mismo kernel del sistema operativo, ¿no es genial? Entonces, en lugar de instalar HYPERVISOR, instalaremos DOCKER.
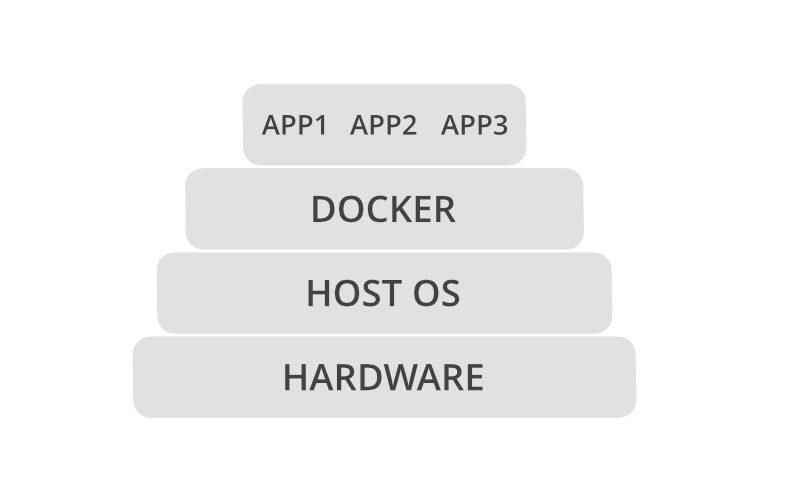
Instalación y configuración de Docker:
Siga los pasos a continuación para instalar y configurar Docker en Windows:
- Para la instalación de Docker, vaya a su navegador favorito (aquí se usará Chrome, pero se puede hacer con cualquier navegador). En la barra de búsqueda, escriba Descarga de Docker. Y haz clic en el primer enlace que aparece.
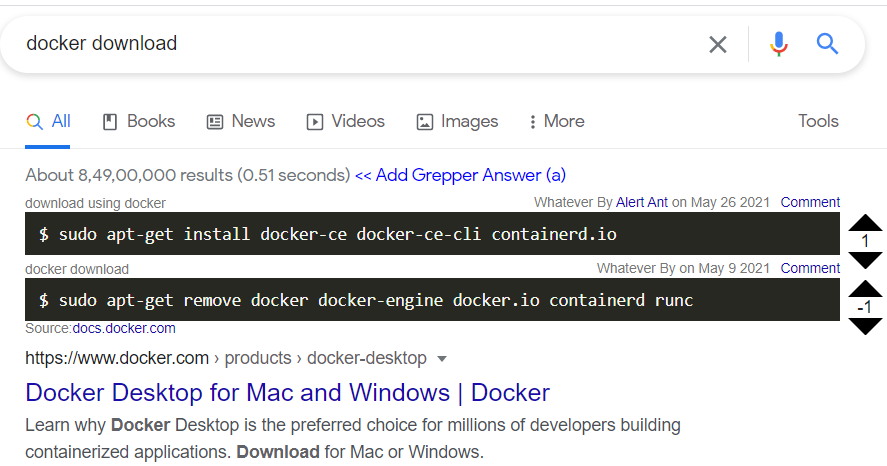
- Después de hacer clic en el enlace, elija su sistema operativo, ya sea Windows, MAC, Linux para la instalación.
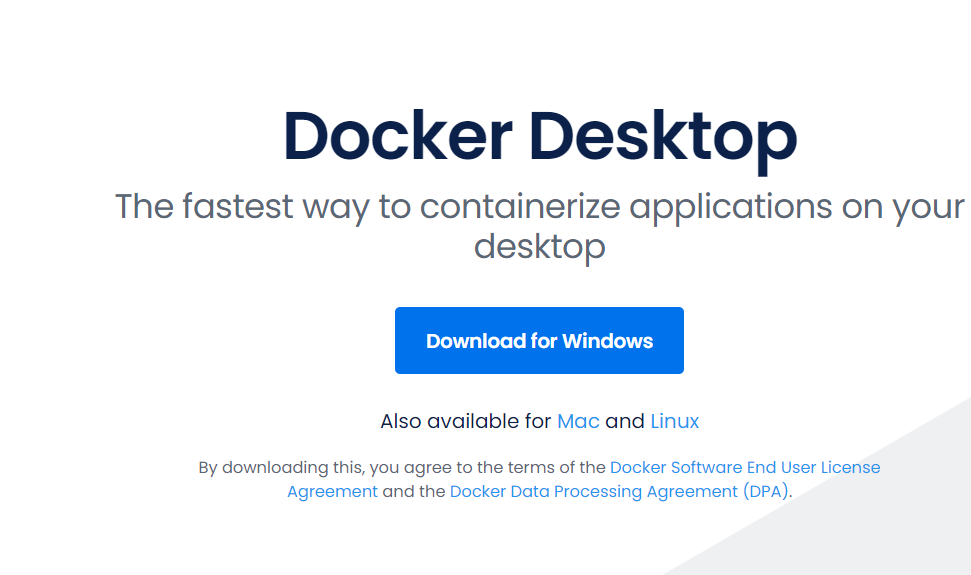
- La descarga comenzará, según su velocidad de Internet, llevará algún tiempo hacerlo.
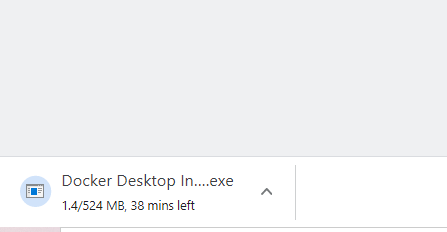
- Después de la instalación, se verá así en Windows:
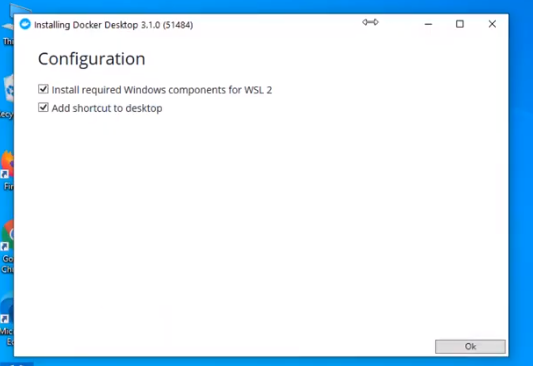
- Después de hacer clic en Aceptar, comenzará la instalación.
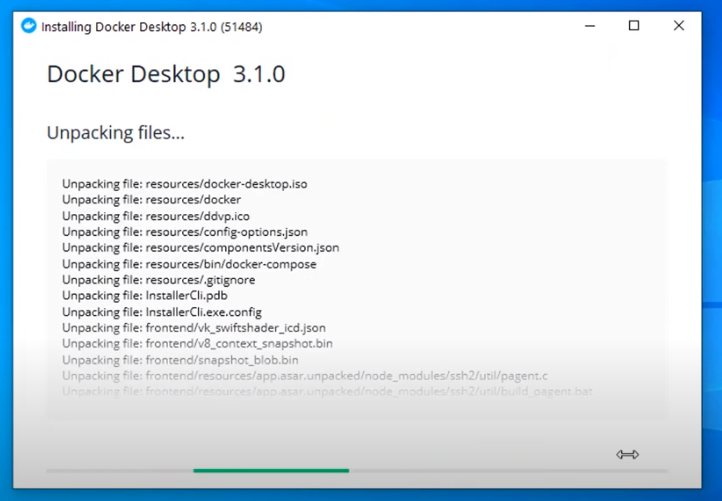
- Después de la instalación, mostrará algo como lo siguiente:
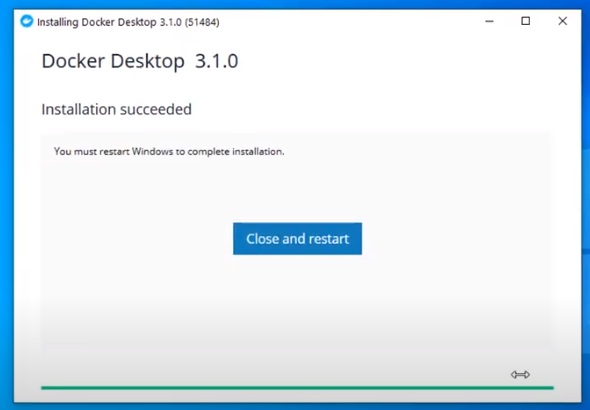
- Después de la instalación, debemos reiniciar nuestra PC e instalar WSL 2, que significa Configuración de Windows para LINUX. Es una capa de compatibilidad para ejecutar ejecutables binarios de Linux de forma nativa en Windows 10. Siga las siguientes instrucciones cuidadosamente. Después de reiniciar, aparecerá el siguiente cuadro de diálogo, luego haga clic en el botón Detener Docker allí.
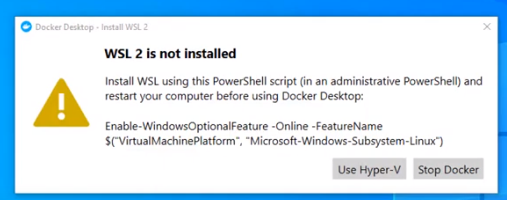
- Después de hacer clic, necesitamos habilitar el Hyper-V, para eso reiniciaremos la PC e iremos a la configuración del BIOS, Configuración>Actualización y seguridad>Recuperación>Configuración avanzada>Configuración del dispositivo . Después de eso, si la opción Habilitar Turbo Boost en DC. está desmarcado, márquelo, después de él, guarde y salga.
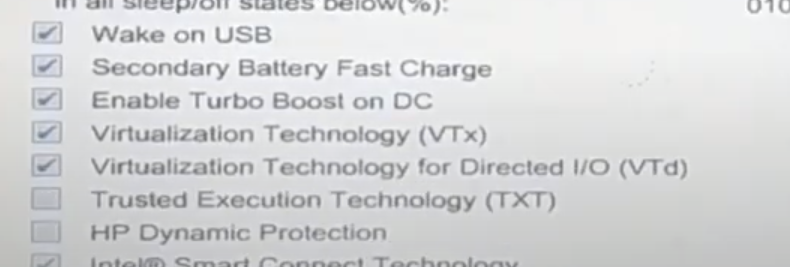
- Luego, en el último paso, vaya a Panel de control> Activar y desactivar las características de Windows. Luego, para activar Hyper-V, marque Hyper-V and Windows Hypervisor Platform.
En este punto, ha instalado y configurado con éxito Docker en su máquina con Windows.
Publicación traducida automáticamente
Artículo escrito por shreyas2020012008 y traducido por Barcelona Geeks. The original can be accessed here. Licence: CCBY-SA