Este artículo mostrará cómo configurar Android Studio para ejecutar aplicaciones Flutter . Android Studio es uno de los IDE populares desarrollados por el propio Google para crear aplicaciones de Android multiplataforma. Primero, debe instalar Android Studio de la versión 3.0 o posterior , ya que ofrece una experiencia IDE integrada para un Flutter . Puede consultar esto para más detalles: Android Studio
Instale los complementos Flutter y Dart:
Después de la instalación exitosa de Android Studio, debe instalar los complementos Flutter y Dart. Para hacerlo, siga los pasos que se mencionan a continuación:
- Inicie Android Studio.
- Abra las preferencias de complementos (Configurar > Complementos a partir de v3.6.3.0 o posterior) .
- Seleccione el complemento Flutter y haga clic en Instalar.
- Haga clic en Sí cuando se le solicite instalar el complemento Dart .
- Haga clic en Reiniciar cuando se le solicite.
Abra las preferencias del complemento:
- Para macOS: Preferencias > Complementos en macOS,
- Para Linux y Windows: Archivo > Configuración > Complementos
Ahora, seleccione Marketplace, seleccione el complemento Flutter y haga clic en Instalar.
Creando la aplicación:
Después de instalar los complementos Dart y Flutter, cree una aplicación flutter para verificar si funciona correctamente o no, para hacerlo, siga los pasos que se mencionan a continuación:
Paso 1: Abra el IDE y seleccione Iniciar un nuevo proyecto de Flutter .
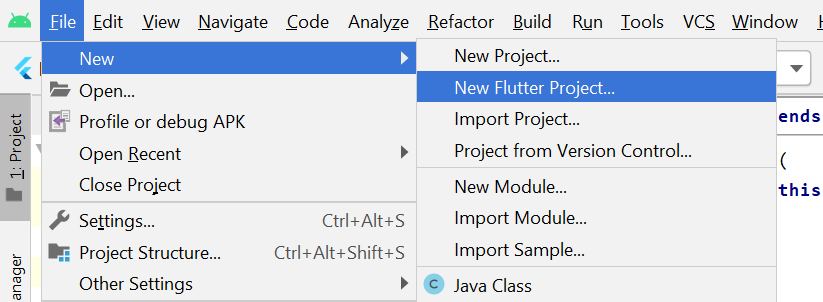
Seleccione Nuevo proyecto de Flutter en el menú de archivo
Paso 2: seleccione la aplicación Flutter como tipo de proyecto. Luego haga clic en Siguiente .
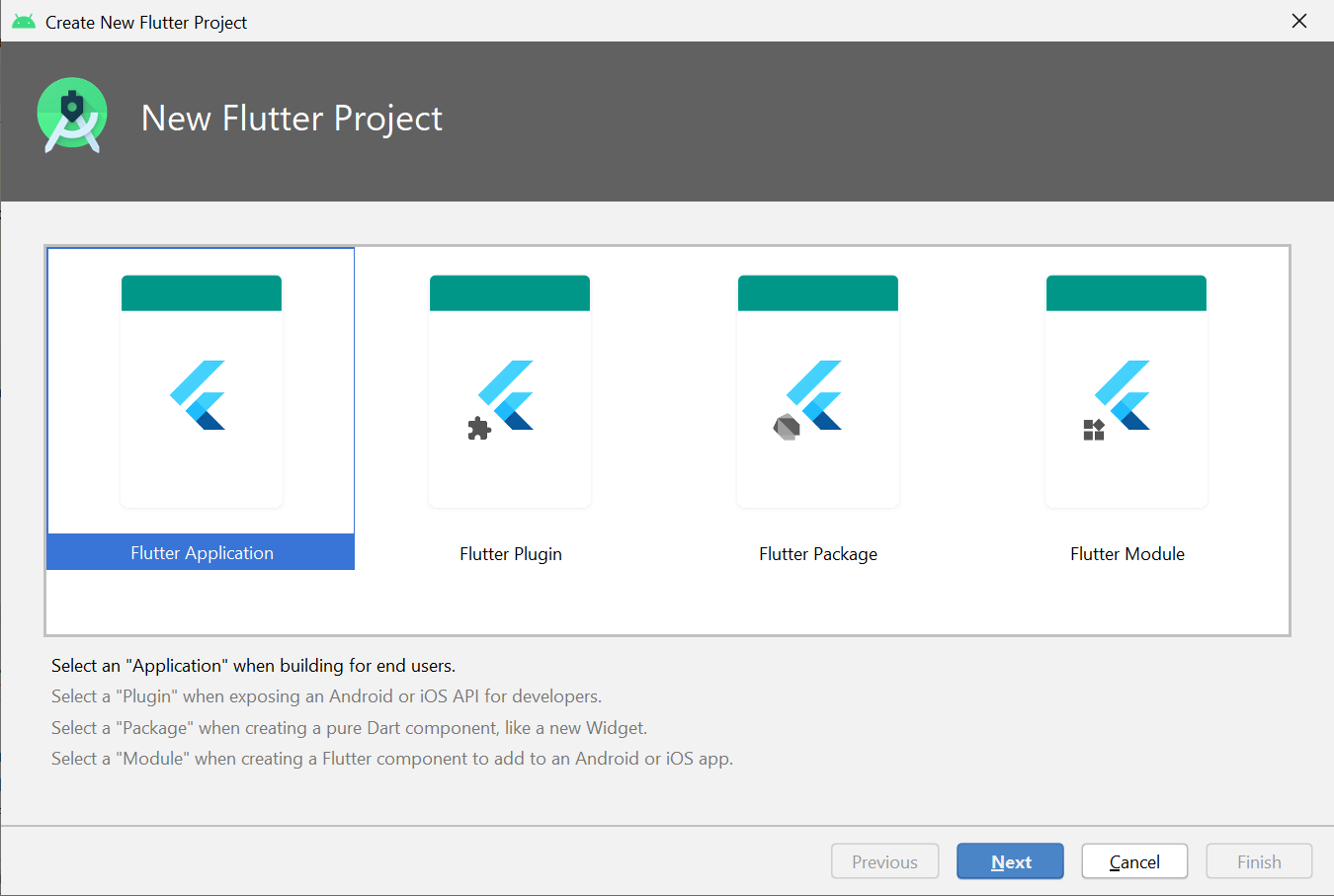
Seleccione el tipo de aplicación de aleteo
Paso 3: Verifique que la ruta del SDK de Flutter especifique la ubicación del SDK (seleccione Instalar SDK… si el campo de texto está en blanco) .
Paso 4: Ingrese un nombre de proyecto (por ejemplo, myapp ). Luego haga clic en Siguiente .
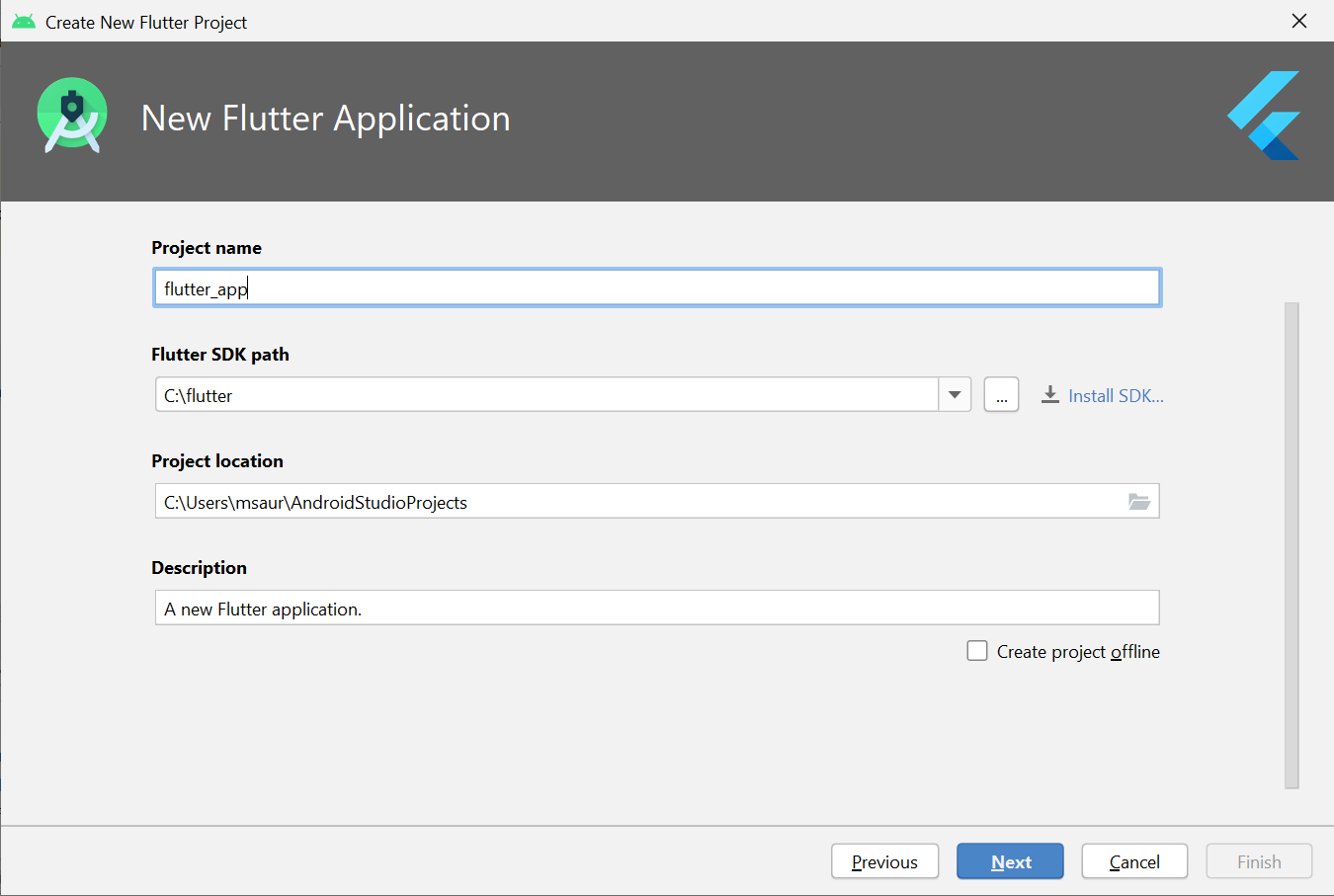
Introduzca el nombre del proyecto y también su descripción. Además, agregue la ruta del SDK de Flutter en la ruta del SDK de Flutter o haga clic en instalar SDK.
Paso 5: Haga clic en Finalizar .
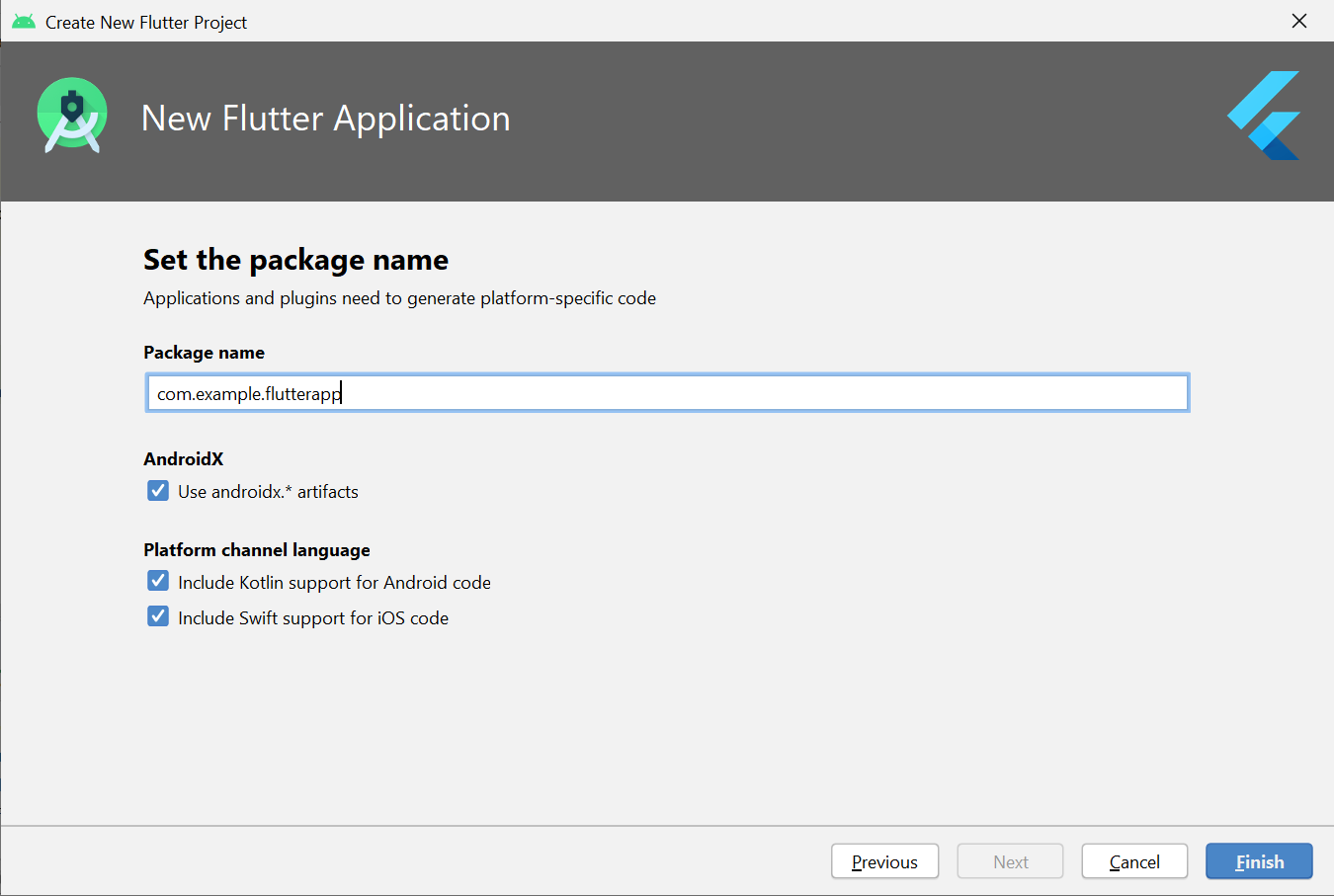
Presione el botón Finalizar y espere hasta que el IDE cree el proyecto.
Paso 6: Espere a que Android Studio instale el SDK y cree el proyecto.
Nota: Al crear una nueva aplicación de Flutter, algunos complementos de IDE de Flutter solicitan un nombre de dominio de la empresa en orden inverso, algo así como com.example. El nombre de dominio de la empresa y el nombre del proyecto se usan juntos como el nombre del paquete para Android (la ID del paquete para iOS) cuando se lanza la aplicación. Si cree que la aplicación podría lanzarse, es mejor especificar el nombre del paquete ahora. El nombre del paquete no se puede cambiar una vez que se lanza la aplicación, así que haga que el nombre sea único.
Los pasos anteriores crean un directorio de proyecto de Flutter llamado flutter_app que contiene una aplicación de demostración simple que usa Componentes de materiales.
Ejecutando la aplicación:
Siga los pasos a continuación para ejecutar la aplicación flutter que se estructuró anteriormente:
Paso 1: Localice la barra de herramientas principal de Android Studio:

Paso 2: en el selector de destino , seleccione un dispositivo Android para ejecutar la aplicación. Si ninguno aparece como disponible, seleccione Herramientas> Android> AVD Manager y cree uno allí. Para obtener más información, consulte Administración de AVD .
Paso 3: haga clic en el icono de ejecutar en la barra de herramientas, o invoque el elemento de menú Ejecutar > Ejecutar .
Una vez que se complete la compilación de la aplicación, verá la aplicación de inicio en su dispositivo.

Publicación traducida automáticamente
Artículo escrito por aditya_taparia y traducido por Barcelona Geeks. The original can be accessed here. Licence: CCBY-SA