El gráfico multicategoría se usa cuando manejamos conjuntos de datos que tienen la categoría principal seguida de una subcategoría. Por ejemplo: “Frutas” es una categoría principal y plátanos, manzanas, uvas son subcategorías bajo frutas. Estos gráficos ayudan a inferir datos cuando tratamos con categorías dinámicas de conjuntos de datos. Al usar un solo gráfico, podemos analizar varias subcategorías de datos.
En este artículo, veremos cómo crear un gráfico de varias categorías en Excel utilizando un ejemplo adecuado que se muestra a continuación:
Ejemplo: Considere los empleados de nuestra organización que trabajan en varios departamentos. Las categorías principales de los departamentos son «Marketing», «Ventas», «TI» . Ahora, debajo de cada departamento, hay varios empleados, que es una subcategoría .
Ahora, nos gustaría crear un gráfico de varias categorías con los detalles de edad de los empleados de varios departamentos. Considere la tabla que se muestra a continuación:
Mesa :
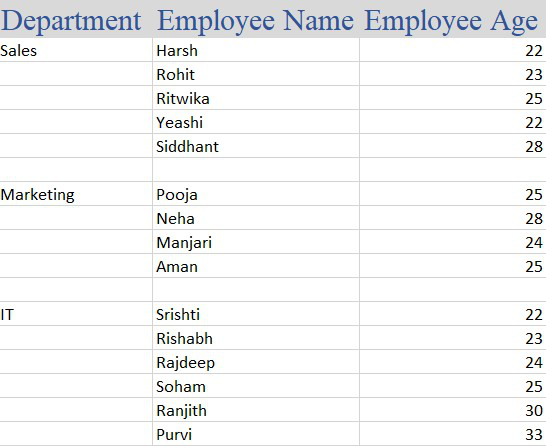
Tabla de detalles del empleado
Implementación:
Paso 1: Inserte los datos en las celdas de Excel. Ahora seleccione todos los datos arrastrando y luego vaya a «Insertar» y seleccione «Insertar columna o gráfico de barras». Aparecerá un menú desplegable con barras 2-D y 3-D y seleccionará «barra vertical».
Select the cell -> Insert -> Chart Groups -> 2-D Column
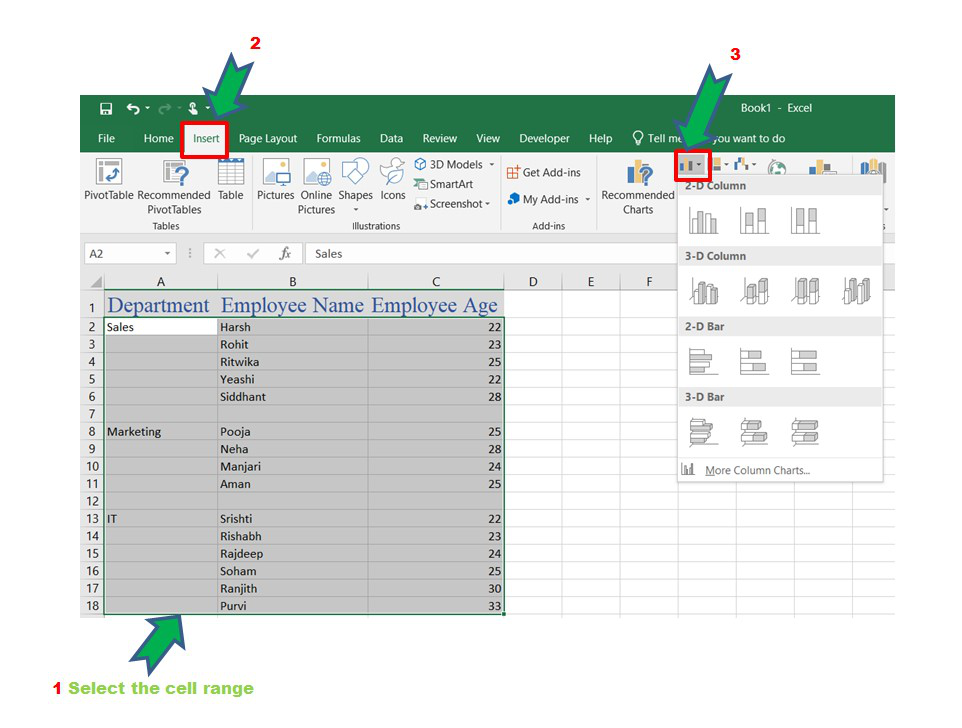
Inserción de gráfico de barras
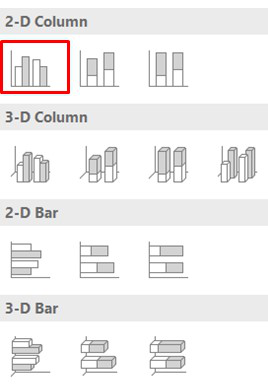
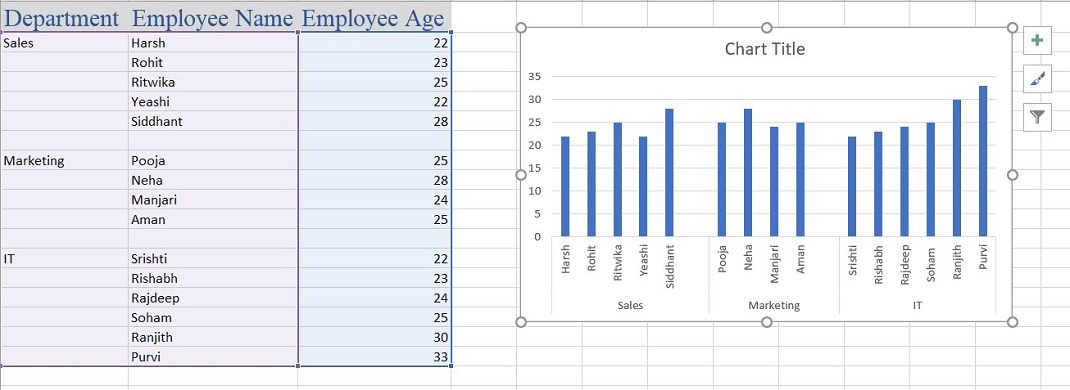
Gráfico de varias categorías
Una cosa importante a tener en cuenta es que a veces pueden faltar algunos datos de subcategoría en el gráfico después de la inserción. No es un error y con solo aumentar el tamaño del gráfico se mostrarán los datos.
El gráfico multicategoría está listo. Ahora podemos realizar varias modificaciones para hacer que el gráfico sea más revelador agregando títulos, cambiando el ancho y el espacio, asignando diferentes colores a diferentes subcategorías.
Paso 2: Para formatear, seleccione el gráfico y use el botón «+» al lado para agregar Título, Etiquetas de datos, Títulos de ejes y otros, o haga clic con el botón derecho y luego seleccione la opción Formato.
- Agregar título: marque la casilla «Título del gráfico» en la ventana emergente Elementos del gráfico y agregue un título adecuado.
- Adición de etiquetas de datos: marque las «Etiquetas de datos» en la ventana emergente Elementos del gráfico .
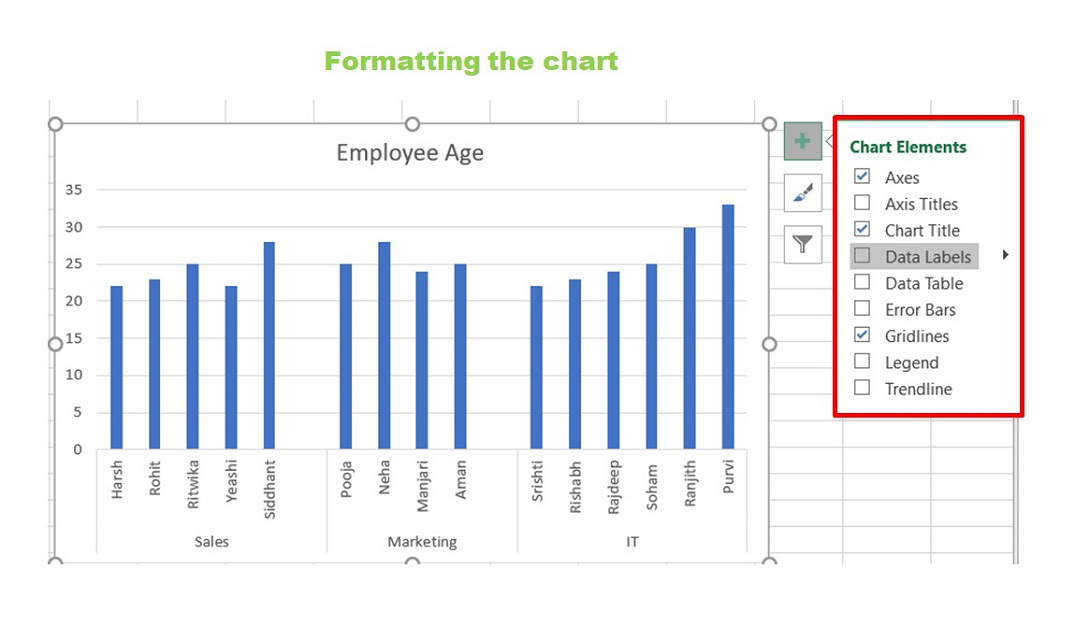
Etiquetas de datos
- Asignación de un color a las barras: seleccione la barra individual y agregue colores como se muestra a continuación:
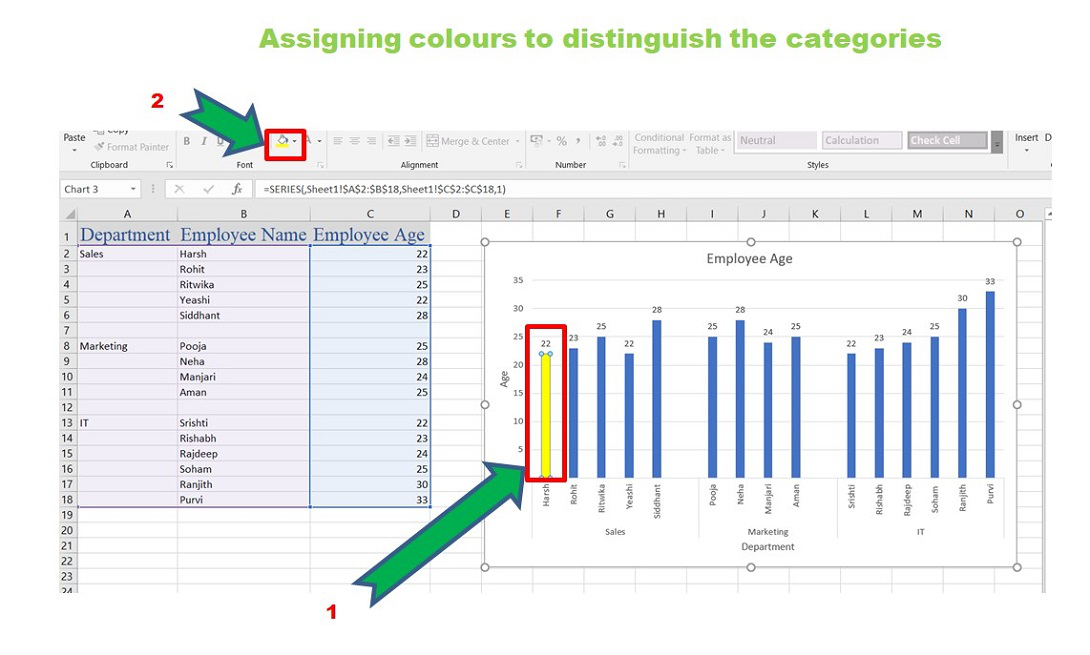
- Ancho de brecha: Asigne un ancho de brecha adecuado según los requisitos. Seleccione todas las barras, haga clic derecho sobre ellas y seleccione «Formatear serie de datos».
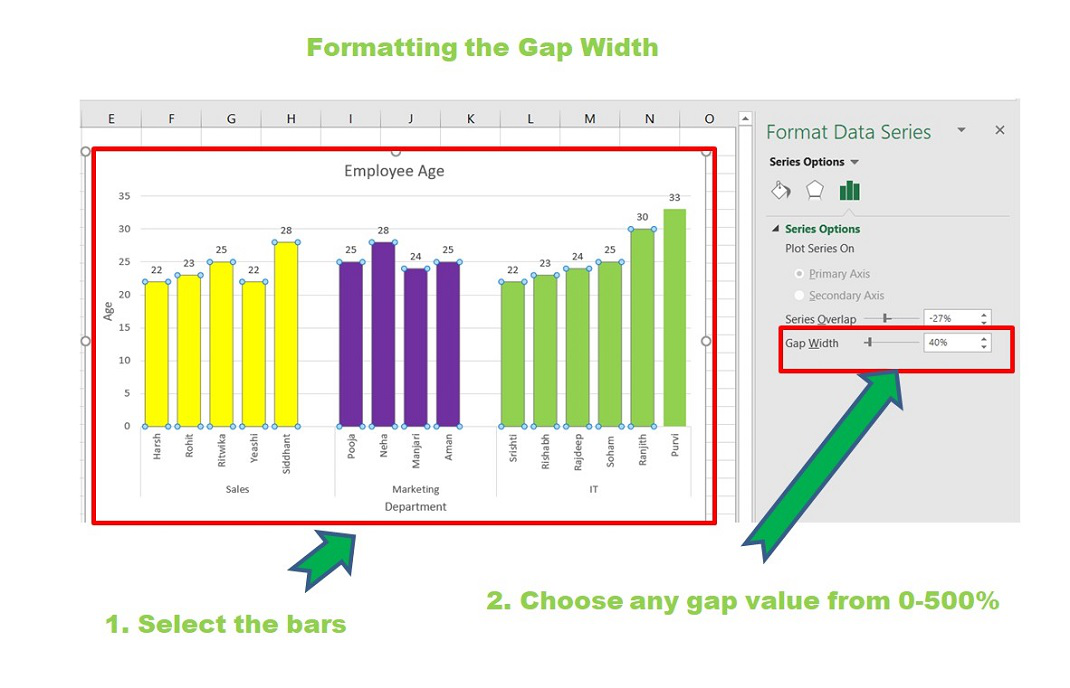
Anchura de rendija
- Eje de formato: seleccione el gráfico y luego haga clic en el botón «+» y en «Ejes» , seleccione «Más opciones». Otra forma es seleccionar el eje en el gráfico y luego hacer clic derecho y hacer clic en «Formatear eje» .
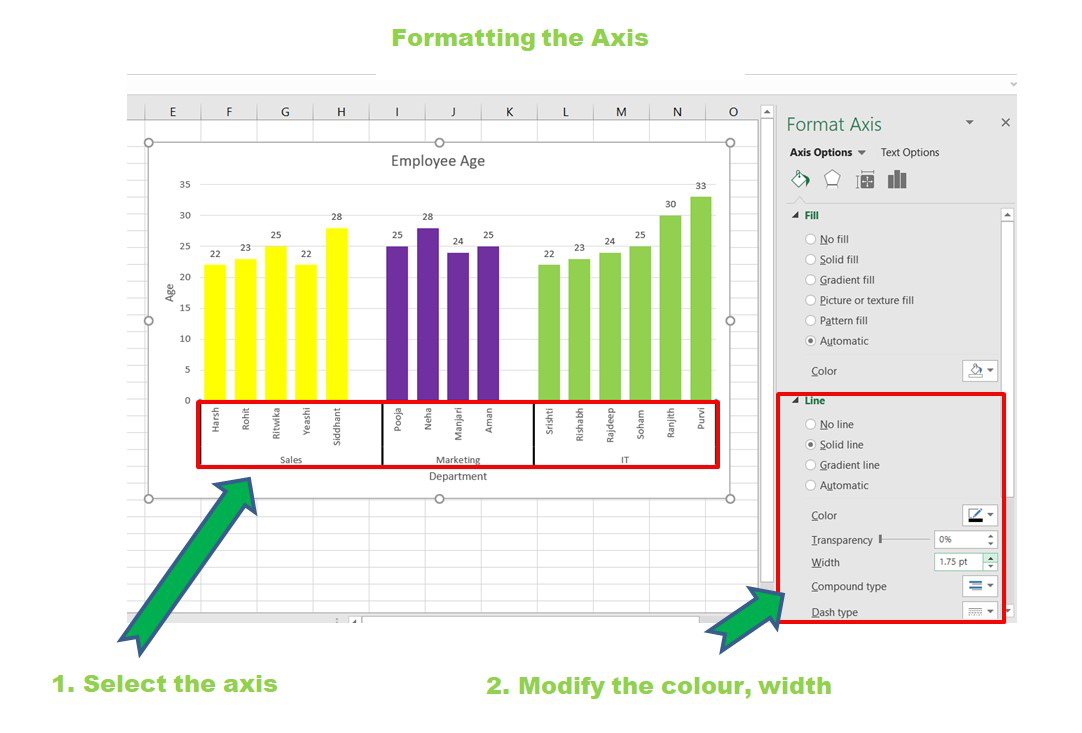
Formación del eje
- Cambiar el estilo del gráfico: haga clic en Estilos de gráfico junto al gráfico y seleccione un estilo de gráfico adecuado.
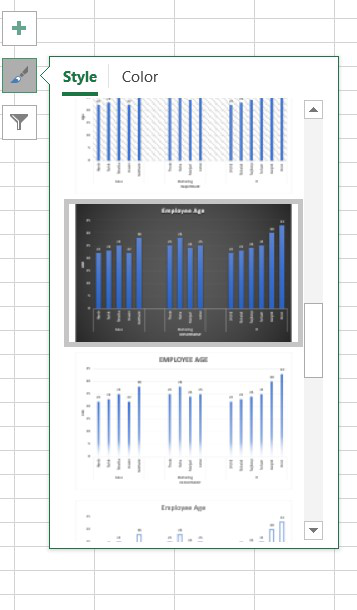
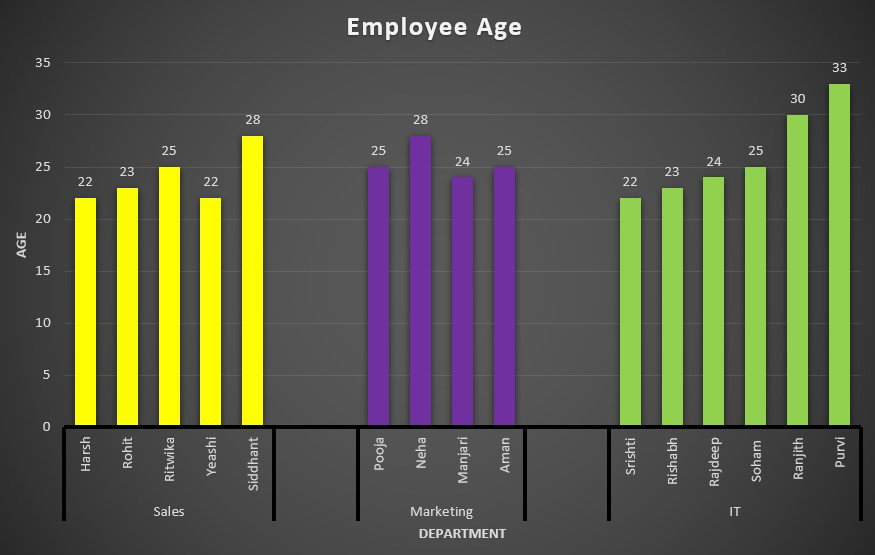
Gráfico final de varias categorías
- Cambiar el tipo de gráfico: supongamos que ahora queremos el gráfico anterior en forma de barras horizontales.
Select chart -> Right Click -> Change Chart Type
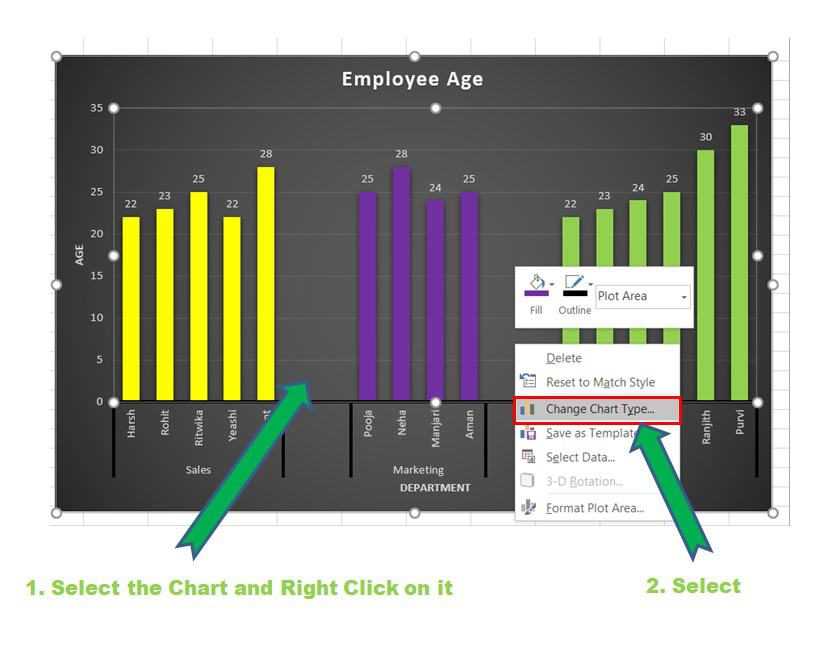
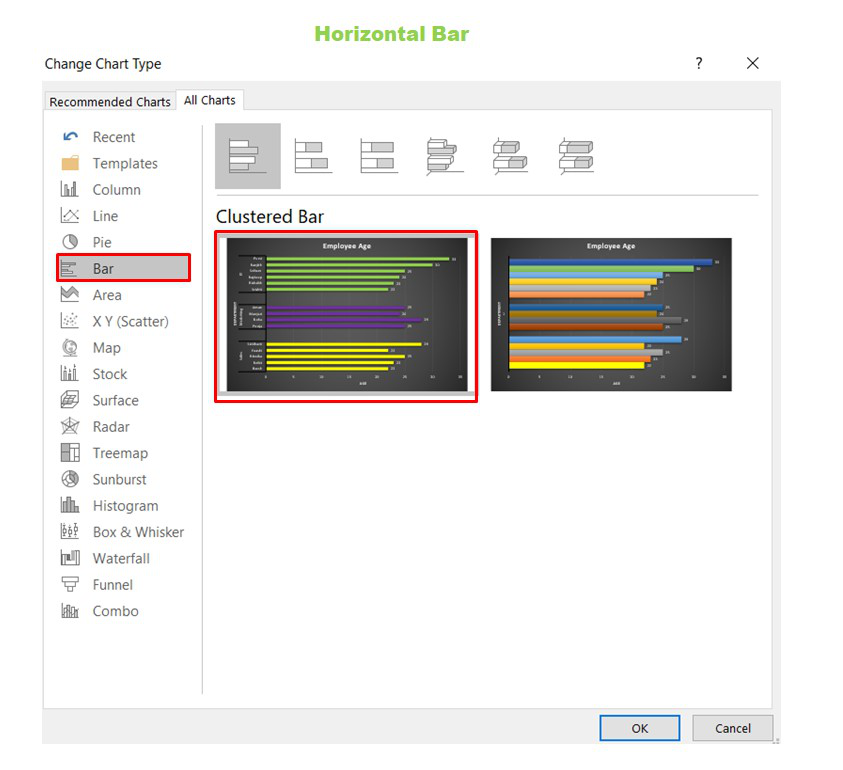
Finalmente, haga clic en Aceptar.
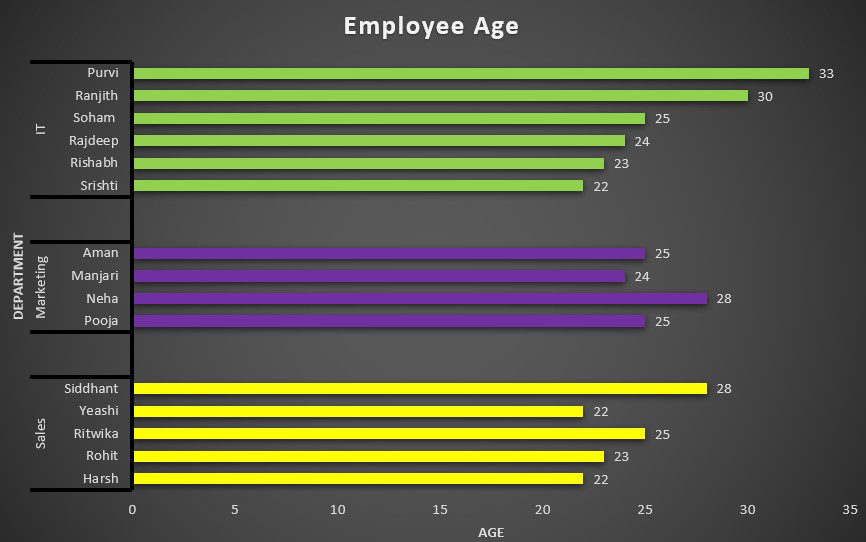
Gráfico final multicategoría horizontal
Publicación traducida automáticamente
Artículo escrito por rishabhchakrabortygfg y traducido por Barcelona Geeks. The original can be accessed here. Licence: CCBY-SA