eDEX-UI es una ventana de pantalla completa, un emulador de terminal multiplataforma y un monitor de sistema que se ve y se siente como una interfaz de computadora de ciencia ficción.
Características de eDEX-UI
- Tiene pestañas de emulador de terminal con todas las funciones, colores, eventos de mouse y otras características.
- Admite maldiciones y aplicaciones similares a maldiciones.
- También monitorea sistemas en tiempo real (CPU, RAM, swap, procesos).
- Proporciona efectos de sonido opcionales creados por un diseñador de sonido talentoso para obtener un ambiente de piratería de Hollywood.
- Tiene un visor de directorios que sigue el CWD (directorio de trabajo actual) de la terminal.
- Proporciona opciones de personalización avanzadas, incluidos temas y efectos de sonido opcionales.
Instalación de eDEX-UI
Vaya a su motor de búsqueda y busque eDEX-UI en Github y luego descargue el archivo binario de acuerdo con su sistema operativo.
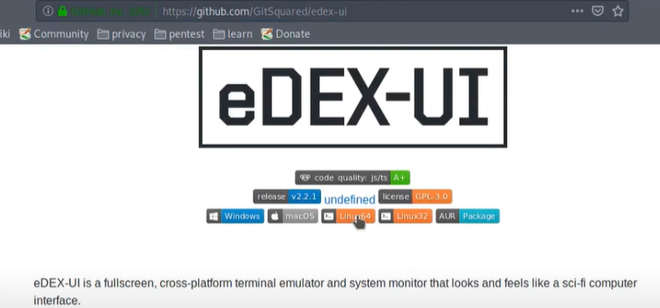
Fig. 1: Descargando eDEX-UI.
Luego vaya al directorio de descarga donde se encuentra el archivo descargado, haga clic derecho y seleccione propiedades. En propiedades, vaya a la pestaña de permisos y marque la opción de ejecución en propietario para otorgar permiso de ejecución al archivo.
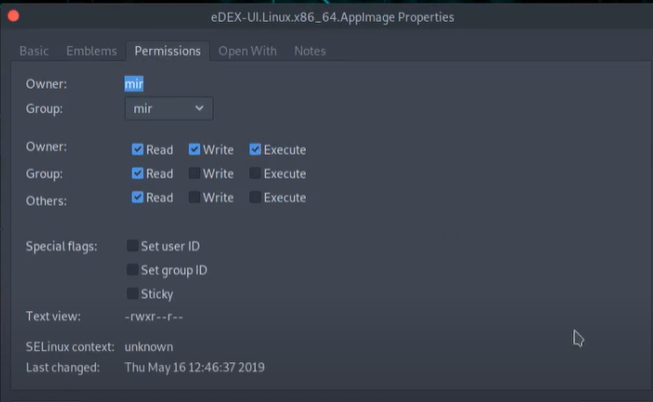
Fig. 2: Dar permiso ejecutable al archivo.
Ejecutando eDEX-UI
Haga doble clic en el archivo y haga clic en sí cuando se le solicite integrar eDEX-UI con su sistema.
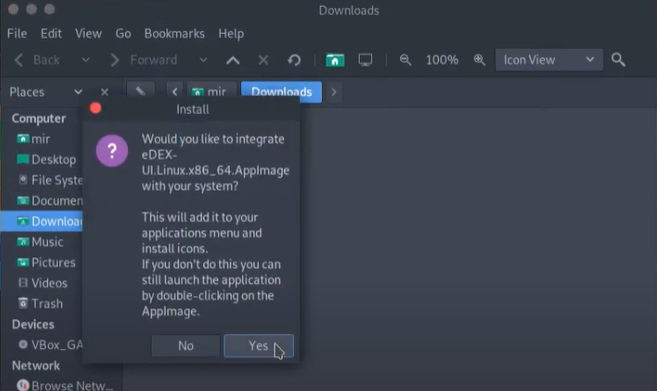
FIG 3: Haga clic en Sí para integrar.
En la imagen que se muestra a continuación, podemos ver que eDEX-UI está funcionando.
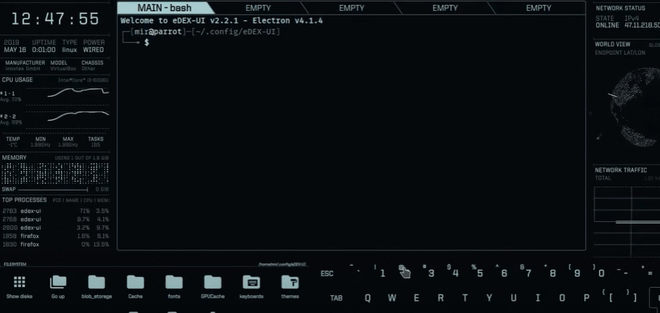
Fig. 4: eDEX-UI se está ejecutando.
En la esquina superior izquierda, podemos ver la hora. Debajo está el uso de la CPU. La esquina inferior izquierda muestra el sistema de archivos, mientras que la esquina superior derecha muestra el estado de la red.
Para salir de eDEX-UI, presione ALT+F4.
Archivo de configuración.json
eDEX-UI viene con un archivo settings.json integrado que almacena todos sus parámetros. El archivo Setting.json se encuentra en userData/settings.json. Puede acceder al archivo settings.json con el atajo de teclado Ctrl+Shift+S o también puede acceder a él yendo a la carpeta de datos de usuario en el sistema de archivos y seleccionando el archivo settings.json.
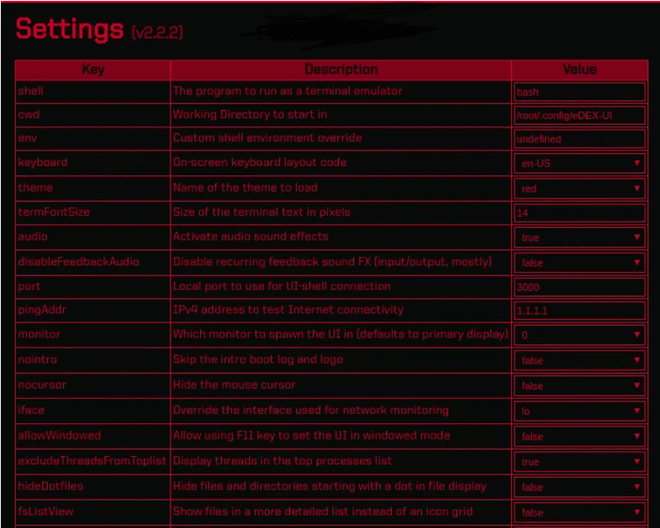
Figura 5: archivo Settings.json.
Diseño del teclado
eDEX-UI viene con su propio teclado de pantalla que crea flexibilidad para los usuarios con dispositivos de pantalla táctil. De manera predeterminada, el teclado instalado y activo es QWERTY, pero aún se puede modificar para cumplir con los requisitos. El diseño se organiza sistemáticamente de forma predeterminada en filas y cada fila contiene una serie de teclas que serán analizadas en orden por keyboard.class.js, es decir, de izquierda a derecha.
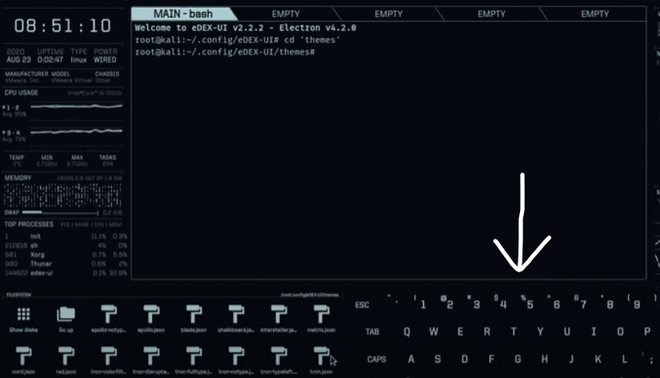
Fig. 6: Teclado en pantalla.
Uno puede personalizarlo de acuerdo a sus necesidades o requerimientos.
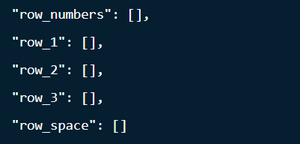
Figura 7: archivo keyboard.class.js
Cambio de tema
Para cambiar de tema, vaya a la carpeta de temas de eDEX-UI.
cd 'themes'
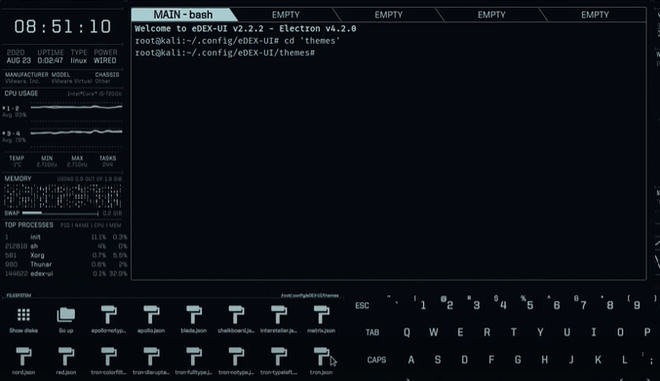
Fig. 6: Cambio de temas.
Luego seleccione el tema que desee en la esquina inferior izquierda y haga clic en él. Seleccionemos el rojo.
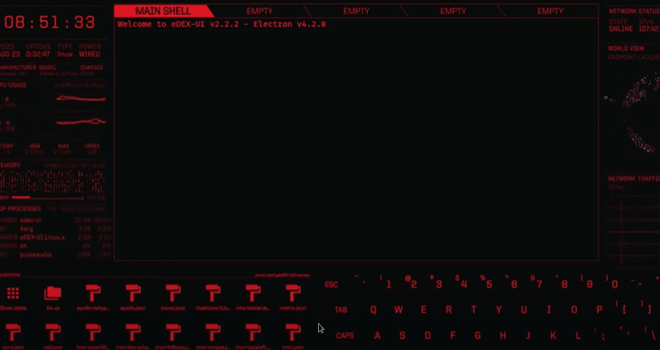
Fig 7: Tema rojo de eDEX-UI.
El eDIX-UI del tema Matrix se muestra a continuación.
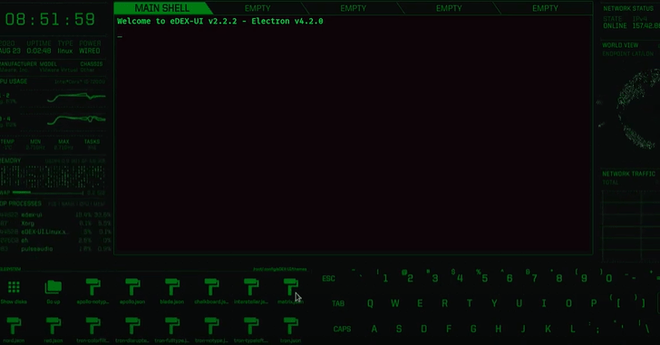
Fig 8: Tema Matrix eDIX-UI.
El tema eDIX-UI de Tron se muestra a continuación.
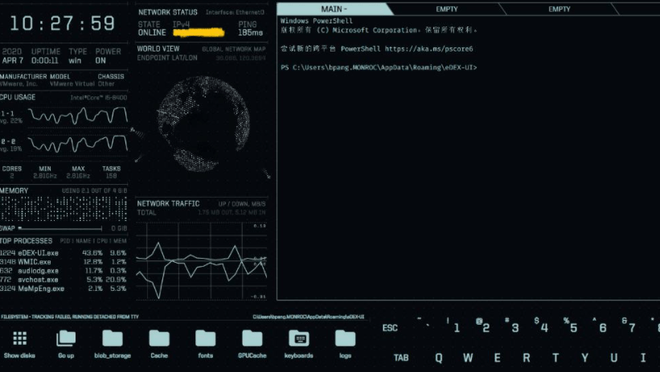
Fig 9: Tron tema eDIX-UI.
sistema de archivos
Podemos acceder al sistema de archivos desde la parte inferior izquierda como se muestra en la imagen a continuación.
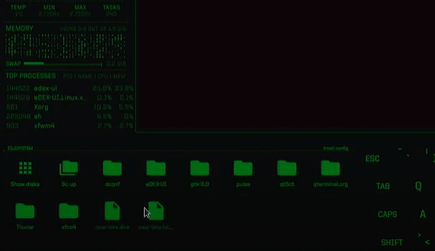
Fig. 10: Sistema de archivos
Modificar temas
Haga clic en settings.json, luego modifique los temas.
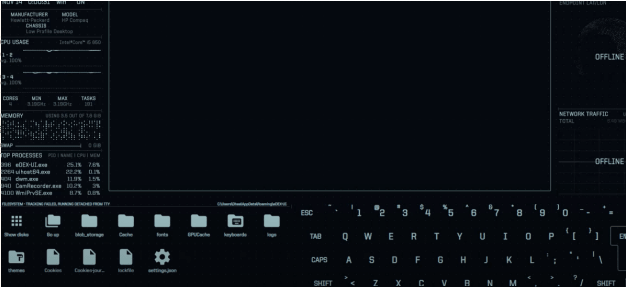
Fig. 11: settings.json en la esquina inferior izquierda.
Luego, vaya a modificar temas para personalizar sus temas.
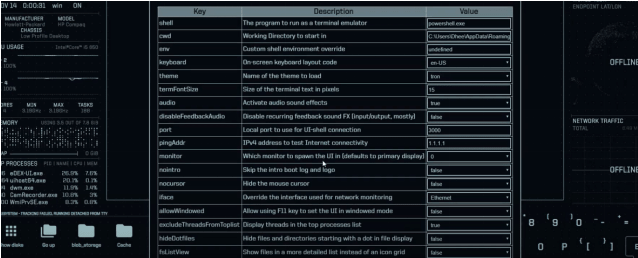
Fig 12: Modificación de temas.
Atajos:
A continuación se muestran algunos de los atajos de teclado que se pueden usar para acceder rápidamente a las cosas.
| Generar | Acción |
|---|---|
| Ctrl+Mayús+K | Muestra los atajos de teclado disponibles y edítalos. |
| Ctrl+Mayús+C | Copie el búfer seleccionado de la terminal. |
| Comando+C | Copiar acceso directo para macOS. |
| Ctrl+Mayús+V | Pegue el portapapeles del sistema en el terminal. |
| Ctrl+Tab | Cambie a la siguiente pestaña de terminal abierta. |
| Ctrl+Mayús+Tab | Cambie a la pestaña de terminal abierta anteriormente. |
| Ctrl+1 | Cambia a la pestaña 1. |
| Ctrl+2 | Cambiar a la pestaña 2. |
| Ctrl+3 | Cambia a la pestaña 3. |
| Ctrl+4 | Cambia a la pestaña 4. |
| Ctrl+5 | Cambia a la pestaña 5. |
| Ctrl+Mayús+S | Simplemente abre el editor de configuración en la interfaz de usuario. |
| Ctrl+Mayús+H | Alterna archivos y directorios ocultos que se encuentran en el explorador de archivos. |
| Ctrl+Mayús+I | Abre Chromium Dev Tools, que es para fines de depuración. |
| Ctrl+Mayús+F | Abre el «Fuzzy Finder», que ayuda a encontrar rápidamente un archivo en el directorio actual. |
| Ctrl+Mayús+P | Cambia el «Modo de contraseña» del teclado en pantalla, lo que le permite escribir información confidencial de manera segura, incluso si su pantalla está siendo grabada. |
| Ctrl+Mayús+L | Alterna entre la lista y la vista de cuadrícula en el explorador de archivos. |
| Ctrl+Mayús+V | Pega el portapapeles del sistema en el terminal. |
Salir de eDIX-UI
Para salir de eDEX-UI, presione ALT+F4.
Publicación traducida automáticamente
Artículo escrito por mtalhahussain y traducido por Barcelona Geeks. The original can be accessed here. Licence: CCBY-SA