WordPress es un sistema de administración de contenido (WCM), que es una herramienta que organiza todo el proceso de creación, almacenamiento y exhibición de contenido web de manera óptima. Pero, el proceso de creación de un WordPress no es tan fácil, requiere mucha comprensión del tema. Para facilitar esta tarea, Amazon Web Service (AWS) ha lanzado una herramienta llamada Amazon Lightsail, que es la forma más fácil de comenzar con servidores virtuales, almacenamiento, bases de datos y redes, además de un plan mensual rentable.
Veamos cómo iniciar una instancia de WordPress usando Amazon Lightsail.
Paso 1: crear/iniciar sesión en la cuenta de Amazon Web Service (AWS)
El primer paso es el paso básico para simplemente crear/iniciar sesión en su cuenta de AWS. Después de abrir el Panel de AWS, escriba Lightsail en la barra de búsqueda blanca de arriba en la página.
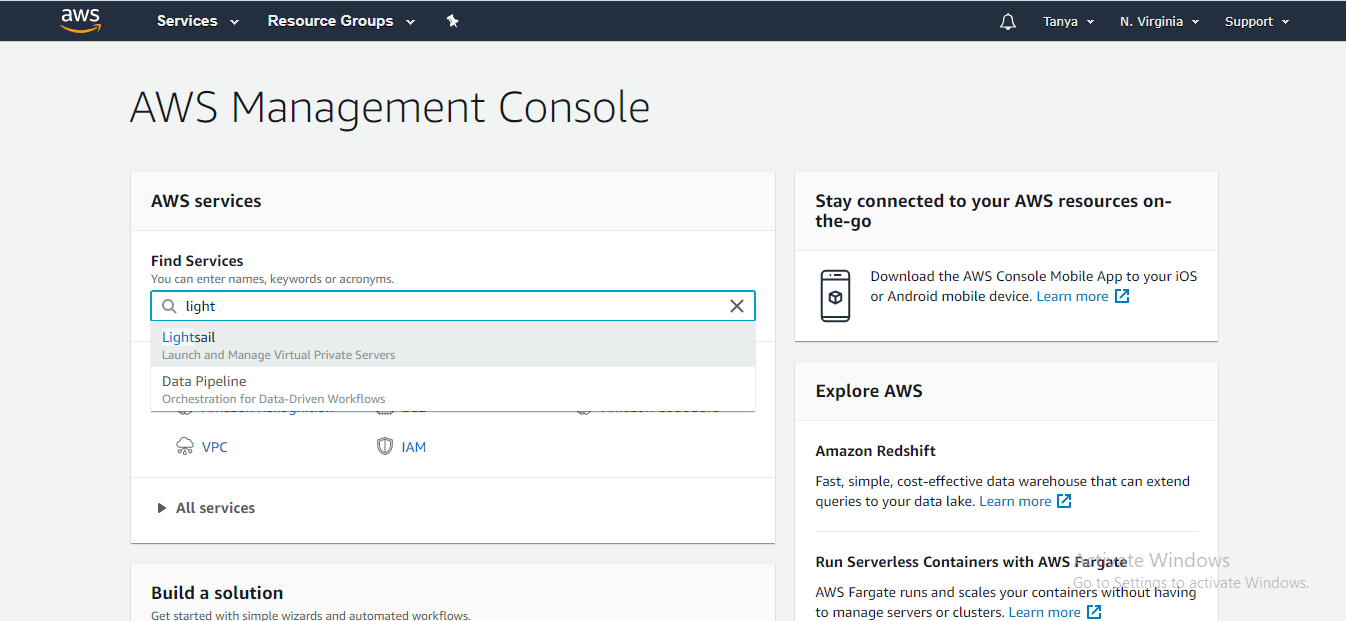
Paso 2: crea una instancia de WordPress
Para crear una instancia de WordPress, siga estos pasos:
1. Haga clic en el botón Crear instancia y elija la ubicación de la instancia y la imagen de la instancia.
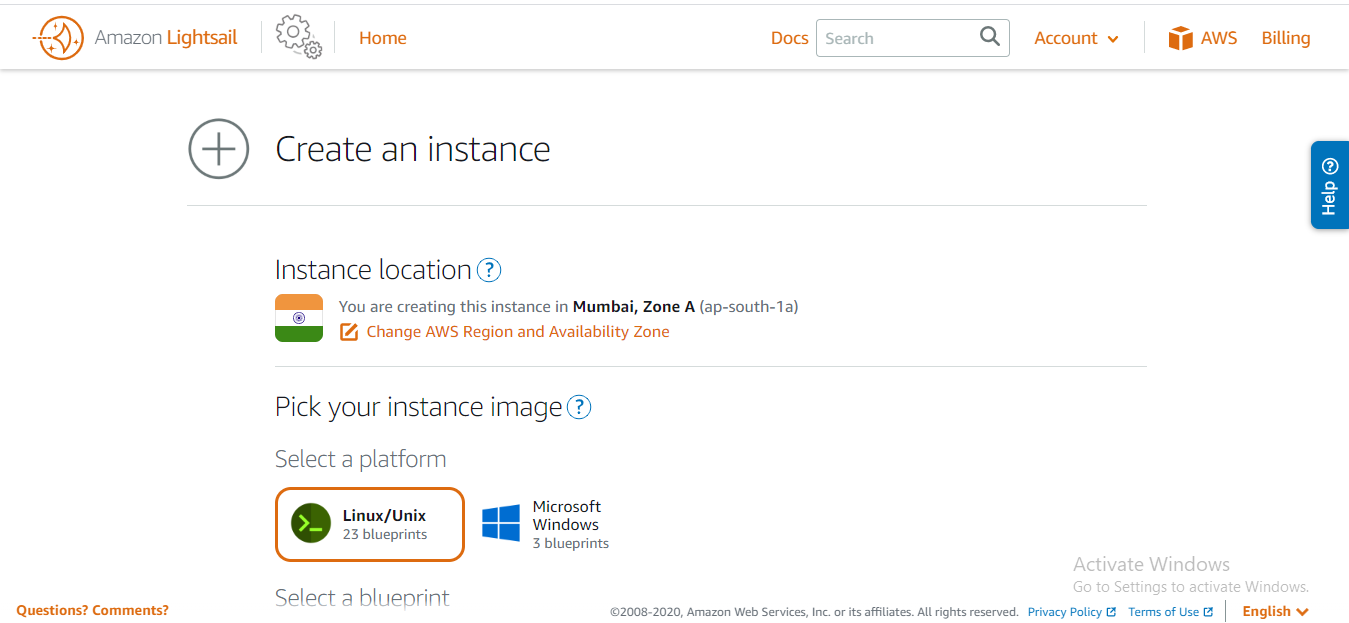
2. Selecciona el Blueprint, en nuestro caso selecciona el icono de WordPress .
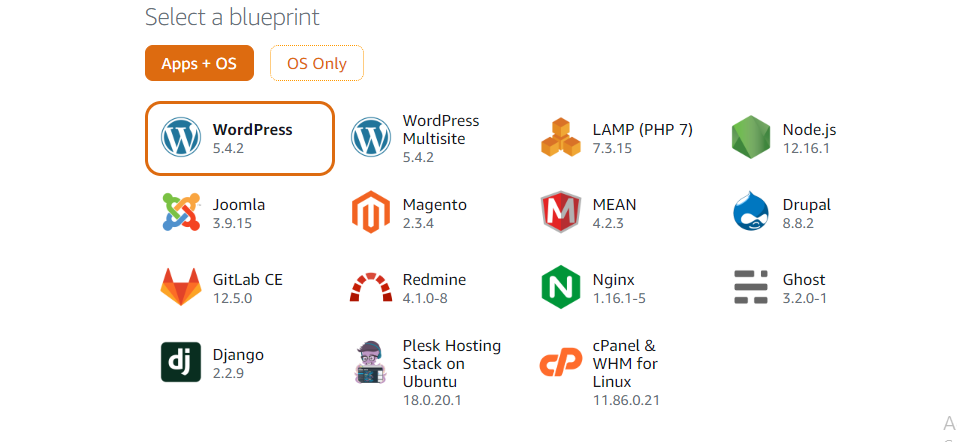
3. Elija el Plan de instancia, en nuestro caso usaremos el plan de prueba gratuito que brinda acceso gratuito a Lightsail durante un mes (hasta 750 horas).
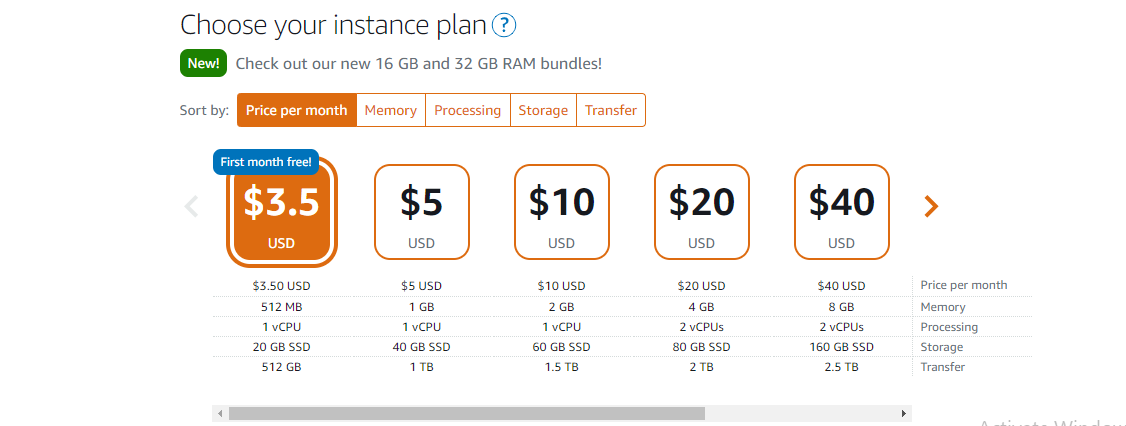
4. Introduzca el nombre de la Instancia. Debe ser único dentro de cada región de AWS en su cuenta de Lightsail. Debe contener de 2 a 255 caracteres. Debe comenzar y terminar con un carácter alfanumérico o número. Y puede incluir caracteres alfanuméricos, números, puntos, guiones y guiones bajos.
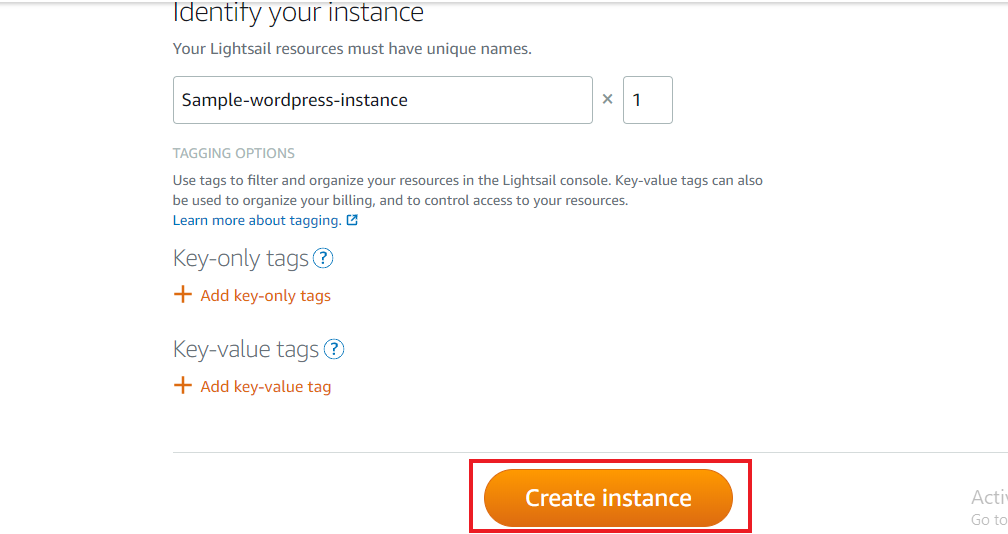
5. Elija Crear instancia
Paso 3: Conectar la instancia a través de SSH
Para conectar su instancia a través de SSH, siga estos pasos:
1. En la pestaña Instancias de la página de inicio de Lightsail, elija el ícono de conexión rápida SSH para su instancia de WordPress (como se muestra en la figura con la flecha roja).
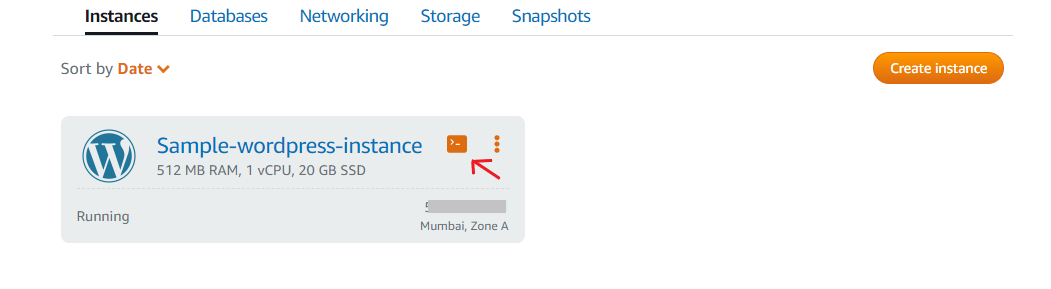
2. Después de que se abra la ventana del cliente SSH basado en navegador, ingrese el siguiente comando para recuperar la contraseña de la aplicación predeterminada:
cat $HOME/bitnami_application_password
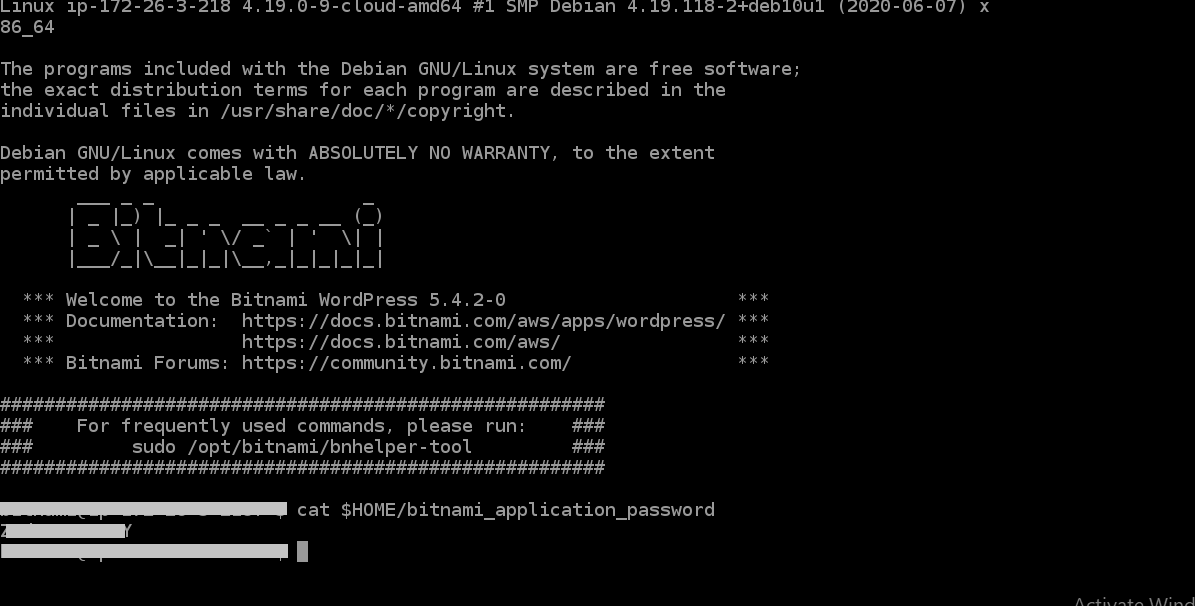
3. Tome nota de la contraseña que se mostrará en la pantalla después de que se ejecute el comando anterior.
Paso 4: inicie sesión en el panel de administración de su sitio web de WordPress
1. En lugar de PublicIpAddress, escriba la dirección IP pública de su instancia. Al iniciar sesión en: http://PublicIpAddress/wp-login.php
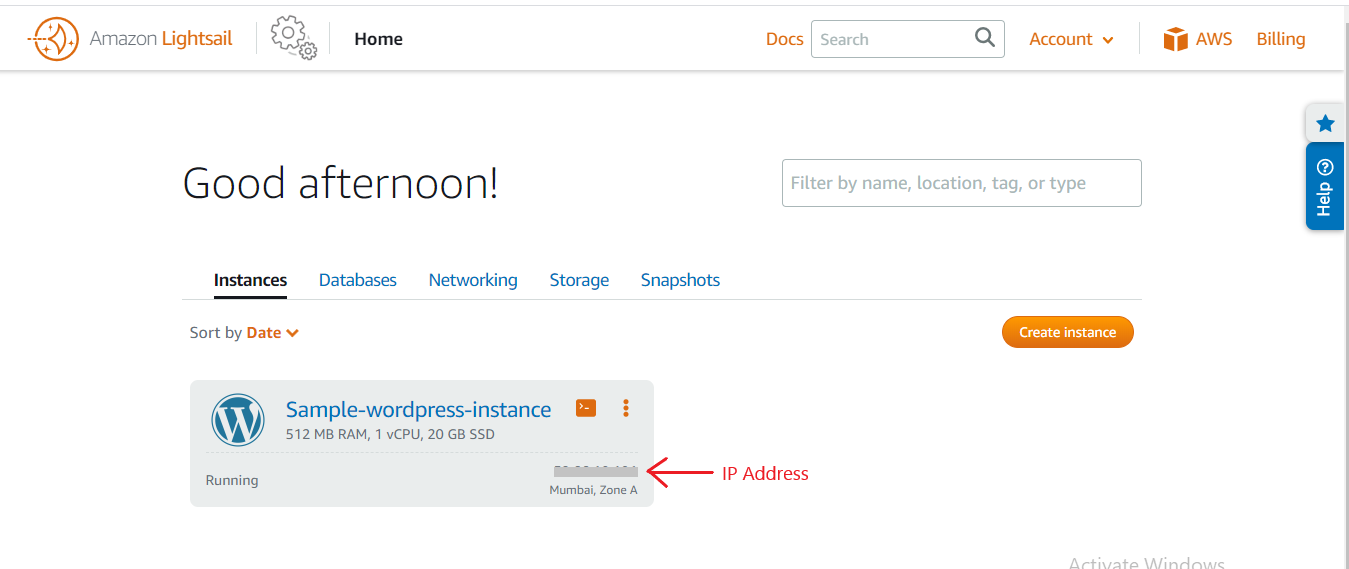
2. Inicie sesión en su instancia.
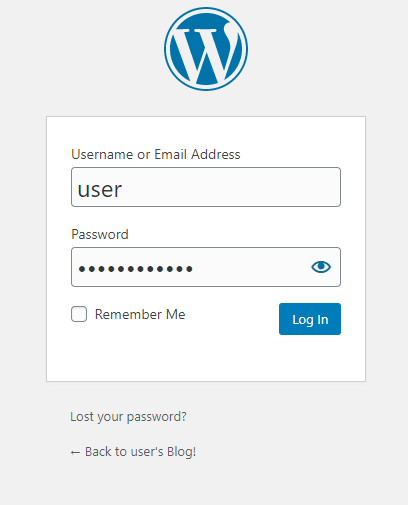
Inicio de sesión en el panel de control de Lightsail
Ahora ha iniciado sesión en el panel de administración de su sitio web de WordPress, donde puede realizar acciones administrativas.
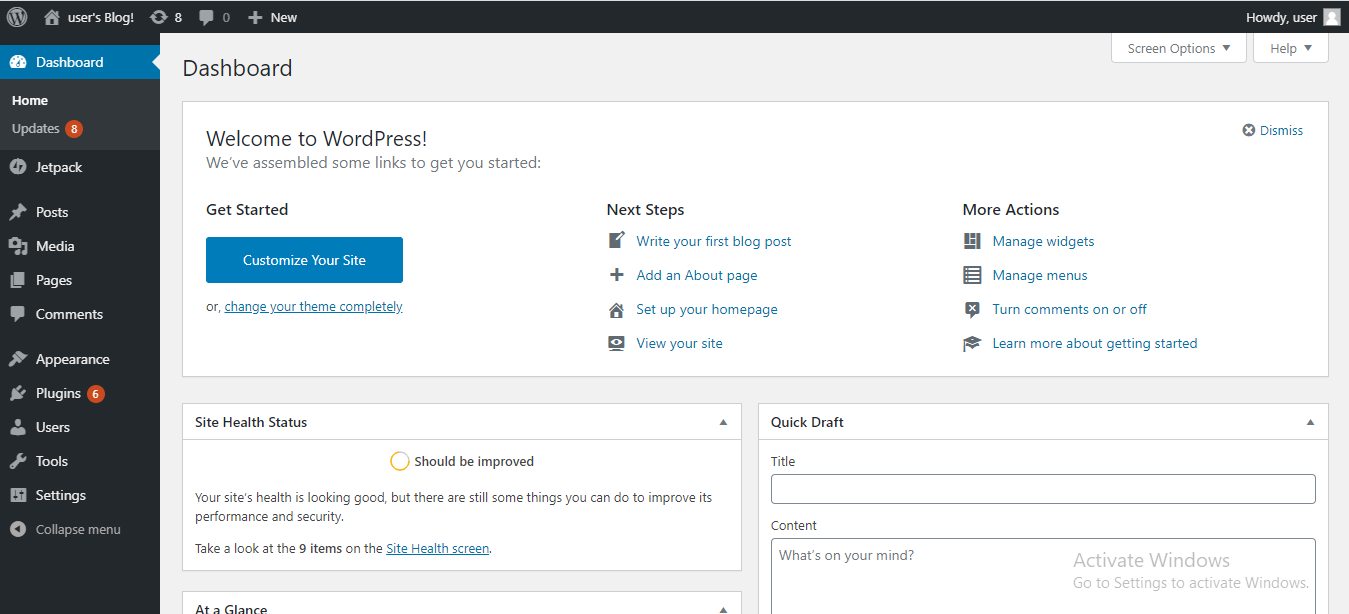
Paso 5: Crea una dirección IP estática y adjúntala a tu instancia de WordPress
La IP pública predeterminada para su instancia de WordPress cambia cada vez que detiene y reinicia su instancia. Una dirección IP estática, adjunta a una instancia, permanece igual cada vez que inicia o detiene la instancia.
1. Elija la Instancia que creó y seleccione Crear IP estática.
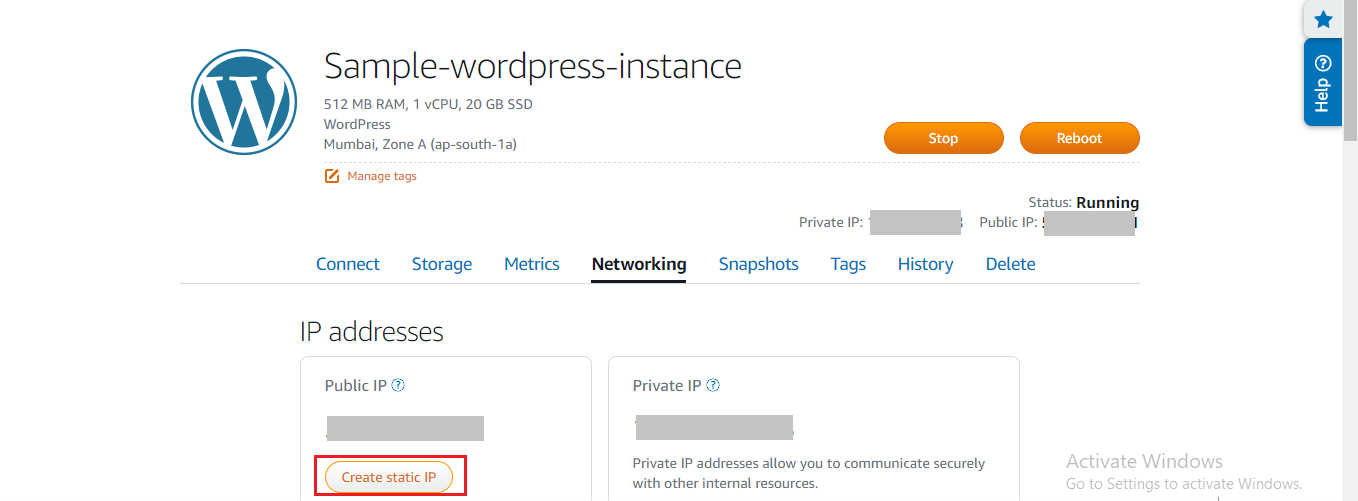
2. Elija la Instancia que se adjuntará con la dirección IP estática.
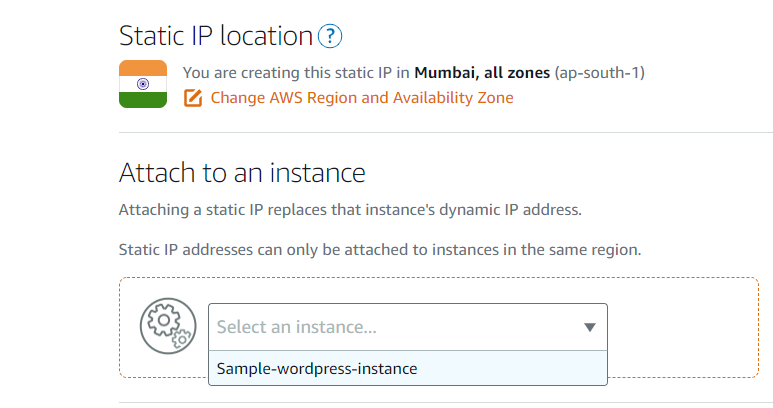
3. Asigne un nombre a su IP estática y luego haga clic en Crear .
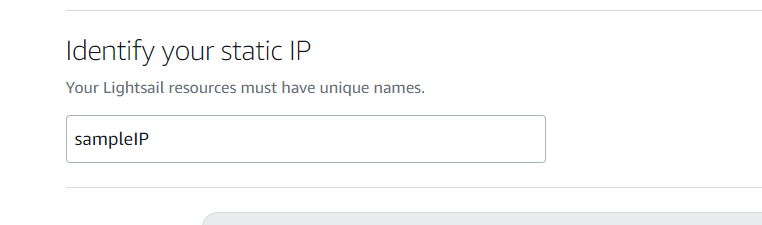
Ahora, cuando se adjunte una IP estática, cree una zona DNS y asigne un nombre de dominio para su instancia de WordPress. Su instancia de WordPress está en funcionamiento.
Publicación traducida automáticamente
Artículo escrito por tanyadrona y traducido por Barcelona Geeks. The original can be accessed here. Licence: CCBY-SA