Mientras trabajaba en Eudyptula Challenge , necesitaba enviarles las tareas en formato de texto sin formato, ya que el servidor rechaza todos los correos HTML que recibe por razones de seguridad. Entonces comencé a enviarlos por correo desde la terminal, que es bastante simple de configurar y muy rápido.
HTML vs correo de texto sin formato
En realidad, la diferencia entre los dos formatos de correo es el hecho de que cuando envía un correo HTML (que es el predeterminado para Gmail), puede enviar las páginas web y las plantillas de correo electrónico están codificadas para que el texto tenga formato y las imágenes como la correos promocionales. Por otro lado, el correo de texto sin formato es texto normal, sin opciones de formato como negrita, cursiva, subrayado u opciones de diseño especiales. Los correos HTML no son seguros ya que XSS se puede hacer a través de ellos, pero Gmail realiza un análisis de seguridad para protegerlo de las amenazas.
Correo de seguridad de Linux
Cuando su cliente de correo está configurado y alguien intenta acceder a su sistema con sudo, se le informará del incidente con el comando que estaba tratando de usar. Así que la próxima vez conocerás a los amigos en los que no debes confiar. Algo como esto 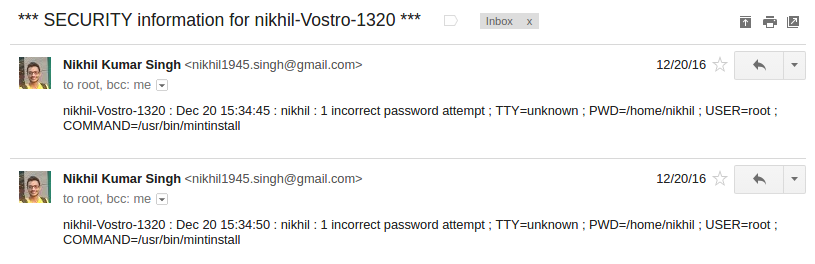
La captura de pantalla anterior muestra que estaba tratando de instalar algo pero di una contraseña incorrecta.
Para enviar correo a cualquier persona desde la terminal, puede usar cualquiera de los clientes de correo de la terminal. Algunos de ellos son:
- Chucho
- ssmtp
- Sufijo
En este artículo tomaremos tanto mutt como ssmtp. Empecemos.
Paso 1: Instalación del cliente de correo
Debe instalar tanto mutt como ssmtp usando los comandos como:
sudo apt-get install ssmtp sudo apt-get install mutt
Aunque mutt en sí mismo es autosuficiente, tenga en cuenta que también estamos tratando con correos de seguridad, esta es la razón para instalar ssmtp. Ssmtp le brinda la función de correo de seguridad de Linux, pero mutt tiene una buena interfaz para el correo. Pero puedes si quieres.
Paso: 2: Configuración del cliente
Para lograr correos de seguridad, no debe configurar mutt, ya que hasta que comience su propio tipo de sistema de buzón se parece a esto .
La configuración para ssmtp se puede realizar editando el archivo de configuración “/etc/ssmtp/ssmtp.conf”. Use su editor de texto favorito para cambiar el archivo de configuración a
root=myemailaddress@gmail.com mailhub=smtp.gmail.com:587 AuthUser=mygmailusername AuthPass=mypassword UseSTARTTLS=YES
Si está utilizando gmail, debe obtener la contraseña de la aplicación de gmail de este enlace y usar la misma para AuthPass.
Ahora puede probar ssmtp usando el comando
ssmtp myemailaddress@gmail.com < msg.txt
Donde msg.txt debe ser un archivo con formato como
To: myemailaddress@gmail.com From: myemailaddress@gmail.com Subject: Testing SSMTP We are testing ssmtp
Una vez que pase la prueba, estará listo para enviar los correos.
Paso 3: Usando mutt
Abra la terminal y escriba ‘mutt’. Se le pedirá que cree un nuevo buzón, presione ‘y’. Verá el buzón así 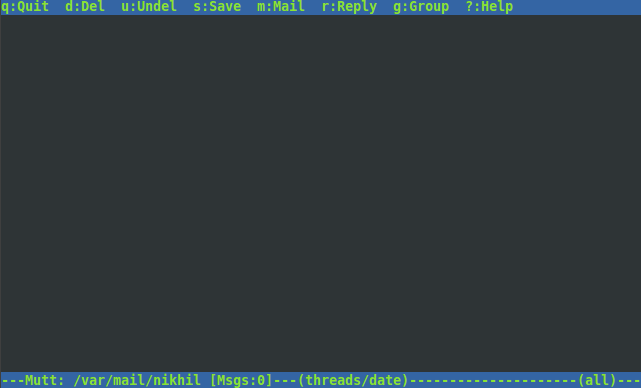 . Tenga en cuenta que si ha configurado mutt, obtendrá todos los correos de gmail y luego se mostrará así .
. Tenga en cuenta que si ha configurado mutt, obtendrá todos los correos de gmail y luego se mostrará así .
Ahora puede enviar correo presionando ‘m’ y luego siga las instrucciones (es fácil).
Una vez que esté listo con el cuerpo de su correo con el asunto y la dirección del destinatario, se verá mutt. 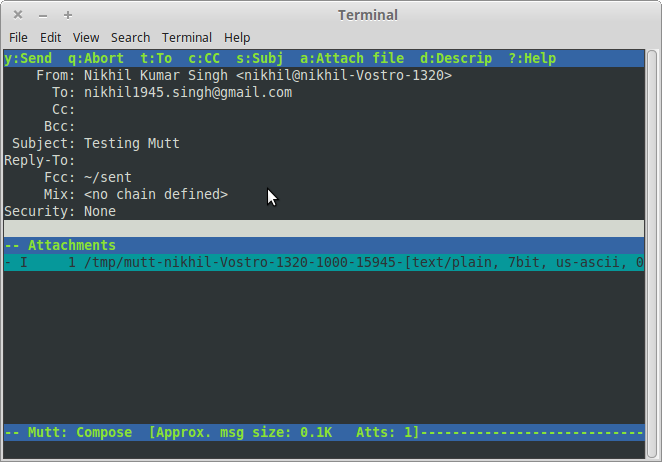
Puede enviar un archivo adjunto presionando ‘a’ y luego nuevamente siguiendo las instrucciones. Presione ‘y’ para enviar el correo.
Este artículo es una contribución de Nikhil Kumar Singh (nickzuck_007) .
Si le gusta GeeksforGeeks y le gustaría contribuir, también puede escribir un artículo y enviarlo por correo electrónico a contribuya@geeksforgeeks.org. Vea su artículo que aparece en la página principal de GeeksforGeeks y ayude a otros Geeks.
Escriba comentarios si encuentra algo incorrecto o si desea compartir más información sobre el tema tratado anteriormente.
Publicación traducida automáticamente
Artículo escrito por GeeksforGeeks-1 y traducido por Barcelona Geeks. The original can be accessed here. Licence: CCBY-SA