Aquí, veremos cómo instalar y ejecutar VMware Tools en el sistema Ubuntu Linux. La virtualización significa que puede usar el sistema operativo invitado en su sistema operativo principal. A veces, lo ayudan a realizar algunas tareas que no se pueden realizar en su sistema operativo actual, por lo que también usa un sistema operativo virtual, con la ayuda de VMWare.
Requisito previo:
- Al menos 2 Gb de RAM (recomendado)
- 20Gb de espacio en disco duro (recomendado)
Método 1: Usando GUI.
Paso 1: Descargue la estación de trabajo VMWare. Primero, vaya al sitio oficial de VMWare.
Vaya a: Productos -> Workstation Pro -> Workstation Pro

Paso 2: Instale algunas herramientas de requisitos previos.
Algunas herramientas son dependencias de la estación de trabajo VMWare, por lo que queremos instalarlas, siga los pasos a continuación.
- Abra la terminal y navegue hasta la carpeta de descarga.
- Otorgue privilegios de root y escriba la contraseña
sudo su
Paso 3: Actualizar paquetes.
apt update
Paso 4: instale GNU Compiler y la herramienta Build Essential para ayudar con el proceso de instalación.
apt install gcc build-essential -y
Paso 5: extraiga el archivo VMWare descargado e instálelo
Después de realizar la tarea superior, extraiga el archivo de descarga. Abra la terminal y escriba el siguiente comando y dé permiso y ejecútelo.
chmod 777 [download_file_name]
sudo ./[download_file_name]
Espere hasta que finalice el proceso de instalación.
Método 2: Usando CLI.
Paso 1: actualice su sistema con superadministrador.
sudo apt-get update
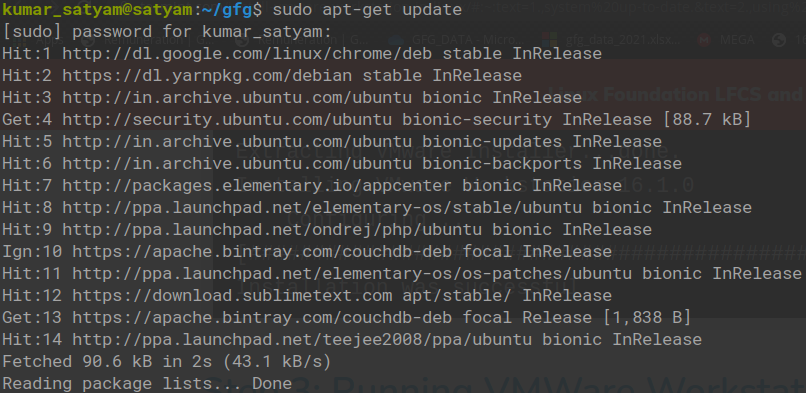
Paso 2: ahora descargue el archivo Vmware de los sitios web.
wget https://download3.vmware.com/software/wkst/file/VMware-Workstation-Full-16.1.0-17198959.x86_64.bundle

Paso 3: Asignar el permiso de ejecución.
chmod a+x VMware-Workstation-Full-16.1.0-17198959.x86_64.bundle

Paso 4: Ahora al directorio descargado y ejecute el archivo.
bash ./VMware-Workstation-Full-16.1.0-17198959.x86_64.bundle
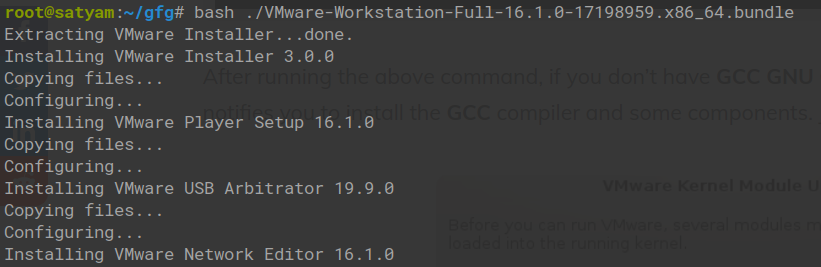
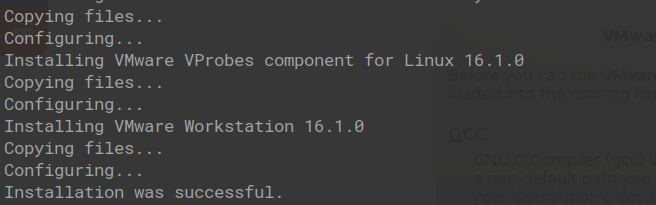
Paso 5: Ejecute el VMWare.
# vmware
Cómo ejecutar Vmware
Una vez finalizada la instalación, busque los iconos de VMWare y haga clic en ellos.
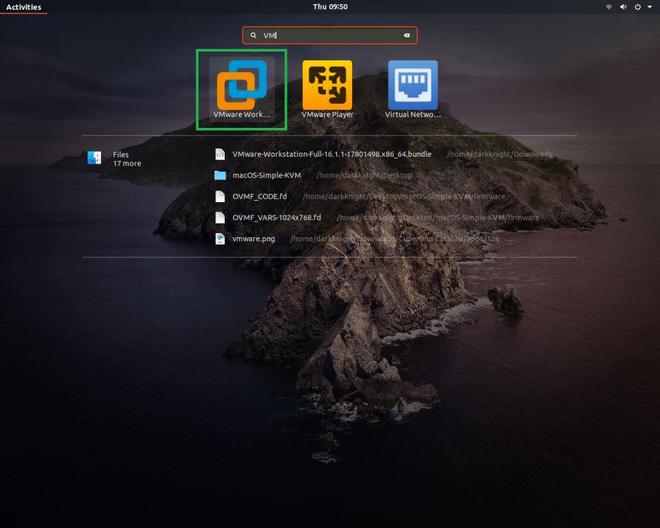
Acepte todos los acuerdos y haga clic en siguiente.
Tienen que pedirle que clave, haga clic en prueba y haga clic en siguiente.
Por último, te piden que ingreses tu contraseña de root.
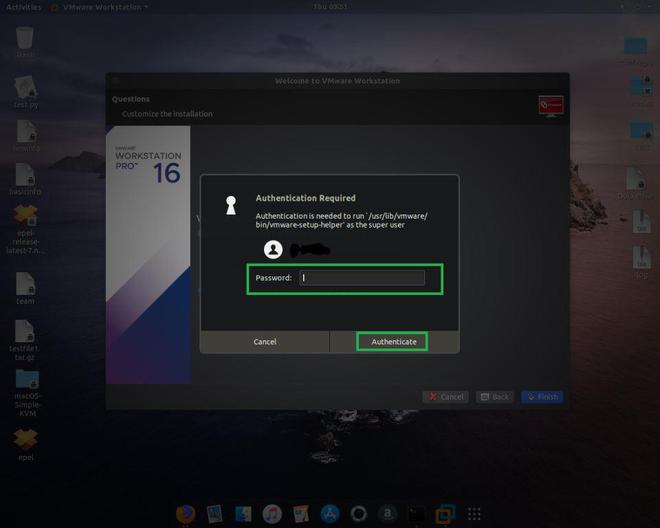
Ha realizado con éxito VMWare Tools en su sistema operativo Ubuntu Linux, ahora puede usarlo
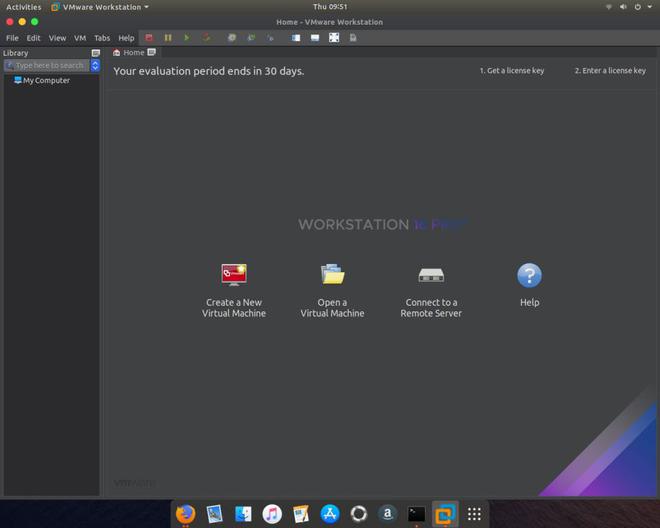
Publicación traducida automáticamente
Artículo escrito por mrsuryapratap y traducido por Barcelona Geeks. The original can be accessed here. Licence: CCBY-SA






